Hiện nay Excel được sử dụng khá phổ biến trong nhiều lĩnh vực. Trong một số công việc bạn cần chèn ảnh nhưng chưa biết cách làm thế nào. Bài viết sau đây, Điện máy XANH sẽ hướng dẫn cho bạn cách chèn ảnh vào Excel dễ dàng, nhanh chóng nhé!
1Chèn ảnh vào Excel bằng cách thủ công
Bước 1: Mở Excel trên máy tính của bạn > Chọn tab Insert > Chọn Pictures trong danh sách các công cụ để chèn hình.
Bước 2: Chọn hình mà bạn muốn chèn > Nhấn Insert để chèn hình.
Bước 3: Kiểm tra kết quả.
dropcap]2[/dropcap]Chèn nhiều ảnh cùng lúc vào ô Excel
Bước 1: Tạo một thư mục chứa tất cả các hình > Nhấn chuột phải vào đường dẫn thư mục > Chọn Copy để sao chép đường dẫn thư mục ảnh.
Bước 2: Tạo thêm cột tên ảnh trong file Excel, chứa chính xác tên ảnh, bao gồm cả phần đuôi định dạng của ảnh và sắp xếp theo đúng thứ tự.
Bước 3: Dán đường dẫn thư mục ảnh đã copy ở Bước 1 vào ô bất kỳ trong file Excel.
Bước 4: Tạo thêm 1 cột Tên tương ứng cạnh bên cột Tên ảnh > Dùng công thức Vlookup để gán đường dẫn thư mục ảnh với tên ảnh, bằng công thức = đường dẫn thư mục ảnh&””&VLOOKUP(Tên;vùng Tên và Tên ảnh;2;FALSE).
Theo ví dụ, công thức trở thành: =$F$2&""&VLOOKUP(D2,D2:E4,2,0).
Tiếp tục kéo ô đầu tiên xuống bên dưới để sao chép công thức và áp dụng cho các ô tiếp theo.
Bước 5: Tiếp tục, bạn tải file xlsm Macros xuống máy tính và giải nén file.
Bước 6: Tại giao diện file Excel dữ liệu > Nhấn tab View > Nhấn chọn Macros > View Macros.
Bước 7: Chọn file vừa tải > Nhấn chọn Run để kích hoạt file.
Bước 8: Tại ô Input > quét toàn bộ các ô chứa đường dẫn ảnh kèm tên > Nhấn OK để tiếp tục.
Bước 9: Chọn vùng chứa ảnh > Nhấn OK để chèn ảnh.
Bước 10: Trong thông báo Xóa ảnh cũ > Chọn Yes để hoàn tất chèn ảnh.
Chuột laptop giảm sốc, giá siêu ưu đãi, xem ngay!
3Cố định ảnh trong Excel
Hình ảnh khi chèn vào bảng dữ liệu Excel có thể bị thay đổi vị trí hay kích thước, điều này sẽ gây khó chịu đến người dùng và cần cố định lại ảnh.
Bước 1: Kích chuột phải vào ảnh cần cố định > Vào mục Size and Properties.
Bước 2: Khi đó có 3 lựa chọn cố định hình ảnh chèn trong Excel gồm:
- Move and size with cells: Hình ảnh hoặc khung hình có thể di chuyển, thay đổi kích thước khi người dùng thay đổi kích thước hàng và cột.
- Move but don’t size with cells: Hình ảnh có thể di chuyển được nhưng không thể thay đổi kích thước khi đổi kích thước của hàng và cột.
- Don’t move or size with cells: Hình ảnh không thể di chuyển và không bị thay đổi kích thước khi bạn thay đổi kích thước của hàng và cột.
Chúng ta lựa chọn kiểu cố định hình ảnh trong ô Excel muốn sử dụng, tùy theo yêu cầu cần cố định là xong.
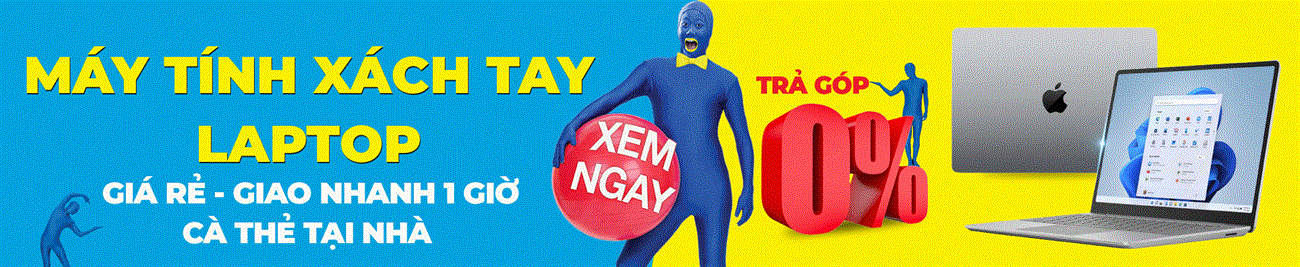

Trên đây là bài viết chia sẻ cho bạn cách chèn ảnh vào Excel dễ dàng, nhanh chóng. Mong rằng những thông tin này sẽ mang lại hữu ích cho bạn khi sử dụng nhé!


