Có 4 cách khác nhau giúp người dùng tạo chữ ký điện tử trong Excel một cách nhanh chóng và tiện lợi để phục vụ cho nhu cầu sử dụng cho các hoạt động ký kết trên nền tảng này. Tham khảo bài viết để nắm được chi tiết hướng dẫn cách thực hiện thao tác tạo chữ ký trên Excel ngay nhé!
Danh sách các cách tạo chữ ký điện tử trong Excel
Cách tạo chữ ký điện tử trong Excel Ưu nhược điểm Hình ảnh minh họa Scan chữ ký tay vào ExcelƯu điểm: Thao tác nhanh chóng, dễ dàng.
Nhược điểm: Chữ ký scan chịu ảnh hưởng từ chữ ký tay của người thực hiện
Tạo chữ ký thông thường trong Excel Ưu điểm: Tạo chữ ký điện tử thông thường trong Excel nhanh chóng, đơn giản.Nhược điểm: Chỉ có thể thiết lập chữ ký theo định dạng mặc định.
Tạo chữ ký điện tử ẩn trong Excel Ưu điểm: Thực hiện đơn giản, giúp bảo đảm tính toàn vẹn cho văn bản.Nhược điểm: Không hiển thị trực tiếp trên file văn bản.
Chèn chữ ký điện tử kèm con dấu trong Excel Ưu điểm: Thao tác đơn giản, nhanh chóng, dễ làm.Nhược điểm: Chỉ phù hợp sử dụng cho tài liệu văn bản lưu thông nội bộ, không có giá trị pháp lý.
Cách 1: Cách scan chữ ký tay vào Excel
Để có thể chèn chữ ký scan vào Excel, người dùng cần làm như sau:
Bước 1: Ký tay
- Chuẩn bị một tờ giấy trắng, chú ý chọn giấy không có hoa văn hay hàng kẻ.
- Ký tươi trực tiếp lên giấy, cố gắng ký to, nét ký rõ ràng để khi scan hình chữ ký được sắc nét và đẹp hơn.
- Sử dụng máy scan hoặc phần mềm scan trên điện thoại để scan lại chữ ký tay, sau đó lưu file chữ ký ở định dạng ảnh JPEG.

Bước 2: Chèn ảnh scan chữ ký vào Excel
- Mở file Excel cần ký tên ra, đặt chuột ở vị trí cần ký.
- Tại thanh menu, chọn [Insert], kích vào biểu tượng [Picture], chọn [This device] để mở file ảnh chữ ký được scan trước đó đang lưu trong máy để chèn vào Excel.
- Điều chỉnh kích thước hoặc crop bớt phần thừa của ảnh scan chữ ký cho phù hợp văn bản.
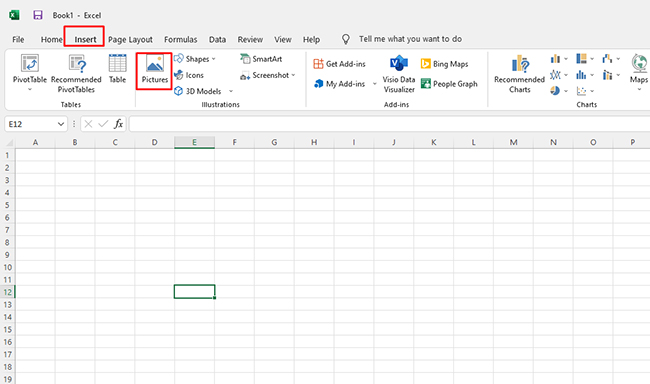
Bước 3: Xóa background cho ảnh scan chữ ký
- Kích chuột trái vào hình ảnh chữ ký scan, tại thanh menu ngang chọn [Picture Format] rồi nhấn vào Corrections.
- Chọn [Picture Corrections Options], màn hình sẽ hiển thị hộp thoại bên tay phải.
- Kéo thanh trượt điều chỉnh Contrast đạt max 100% để đồng bộ màu nền của ảnh với màu file Excel.
- Kéo chỉnh Sharpness đạt max 100% để chỉnh độ sắc cho nét ký.
- Kích chuột trái vào chữ ký rồi tại thanh menu ngang, chọn [Picture Format].
- Kích vào biểu tượng [Color], chọn [Set Transparent Color].
- Lúc này, con trỏ chuột sẽ có biểu tượng ngòi bút, bạn kích chuột trái vào phần background của chữ ký để làm cho nó trong suốt.
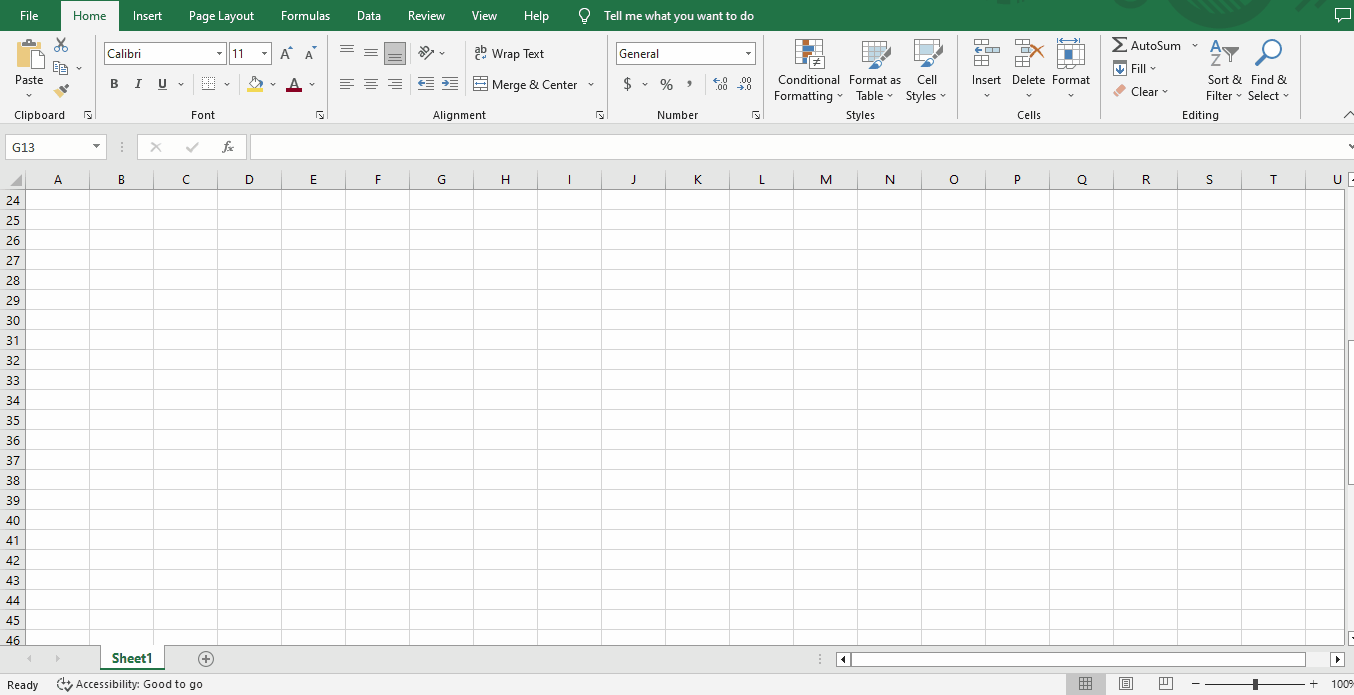
Cách 2: Tạo chữ ký điện tử thông thường trong Excel
Việc tạo chữ ký điện tử thông thường trong Excel nhằm mục đích giúp người nhận văn bản nắm được ai là người thực hiện soạn thảo. Đồng thời, tạo được giá trị bản quyền và giảm tình trạng sao chép nội dung, mang đến tác phong làm việc chuyên nghiệp cho đơn vị.
Khi muốn tạo chữ ký điện tử thông thường trong Excel, người dùng cần làm như sau:
Bước 1: Tạo dòng chữ ký trong file Excel
- Người dùng mở file tài liệu cần ký trong Excel ra.
- Đặt con trỏ chuột tại vị trí cần tạo chữ ký điện tử.
- Click chuột chọn mục [Insert], tại mục “Text” kích vào [Signature Line] và sau đó chọn [Microsoft Office Signature Line].
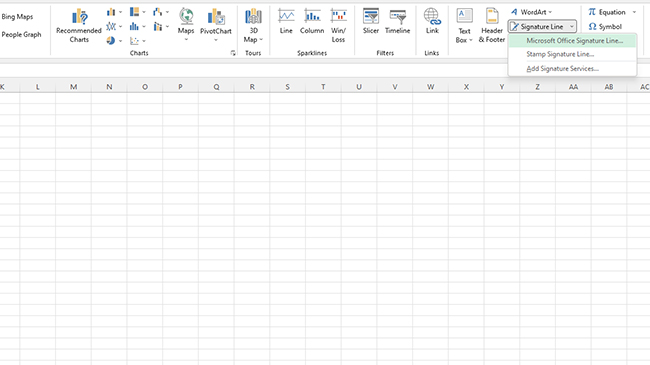
- Tại hộp thoại Signature Set up hiển thị trên màn hình, người dùng điền các trường thông tin muốn hiển thị theo hướng dẫn sau:
1 - Suggest signer: Nhập họ và tên người ký tên trên Excel
2 - Suggest signer’s title: Điền chức danh của người ký (nếu có).
3 - Suggest signer’s email address: Điền địa chỉ email của người nhận/đối tác ký tài liệu.
4 - Instructions to the signer: Các hướng dẫn cho người ký, ví dụ “ Trước khi ký tài liệu, hãy xác minh rằng nội dung là chính xác”.
- Kích chuột vào một hoặc cả 2 ô tùy nhu cầu người ký:
1 - Allow the signer to add comments in the Sign dialog box: Cho phép người ký nhập mục đích ký tên.
2 - Show sign date in the signature line: Cho phép hiển thị thông tin ngày ký tài liệu.
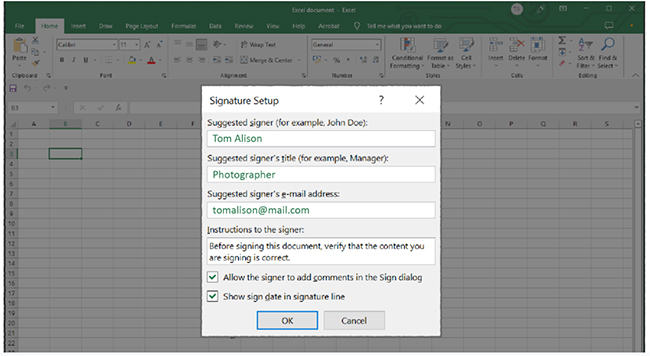
Bước 2: Tạo chữ ký điện tử trong Excel
- Người dùng click đúp chuột vào dòng chữ ký đã được tạo ra hoặc kích chuột phải vào dòng chữ ký đó và chọn [Sign].
- Tại hộp thoại hiển thị trên màn hình, người dùng nhập tên người ký cạnh dấu “X” hoặc nhấn nút [Select Image] nếu có nhu cầu chèn thêm hình ảnh chữ ký hoặc sử dụng bút cảm ứng để tạo chữ ký tay cho file Excel.
- Sau khi thao tác xong, kích chuột vào mục [Sign], màn hình Excel sẽ hiển thị chữ ký đã được tạo.
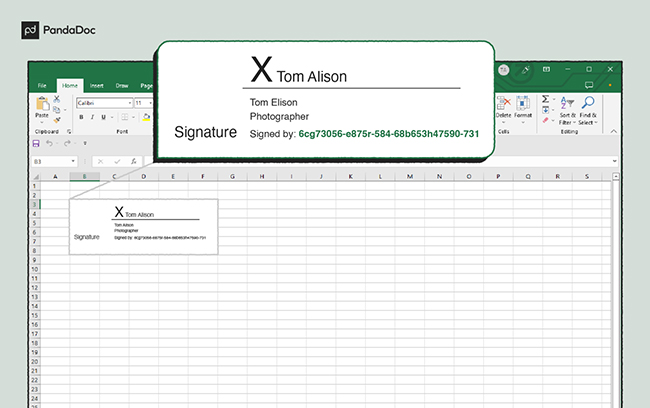
Cách 3: Cách tạo chữ ký điện tử ẩn trong Excel
Chữ ký ẩn là dạng chữ ký không hiển thị trực tiếp trong bảng tính Excel, chúng chỉ đóng vai trò cam kết tính xác thực và ngăn việc tài liệu bị chỉnh sửa.
Hướng dẫn chi tiết cách thực hiện chữ ký ẩn như sau:
Bước 1: Tạo chữ ký điện tử như thông thường
Cách làm tương tự cách 2 đã hướng dẫn ở trên.
Bước 2: Thực hiện ẩn chữ ký trên file Excel
- Người dùng mở tệp Excel lên, chọn mục [File] và kích vào [Info].
- Tại giao diện bên phải, người dùng chọn mục [Protect Workbook] và kích chọn [Add a Digital Signature].
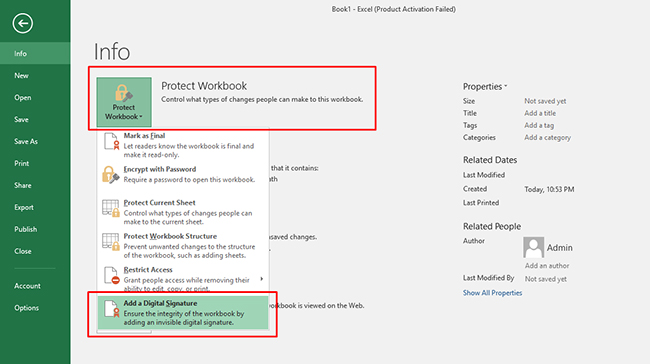
- Hệ thống sẽ mở hộp thoại chữ ký điện tử ra, bạn điền mục đích ký tài liệu vào hộp thoại rồi nhấn [Sign].

- Sau khi thao tác xong, phần Info của file Excel sẽ cho hiển thị tài liệu đã được ký điện tử và đánh dấu là bản cuối cùng với nội dung thông báo sau: “ This workbook has been marked as final to discourage editing”.
- Khi thao tác ký hoàn tất, file sẽ hiện nút “Signatures” và tệp sẽ hiển thị ở định dạng “Chỉ xem”, mọi tác vụ chỉnh sửa trên file sẽ bị ngăn chặn từ lúc này.
Cách 4: Chèn chữ ký điện tử kèm con dấu trong Excel
Người dùng nếu muốn chèn chữ ký điện tử kèm con dấu vào trong Excel cần làm theo các bước sau:
Bước 1: Chèn ảnh chữ ký điện tử kèm con dấu
- Mở file Excel cần chèn ảnh chữ ký kèm con dấu vào, nhấn chọn tab [Insert] rồi kích vào [Picture] để mở thư mục chứa ảnh lên, kích chọn ảnh con dấu để Insert vào excel.
- Kích chuột kéo di chuyển để đặt con dấu đúng vị trí, nhấn chuột vào góc chữ ký để thu/phóng kích cỡ hoặc có thể crop bớt phần hình ảnh thừa đi.
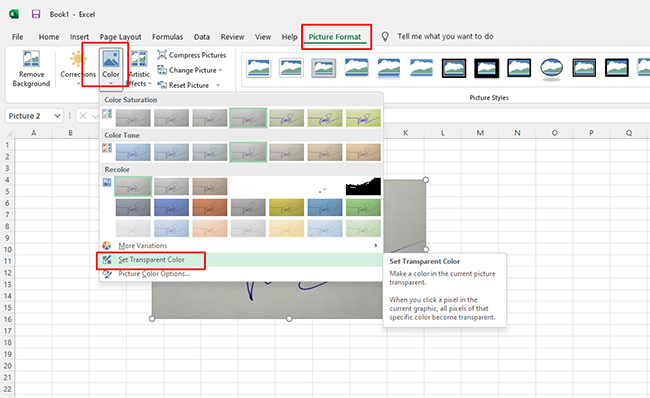
Bước 2: Làm trong suốt nền hình ảnh con dấu kèm chữ ký
- Kích chuột trái vào hình chữ ký rồi mở tab [Picture Format] trên menu.
- Chọn biểu tượng [Color], kích chuột chọn [Set Transparent Color].
- Con trỏ sẽ hiện thành hình cây bút, di chuyển đến phần nền màu trắng của hình con dấu và kích chuột trái để làm trong suốt phần nền này.

Giải đáp 3 câu hỏi khi tạo chữ ký điện tử trong Excel
Thao tác tạo chữ ký điện tử trong Excel nhìn chung không quá phức tạp, tuy nhiên đôi khi nó vẫn khiến một số người dùng thấy băn khoăn, đặc biệt trong lần đầu tạo chữ ký. Sau đây, chúng ta cùng điểm qua một số thắc mắc liên quan đến vấn đề này. Điển hình như là:
Cách xóa chữ ký điện tử trong Excel
Để xóa chữ ký điện tử, người dùng kích chuột phải vào chữ ký, sau đó chọn mục [Remove Signature], chọn [Yes] và nhấn [OK] để xóa chữ ký khỏi file Excel.
Làm sao để xóa con dấu trong Excel
Khi muốn xóa hình ảnh con dấu đã chèn, người dùng chỉ cần kích chuột trái vào hình con dấu sau đó nhấn [Delete] trên bàn phím máy tính/laptop là được.
Chữ ký điện tử tạo trong Excel có hợp lệ không?
Cách tạo chữ ký điện tử trong file Excel như các hướng dẫn trên là hình thức ký tự tạo thủ công chứ không được xác thực bởi các cơ quan (CA) được chứng nhận. Chính vì thế nên nó không đảm bảo đầy đủ giá trị pháp lý và độ tin cậy cần thiết đối với văn bản được ký.
Chữ ký điện tử tự tạo trong file Excel có thể sử dụng trong một số tài liệu nhất định như tài liệu lưu hành nội bộ cơ quan, doanh nghiệp. Tuy nhiên, chúng ta không thể dùng nó nhằm mục đích giao kết trong các giao dịch quan trọng hay làm tài liệu để đệ trình Tòa án trong trường hợp cần giải quyết tranh chấp phát sinh. Bởi vậy nên nó sẽ không đảm bảo được đầy đủ quyền lợi cho người ký lẫn người nhận văn bản.
Theo quy định pháp luật, chữ ký điện tử tạo trên file Excel chỉ hợp lệ ở 1 trong các trường hợp sau:
- Chữ ký do người dùng sử dụng chứng thư số đi kèm được cấp bởi các đối tác liên kết với Microsoft để tạo ra.
- Chữ ký do người dùng sử dụng chứng thư số và chữ ký do được cấp bởi một trong các tổ chức được phép cung cấp dịch vụ chứng thực chữ ký số công cộng hợp pháp tại Việt Nam như VNPT.
Chữ ký số VNPT được chính tập đoàn bưu chính viễn thông phát hành với đầy đủ tính năng thông minh được tính hợp cũng như thiết kế chuẩn hóa đáp ứng theo các yêu cầu, quy định của pháp luật hiện hành tại Việt Nam. So với chứng thư số đến từ đơn vị đối tác của Microsoft, người dùng Việt lựa chọn CKS VNPT sẽ được đảm bảo tối đa về quyền lợi cũng như giá trị pháp lý khi lưu hành tại Việt Nam.
Đặc biệt, hiện tại VNPT đang triển khai chương trình ký số MIỄN PHÍ cho mọi công dân Việt Nam. Người dùng chỉ cần đăng ký và tiến hành xác thực tài khoản VNPT SmartCA là có thể thực hiện thao tác ký số MIỄN PHÍ tại hơn 40 cổng dịch vụ công trực tuyến. Hãy chủ động tải để trải nghiệm trọn vẹn tính năng cũng như những ưu đãi tuyệt vời từ dịch vụ SmartCA ngay lúc này!
Chữ ký số VNPT có độ tương thích cao, cho phép người dùng thực hiện ký số trên tất cả các nền tảng, văn bản điện tử, bao gồm Excel. Bạn đọc quan tâm có thể tham khảo chi tiết hướng dẫn về cách sử dụng chữ ký số VNPT trên Excel tại ĐÂY.
Bài viết trên đây đã chia sẻ đầy đủ thông tin từ A-Z liên quan đến cách tạo chữ ký điện tử trong Excel. Trong trường hợp có bất cứ vấn đề thắc mắc nào khác, bạn đọc có thể chủ động liên hệ để được tư vấn trực tiếp nhanh chóng tại các kênh sau:
- Website: https://onesme.vn
- Hotline: 1800 1260
- Email: [email protected]
- Tư vấn miễn phí: https://bit.ly/oneSME_ContactUs


