Bạn muốn có những bức ảnh thật tuyệt vời nhờ công cụ Layer trong Photoshop nhưng vẫn chưa biết cách sử dụng? Với công cụ Layer, bạn có thể làm việc trên từng lớp ảnh khác nhau để chỉnh sửa một cách thật dễ dàng. Vậy cách chèn ảnh lên Layer như thế nào? Chỉ với vài thao tác trên máy tính là có thể làm được ngay. Cùng khám phá nhé!

Cách chèn hình ảnh vào Layer Photoshop

Laptop sale khủng 50% đến mức sập sàn đây bạn ơi!
I. Cách chèn ảnh vào layer có sẵn
1. Hướng dẫn nhanh
- Mở ảnh bạn cần chèn Layer > dùng tổ hợp phím Shift + Ctrl + N
- Đặt tên cho Layer mới > Nhấn OK
- Vào File > Chọn Place Embedded...
- Chọn ảnh cần chèn vào Layer > chọn Place
- Căn chỉnh kích thước của ảnh vừa chèn vào Layer
2. Hướng dẫn chi tiết
Bước 1: Mở ảnh bạn cần chèn Layer trong Photoshop > Vào Layer > Chọn New > Chọn layer hoặc bạn có thể dùng tổ hợp phím Shift + Ctrl + N
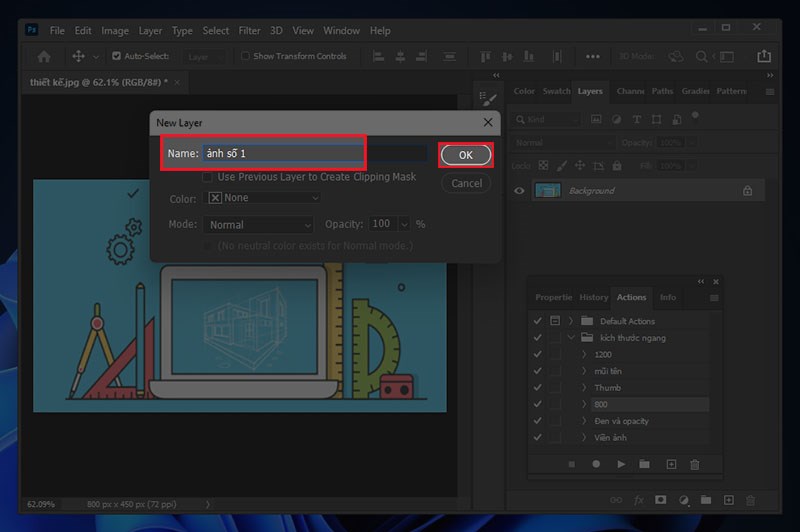
Tạo Layer mới
Bước 2: Đặt tên cho Layer mới > Nhấn OK
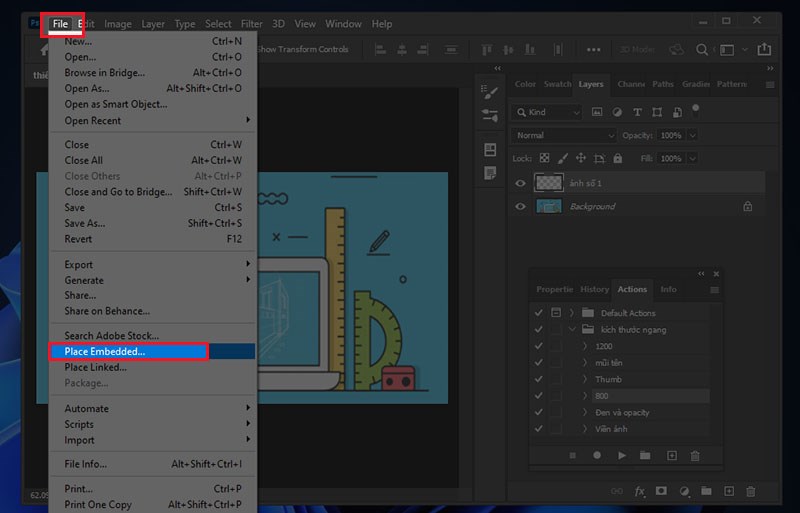
Đặt tên cho Layer mới
Bước 3: Vào File > Chọn Place Embedded... để chèn ảnh vào Layer
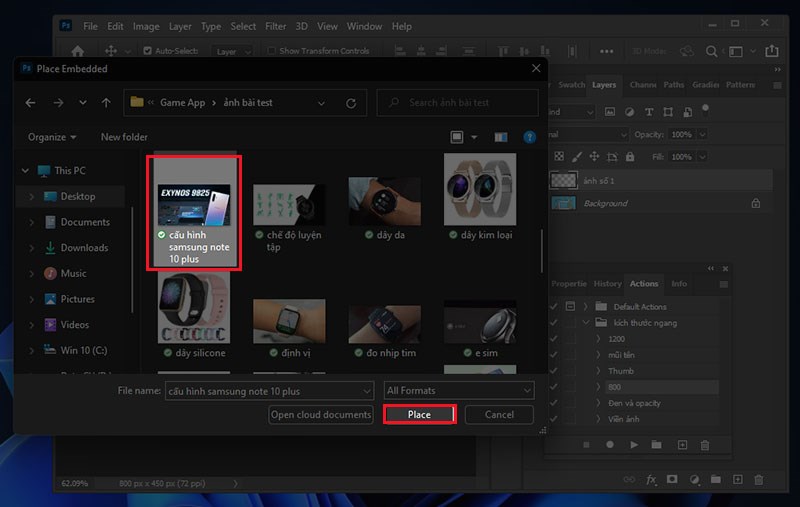
Place Embedded...
Bước 4: Chọn ảnh cần chèn vào Layer > chọn Place để tiếp tục
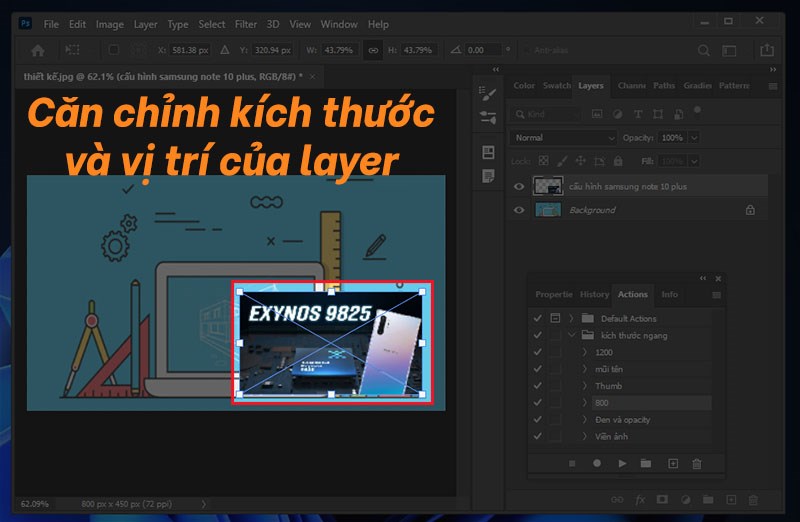
Chọn ảnh cần chèn vào Layer
Bước 5: Click chọn vào các góc để căn chỉnh kích thước của ảnh vừa chèn vào Layer
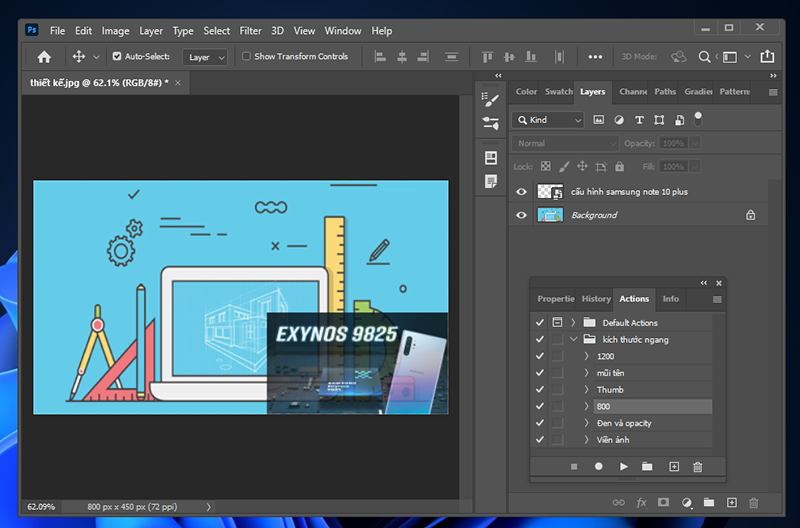
căn chỉnh kích thước của ảnh vừa chèn
Bước 6: Chèn ảnh vào Layer thành công
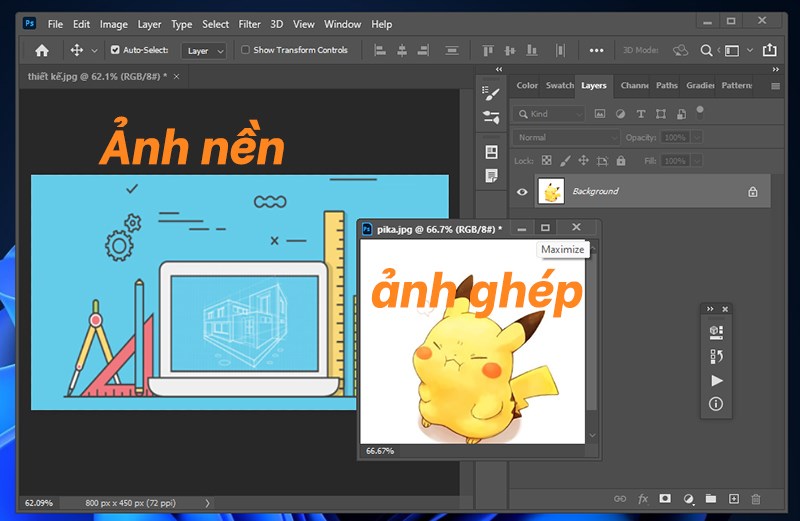
Thành công
II. Cách chèn ảnh vào Layer bằng công cụ Layer Mask
1. Hướng dẫn nhanh
- Mở ảnh cần chèn và ảnh nền > Chọn Ctrl + A để khoanh vùng của ảnh nền
- Chọn Ctrl + C để sao chép vùng chọn
- Click vào vùng ảnh nền > Nhấn Ctrl + V để tạo 1 lớp nền cho ảnh.
- Sử dụng công cụ Quick Selection Tool > Khoanh vùng đối tượng cần ghép
- Click chọn vào Add a mask
- Sử dụng Ctrl + C để sao chép lớp mặt nạ vừa tạo
- Dùng Ctrl + V để dán vào ảnh nền
2. Hướng dẫn chi tiết
Bước 1: Mở ảnh nền và ảnh dùng để ghép trong Photoshop > Chọn Ctrl + A để khoanh vùng của ảnh nền > Chọn Ctrl + C để sao chép vùng chọn, Sau đó bạn Click vào vùng ảnh nền > Nhấn Ctrl + V để tạo 1 lớp nền cho ảnh.

1 lớp nền cho ảnh
Bước 2: Sử dụng công cụ Quick Selection Tool > Khoanh vùng đối tượng cần ghép
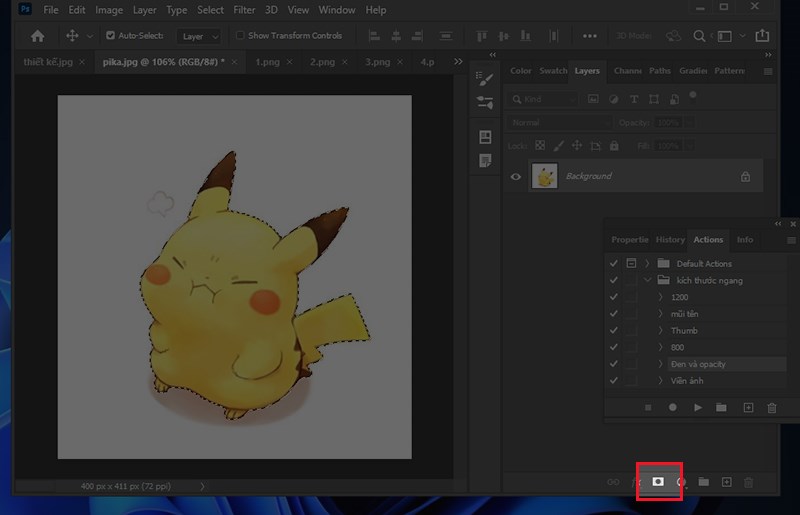
Quick Selection Tool
Bước 3: Tiếp theo, bạn click chọn vào Add a mask để tạo 1 lớp mặt nạ cho ảnh vùa chọn
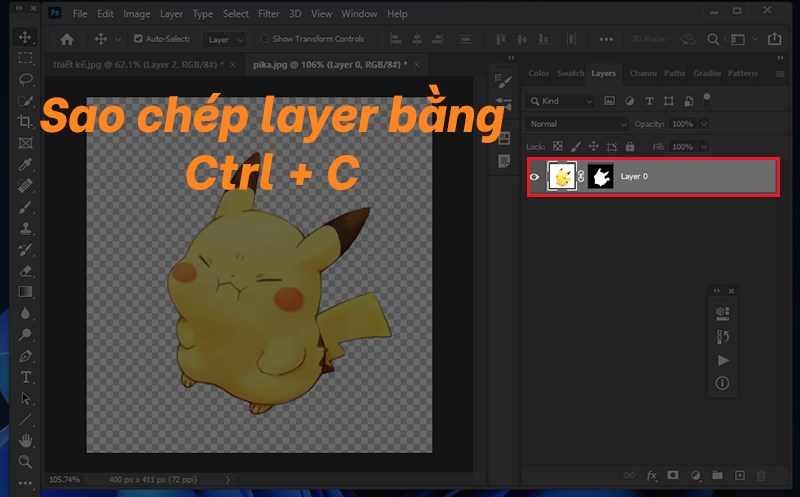
Add a mask
Bước 4: Sử dụng Ctrl + C để sao chép lớp mặt nạ vừa tạo
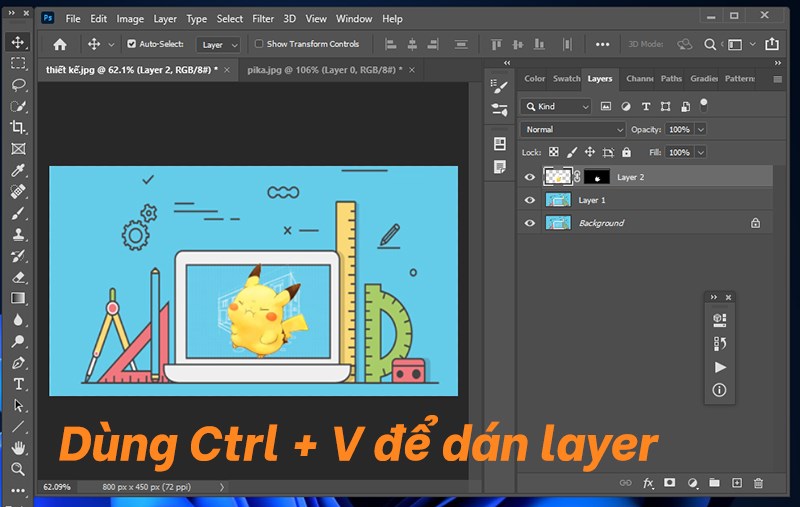
Ctrl + C
Bước 5: Dùng Ctrl + V để dán vào ảnh nền
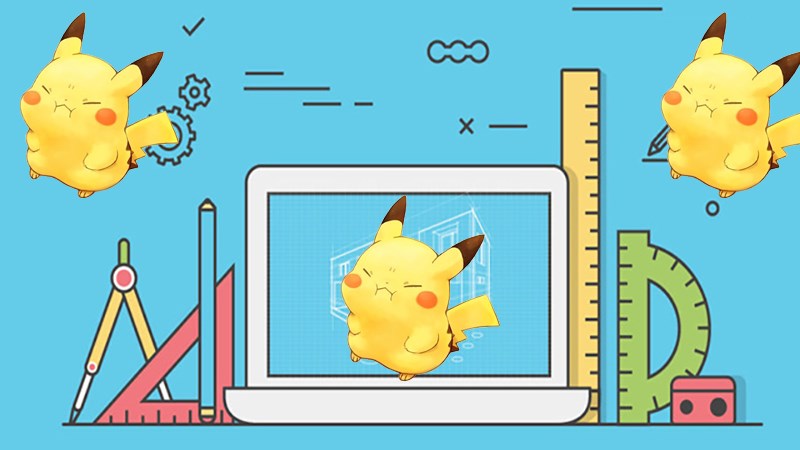
Ctrl + V
Bước 6: Chèn ảnh vào Layer bằng Layer Mask thành công
Hoàn tất
Với 2 Cách chèn hình ảnh vào Layer Photoshop đơn giản nhất mà mình đã chia sẻ hy vọng sẽ giúp bạn giải quyết được khó khăn gặp phải. Nếu thấy bài viết hay thì hãy chia sẻ đến nhiều người hơn nữa nhé. Chúc các bạn thực hiện thành công!


