Tham khảo ngay các mẫu chuột giá giảm SHOCK:
Khi kết nối máy tính với máy chiếu, bạn có thể thiết lập chiếu 2 màn hình, vừa trình chiếu slide này, vừa xem slide khác để bạn xem trước nội dung slide tiếp theo, tránh có sai sót trong lúc trình chiếu. Cùng theo dõi bài viết để biết cách thao tác thiết lập chiếu 2 màn hình trên máy tính nhé!
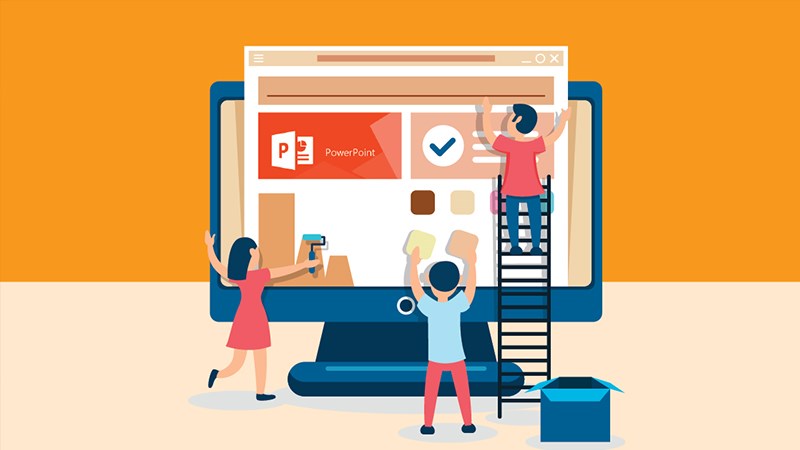
Cách chiếu 2 màn hình vừa trình chiếu vừa xem slide Powerpoint khác

Laptop sale khủng 50% đến mức sập sàn đây bạn ơi!
Cách xem 2 màn hình trình chiếu trên PowerPoint
1. Hướng dẫn nhanh
Kết nối máy tính của bạn với máy chiếu qua cổng HDMI hay VGA > Nhấn tổ hợp phím Windows + P > Chọn Extend > Nhấn tiếp vào tab Slide Show > Chọn Set Up Slide Show > Tại mục Slide show monitor, bạn hãy chọn Automatic > Check chọn Use Presenter View > Nhấn OK > Nhấn vào biểu tượng Slide Show.
Tham khảo ngay các mẫu chuột giá giảm SHOCK:
2. Hướng dẫn chi tiết
Bước 1: Bạn hãy kết nối máy tính của bạn với máy chiếu qua cổng HDMI hay VGA.
Bước 2: Nhấn tổ hợp phím Windows + P và chọn Extend.
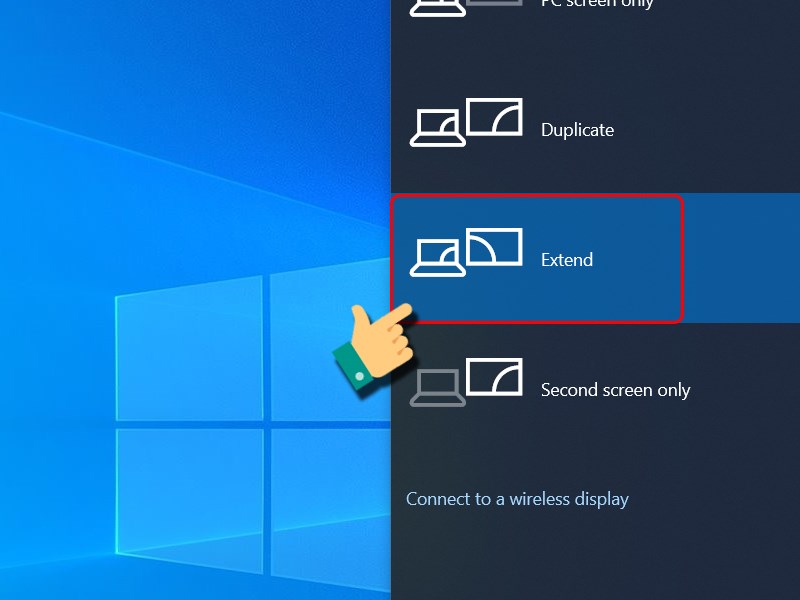
Chọn Extend
Bước 3: Tại giao diện chính của file Powerpoint của bạn, nhấn tiếp vào tab Slide Show và chọn Set Up Slide Show.
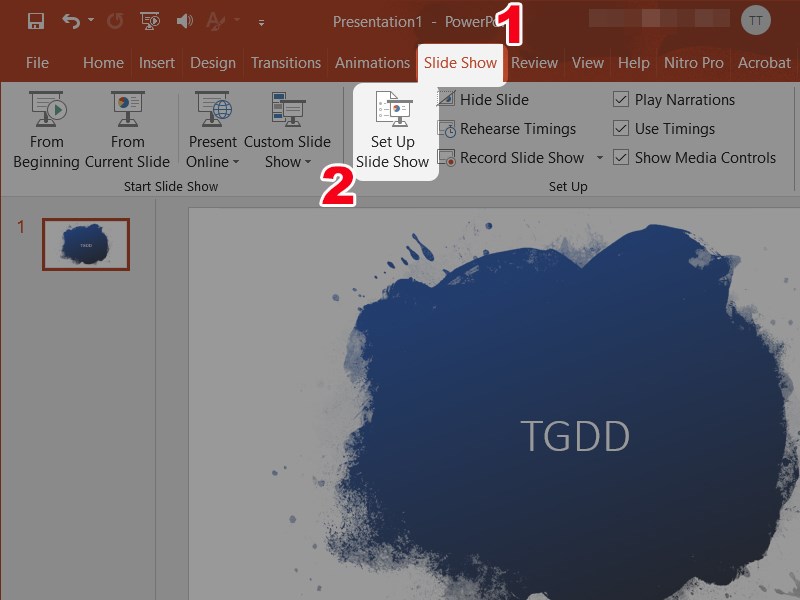
Chọn Set Up Slide Show
Bước 4: Tại mục Slide show monitor, bạn hãy chọn Automatic và check chọn Use Presenter View. Cuối cùng nhấn OK.
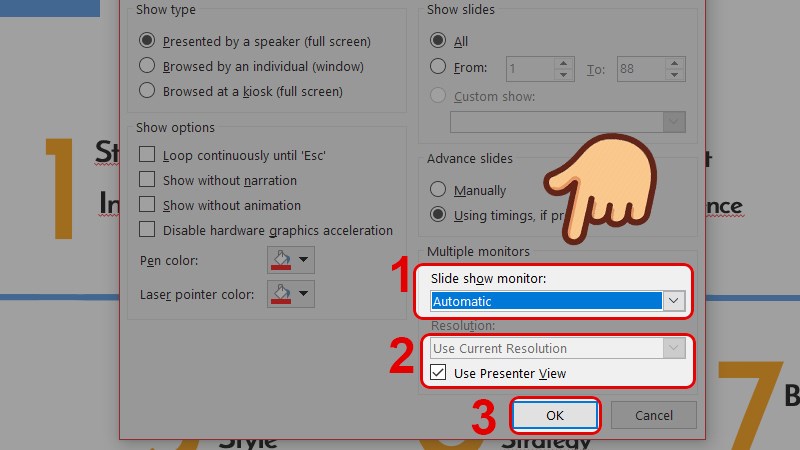
Thiết lập trình chiếu slide
Cuối cùng nhấn vào biểu tượng Slide Show ở góc phải phía dưới.
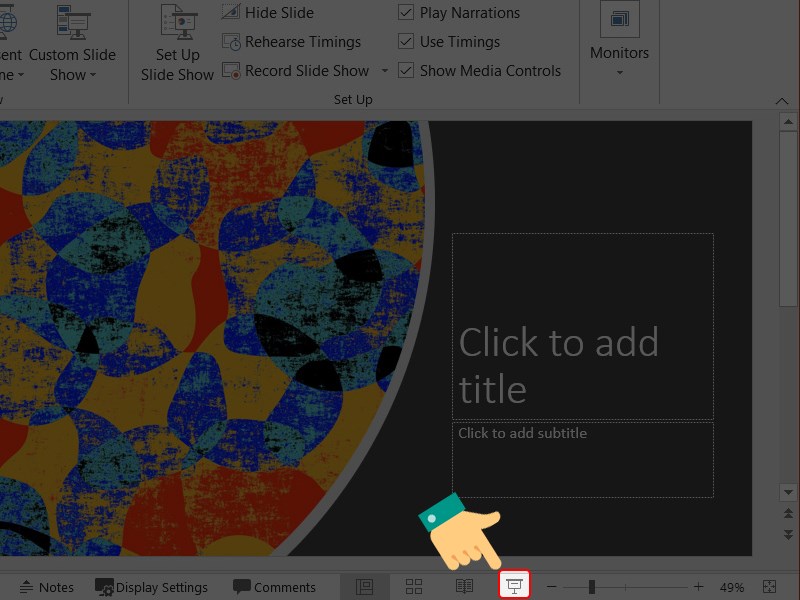
Chọn biểu tượng trình chiếu
Vậy là bạn đã thành công khi mở chế độ hiện 2 slide khi thuyết trình, lúc này trên màn hình chiếu chỉ chiếu 1 silde chính thôi, silde tiếp theo chỉ hiển thị trong máy để bạn có thể kểm soát bài nói sắp tới khúc nào.

Hiện 2 slide thành công
Hy vọng với bài viết này, bạn dễ dàng thiết lập chiếu 2 màn hình, vừa trình chiếu vừa xem slide Powerpoint khác một cách hiệu quả, chuyên nghiệp. Chúc các bạn thành công!


