Một số mẫu điện thoại OPPO đang kinh doanh tại Thế Giới Di Động
Làm sao để chụp màn hình OPPO - Chắc hẳn đây là thắc mắc của hầu hết người dùng mới. Hôm nay, Thế Giới Di Động sẽ đưa đến cho bạn 5 cách chụp màn hình OPPO nhanh và đơn giản nhất! Cùng xem nhé!
1. Nút cứng (khuyên dùng)
Sử dụng nút cứng là phương pháp phổ biến cho tất cả các dòng điện thoại OPPO. Cách thức dùng nút cứng để chụp màn hình cũng rất đơn giản. Bạn chỉ cần nhấn đồng thời nút nguồn và nút giảm âm lượng ở bên sườn điện thoại là có thể chụp ngay tấm hình mà mình muốn lưu giữ lại rồi!
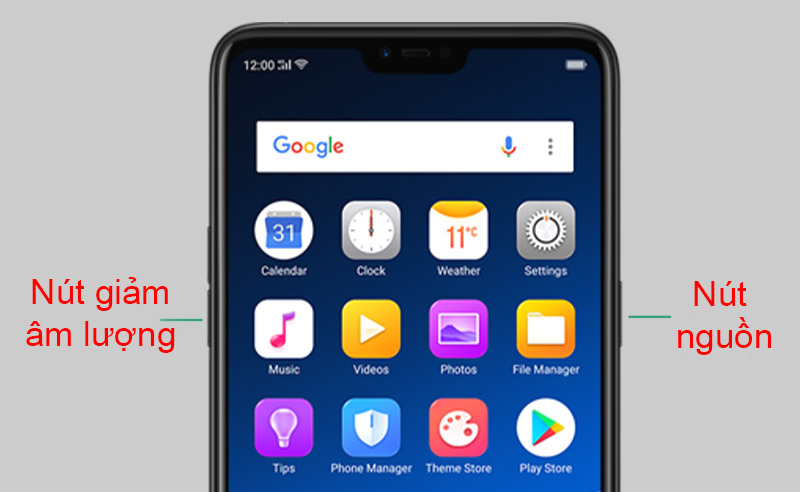
Sử dụng nút cứng để chụp màn hình Oppo
2. Vuốt 3 ngón tay
Để có thể có thử sử dụng tính năng chụp màn hình bằng cách vuốt 3 ngón tay thì đầu tiên bạn phải kích hoạt chức năng này. Cách kích hoạt tính năng này như sau: Bạn vào phần Cài đặt > Tìm kiếm từ “Ngón tay” > Nhấn vào Vuốt xuống bằng 3 ngón tay > Bật mục Vuốt xuống bằng 3 ngón tay.
Sau khi bạn bật tính năng này, bạn chỉ cần quay lại màn hình mà mình muốn chụp lại, sau đó vuốt nhẹ nhàng 3 đầu ngón tay trên màn hình (hướng từ trên xuống dưới), như vậy là bạn đã có được tấm hình như ý muốn rồi!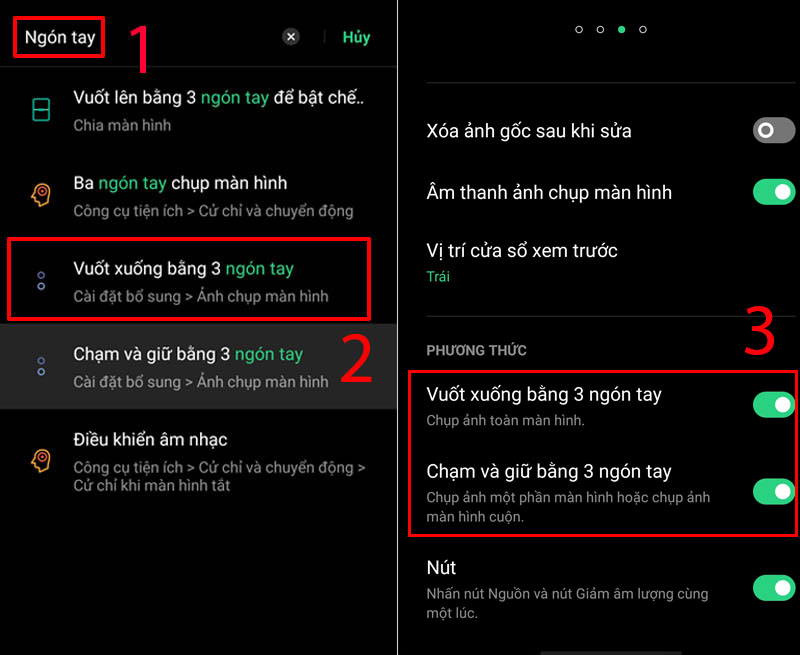
tính năng chụp màn hình bằng cách vuốt 3 ngón tay
Ngoài ra khi bạn kích hoạt thêm tính năng Chạm và giữ bằng 3 ngón tay, khi bạn thực hiện chạm và giữ bằng 3 ngón tay tại vùng muốn chụp, sẽ hiển thị một khung chụp, kéo khung để chụp khu vực mà bạn mong muốn.

Chạm và giữ bằng 3 ngón tay
3. Dùng Thanh bên thông minh
Tương tự với chức năng vuốt 3 ngón tay, tính năng dùng thanh bên thông minh không được cài đặt có sẵn mà muốn sử dụng yêu cầu bạn phải kích hoạt chức năng này. Để bật tính năng, bạn vào mục Cài đặt > Tìm kiếm từ “thanh bên” > Nhấn chọn Thanh bên thông minh > Kích hoạt Thanh bên thông minh.
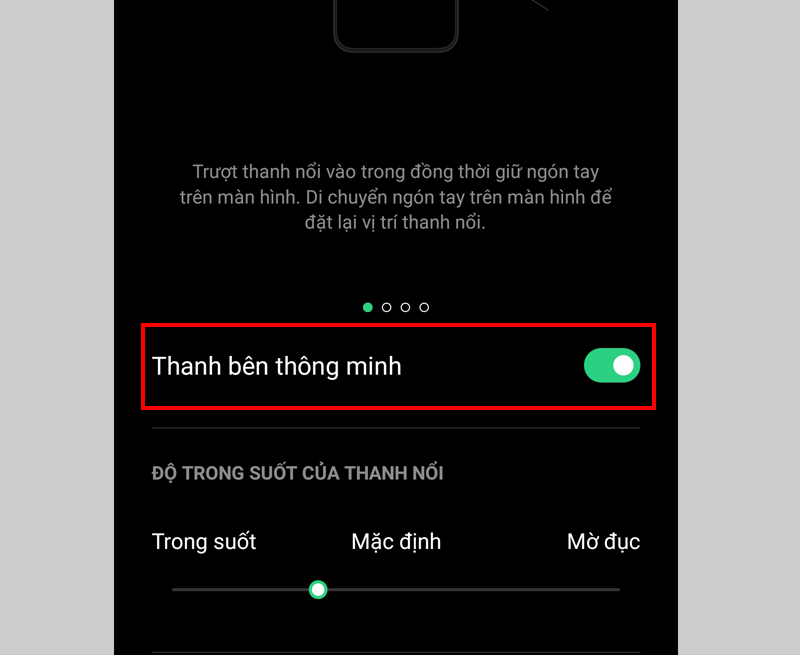
Kích hoạt thanh bên thông minh
Lúc này thanh bên thông minh sẽ nằm ở bên cạnh màn hình điện thoại của bạn (bạn có thể tùy chọn vị trí trên dưới của thanh bên trong phần cài đặt). Sau đó, để chụp màn hình, bạn nhấn vào Thanh bên thông minh > Chụp màn hình.
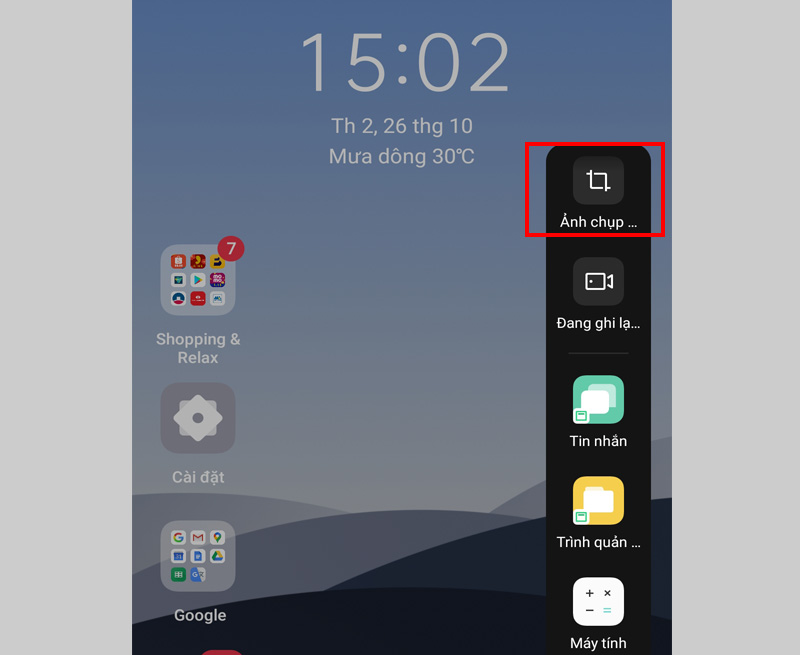
Cách dùng thanh bên thông minh để chụp màn hình
4. Dùng Bóng trợ lý
Bóng trợ lý có chức năng tương tự với nút home trên điện thoại iPhone, với bóng trợ lý sẽ giúp bạn chụp màn hình nhanh chóng và thuận tiện hơn rất nhiều.
Trước tiên, đừng quên kích hoạt tính năng này cho “dế yêu” của mình nhé! Để kích hoạt, bạn vào: Cài đặt > Tìm kiếm “Bóng trợ lý” > Kích hoạt.
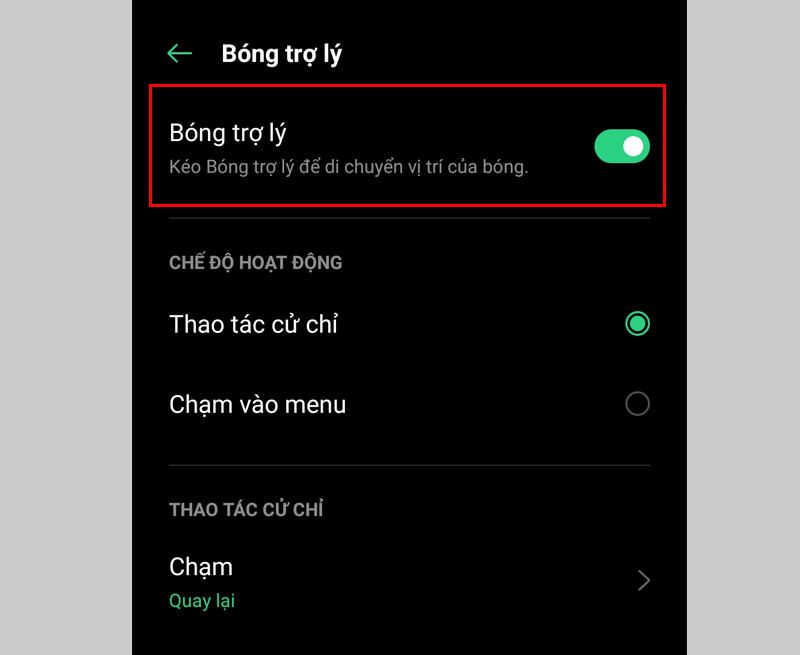
Cách bật bóng trợ lý
Tiếp đến, chụp màn hình điện thoại sẽ trở nên vô cùng nhanh, bạn chỉ cần nhấn và giữ Bóng trợ lý.
5. Chụp màn hình dài, chụp cuộn trang
Tính năng này rất phù hợp với những bạn muốn chụp những hình ảnh dài hay hình website. Để có thể chụp cuộn trang. Bạn mở khu vực muốn cuộn, sau đó sử dụng những cách trên để chụp lại màn hình > Chạm vào hình đã chụp được thu nhỏ ở bên trái màn hình điện thoại. > Chọn tính năng cuộn > Cuộn khu vực muốn chụp.
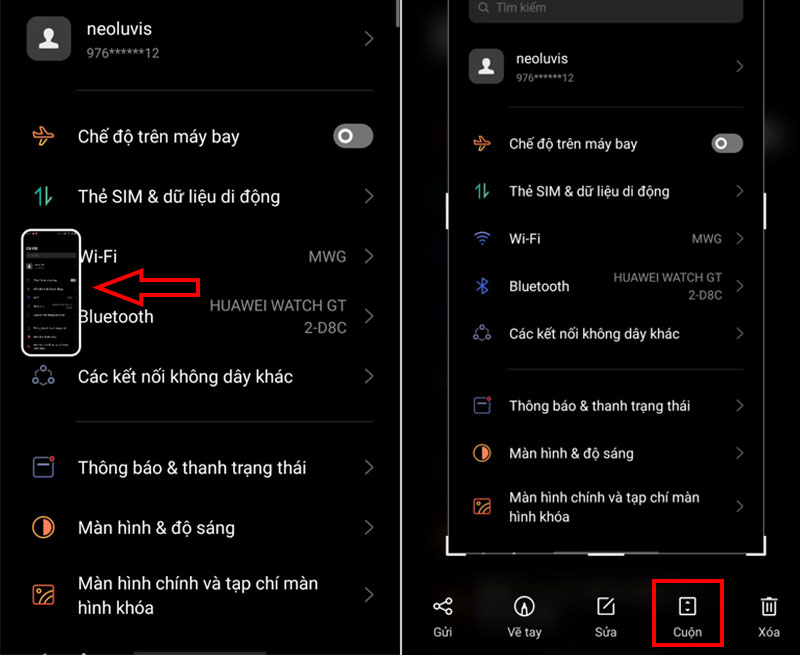
Sử dụng tính năng chụp cuộn
Sau đó, hệ thống sẽ tự động thực hiện cuộn trang cho bạn hoặc bạn có thể tự cuộn theo ý. Cuối cùng là bấm Xong. Sau khi chụp cuộn trang xong, phía dưới màn hình sẽ hiển thị những tính năng như: Gửi, Sửa và Xoá để bạn có thể lựa chọn.
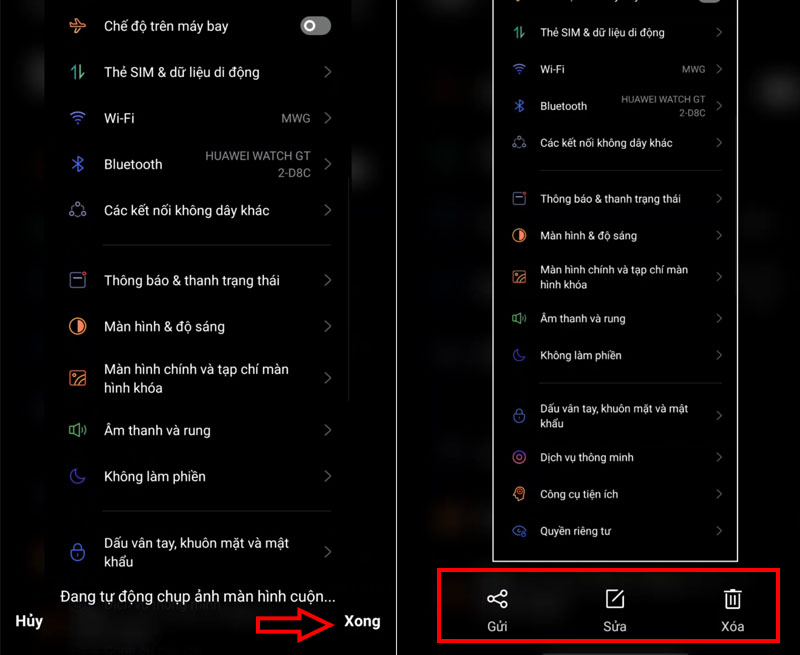
Hoàn tất quá trình chụp cuộn


