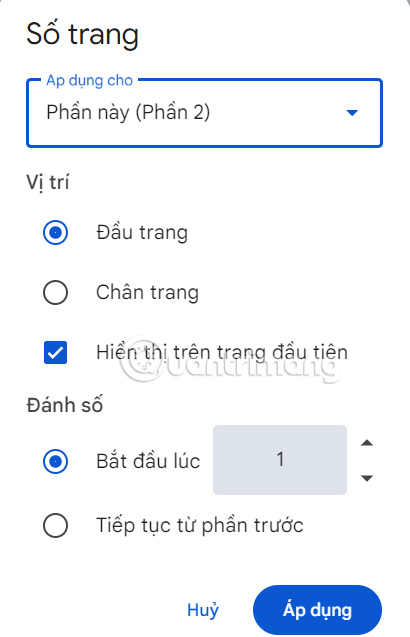Đánh số trang trong Google Doc cũng tương tự như đánh số trang trong Word, giúp người đọc tài liệu dễ hình dung số lượng trang tài liệu và theo dõi mục lục tài liệu Docs thuận tiện hơn. Ngoài ra người dùng cũng có thể đánh số trang bất ký trong Google Docs mà không cần đánh số trang từ trang 1. Dưới đây là hướng dẫn đánh số trang trong Google Docs.
Cách đánh số trang trong Google Docs
Bước 1:
Tại giao diện tài liệu Docs cần đánh số trang, bạn nhấn vào Chèn rồi nhấn Số trang trong danh sách hiển thị bên dưới.
Bước 2:
Lúc này bạn nhấn bạn sẽ thấy kiểu đánh số trang trong Docs như hình. Bạn chọn vị trí muốn hiển thị số trang rồi nhấn chọn là được.
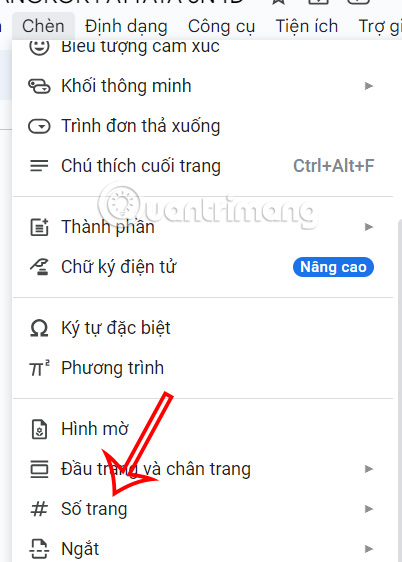
Khi đó bạn sẽ thấy số trang hiển thị trong tài liệu Docs như hình dưới đây.
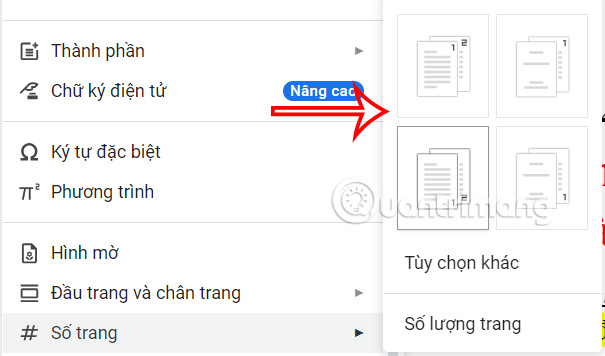
Bước 3:
Nhấn vào Tùy chọn và sau đó bạn chọn tiếp Định dạng chân trang để chỉnh lại vị trí hiển thị.
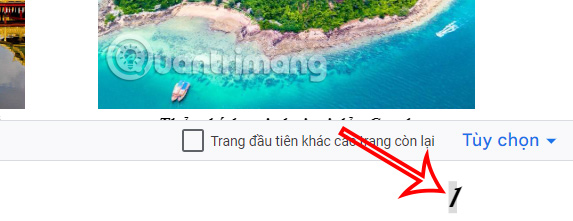
Hiển thị giao diện như hình, bạn chỉnh căn lề cho số trang từ đầu trang và cuối trang. Bên dưới là tùy chọn đánh số trang đầu khác trang còn lại và đánh số trang chẵn lẻ khác nhau trong Docs.
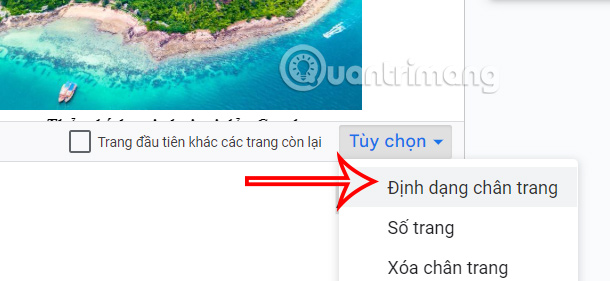
Chẳng hạn chọn trang đầu khác trang còn lại thì số trang đầu bạn nhập tùy thích.
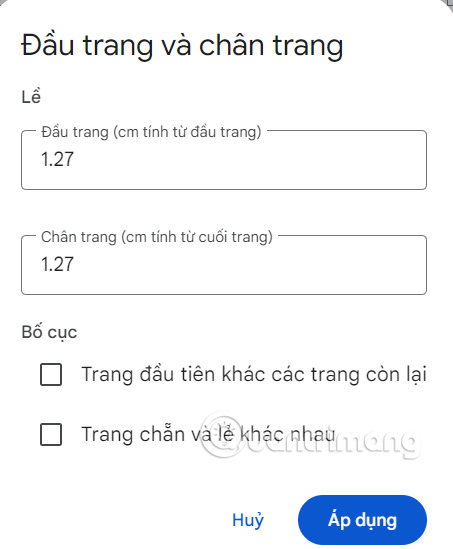
Với số trang chẵn lẻ cũng tương tự như số trang chẵn lẻ trong Word. Số trang lẻ và trang chẵn có thể chỉnh định dạng số khác nhau nếu muốn.

Bước 4:
Nhấn tiếp vào Tùy chọn ở số trang rồi chọn tiếp Số trang. Khi đó hiển thị tùy chỉnh như hình dưới đây. Có thể đánh số trang từ số bất kỳ, không bắt buộc là 1.
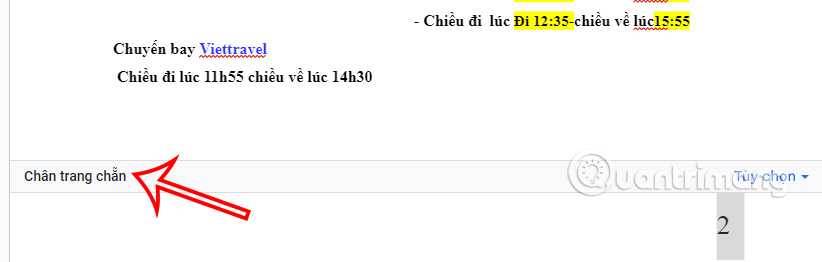
Kết quả được số trang như hình dưới đây.
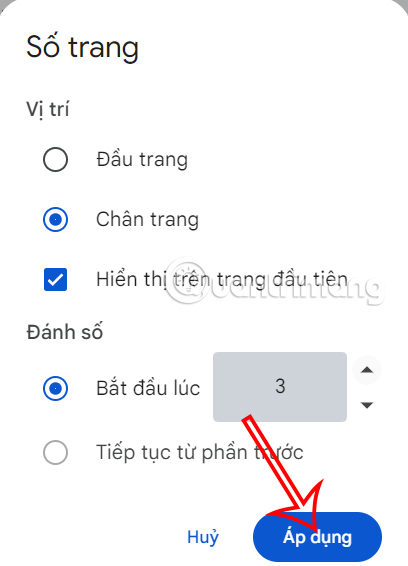
Cách đánh số trang từ trang bất kỳ trong Docs
Bước 1:
Bạn kéo tới trang mình muốn đánh số trang và tiến hành ngắt trang. Đặt chuột tại nội dung cần ngắt trang rồi nhấn vào Chèn, chọn Ngắt mục (trang tiếp theo).
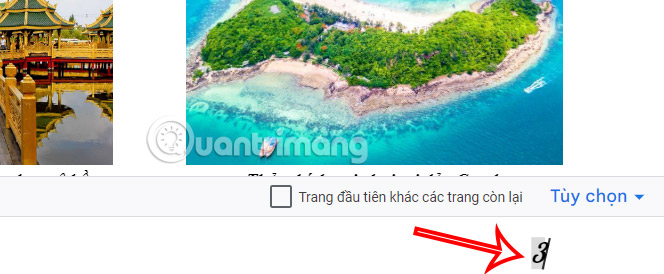
Bước 2:
Click đúp vào trang đã ngắt rồi bỏ tích Liên kết đến phần trước.
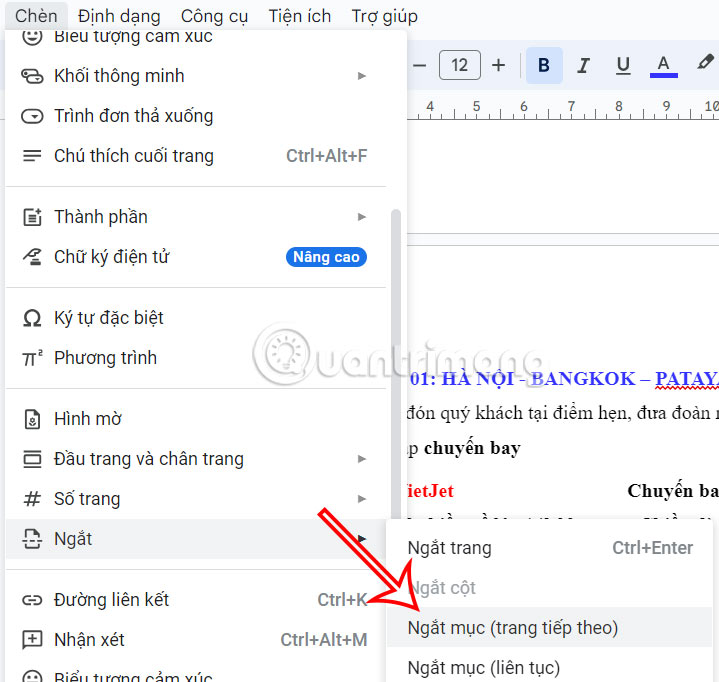
Bước 3:
Nhấn vào Chèn, chọn Số trang rồi nhấn vào Tùy chọn khác.
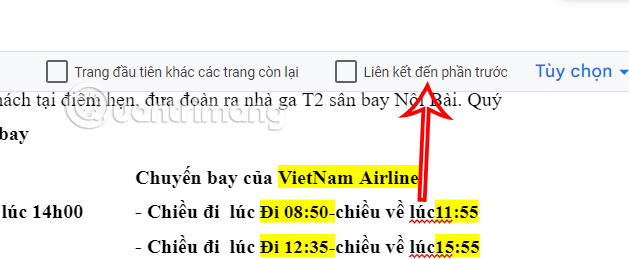
Hiển thị giao diện để đánh số trang từ trang bất kỳ trong Docs. Tại Bắt đầu từ lúc bạn nhập số trang muốn đánh, có thể là 1 hoặc bất kỳ số nào rồi nhấn Áp dụng.
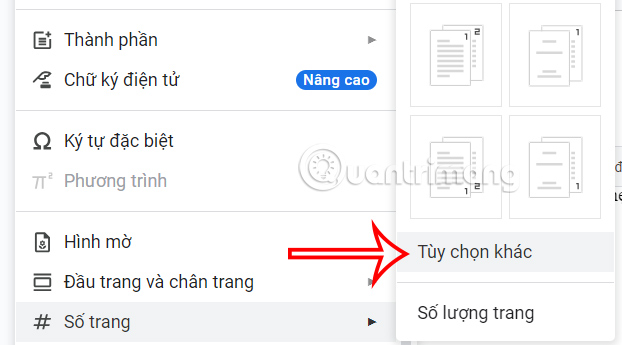
Kết quả bạn sẽ thấy số trang được đánh từ trang bất kỳ trong Docs như hình dưới đây.