Khác biệt so với Excel, Word không hỗ trợ tính năng tự động điền số thứ tự cho bảng. Việc người dùng nhập thủ công thì sẽ mất rất nhiều thời gian nếu bảng dữ liệu lớn. Vậy bạn có biết cách đánh số thứ tự bảng trong Word nào nhanh chóng, đạt hiệu quả hơn hay không? Hôm nay, Techcare sẽ hướng dẫn đến bạn một số cách đánh số thứ tự trong Word đơn giản và tiện lợi nhất. Mời các bạn cùng theo dõi nhé!
Hướng dẫn cách đánh số thứ tự trong Word hàng loạt trên 1 cột
Để đánh số thứ tự trong Word hàng loạt trên một cột, các bạn hãy thực hiện theo các bước sau đây:
Bước 1: Đầu tiên, bạn hãy mở file word chứa bảng mà bạn cần đánh số thứ tự => Di chuyển trỏ chuột đến ô bạn cần đánh số > Nhấn vào thẻ Home để tiếp tục.
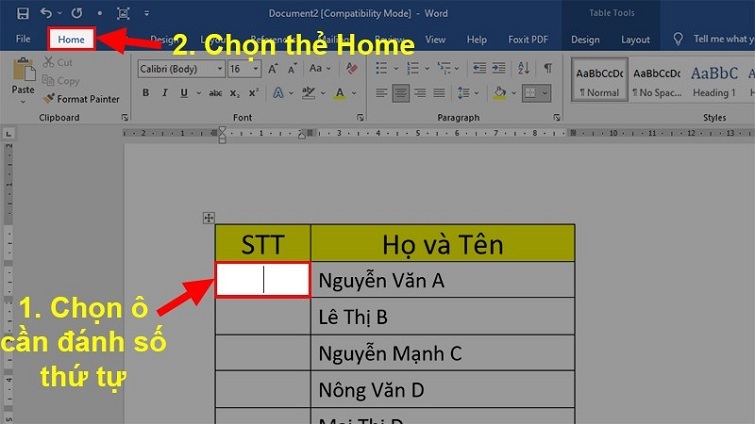
Bước 2: Sau đó, bạn lần lượt chọn vào Numbering => Nhấn vào tùy chọn Define New Numbering Format.
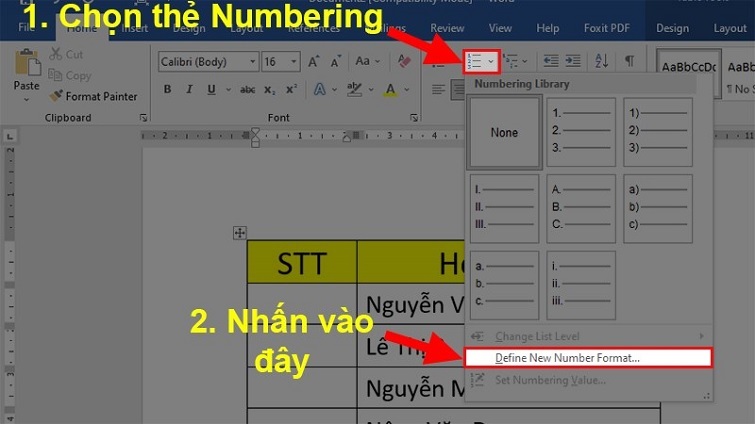
Bước 3: Ngay sau đó, một hộp thoại xuất hiện với 3 tuỳ chọn như sau:
+ Number Style: Theo kiểu số.
+ Number Format: Chỉ để lại ký tự số, loại bỏ những loại ký tự khác.
+ Alignment: Căn lề giữa Center.
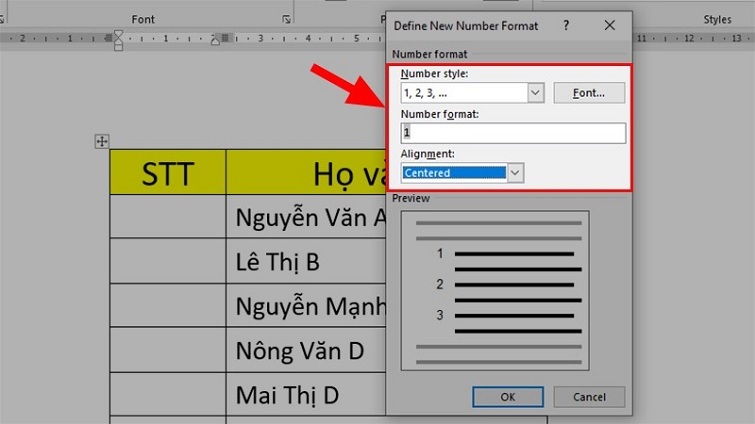
Bước 4: Nhấn Ok
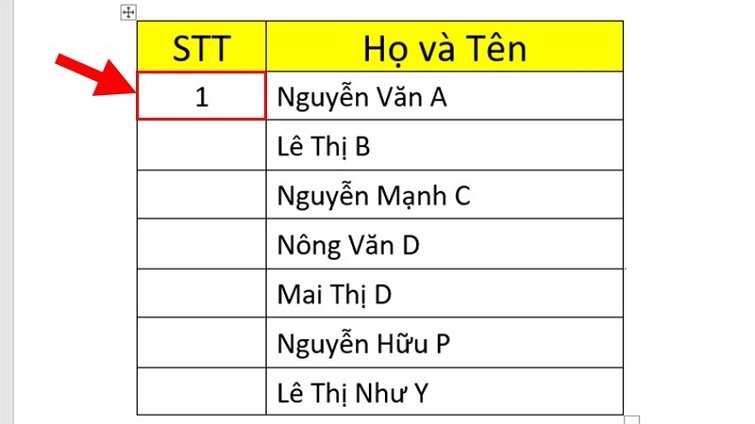
Bước 5: Sau đó, hãy tô chọn tất cả dữ liệu mà bạn muốn đánh số thứ tự => Chọn Home để tiếp tục.
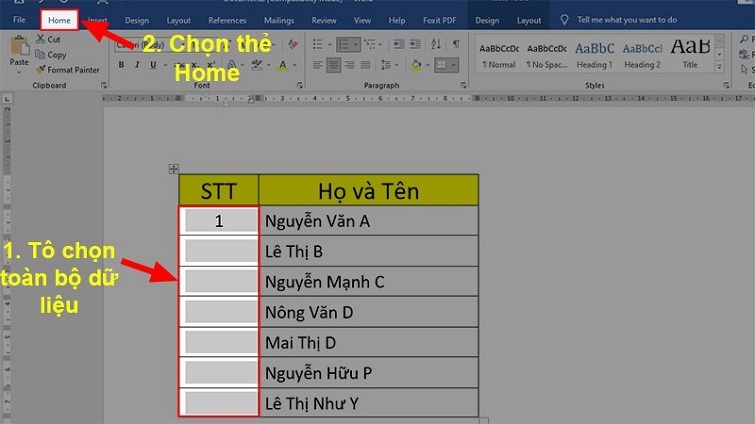
Bước 6: Tiếp theo, bạn chọn vào Numbering rồi chọn kiểu định dạng như trên.

Bước 7: Vậy là bạn đã tiến hành cách đánh số thứ tự trong bảng Word cho cột hoàn thành và kết quả nhận được như sau:
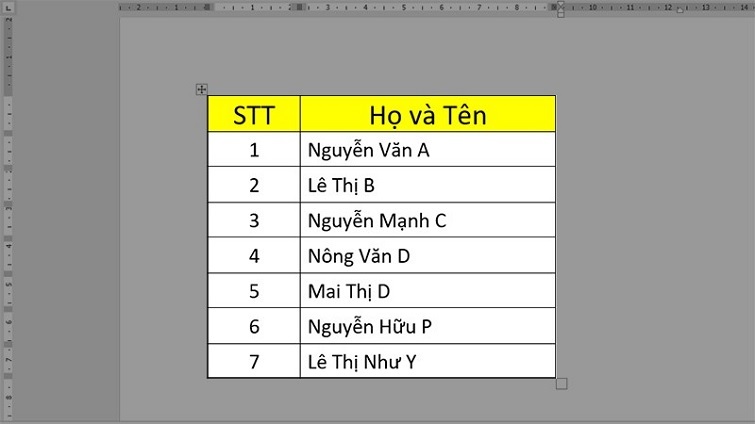
Cách điền số thứ tự trong Excel
Cách đánh số thứ tự trong bảng Word cho 2 cột khác nhau
Xét trường hợp 2 cột này chung 1 bảng, các bạn có thể thực hiện theo các bước sau đây để đánh số thứ tự cho cả 2 cột:
Bước 1: Đầu tiên, hãy bôi đen cột bạn muốn đánh số thứ tự => Vào thẻ Home.
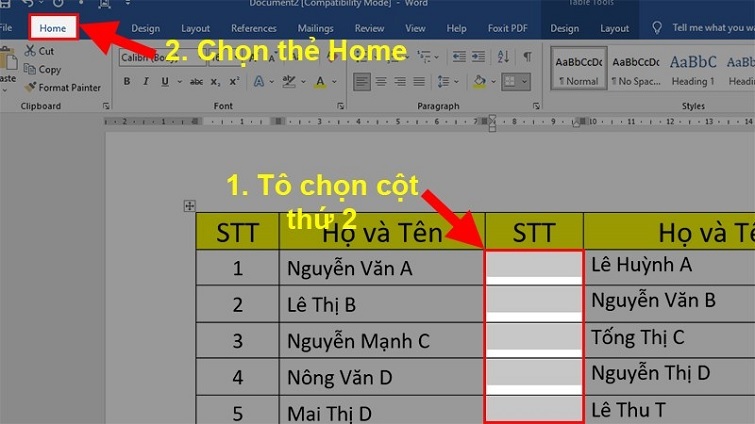
Bước 2: Sau đó, bạn Numbering => Chọn định dạng số thứ tự.
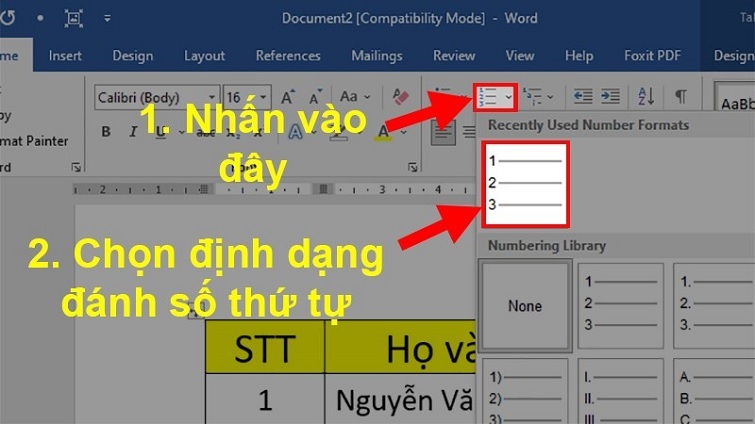
Bước 3: Cho đến khi bạn đánh số thứ tự trong word hoàn tất, bạn chỉ cần click chuột trái vào số thứ tự bạn đã đánh tại cột bôi đen trước đó => Click chuột phải và chọn Set Numbering Value.
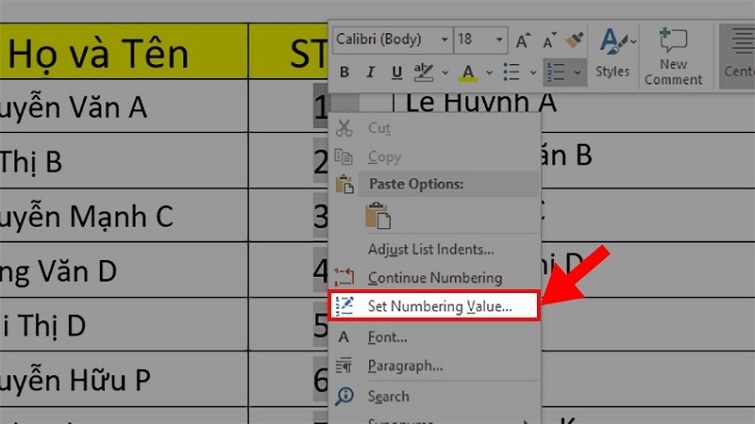
Bước 4: Khi hộp thoại mới xuất hiện, bạn tích chọn vào mục Start new list. Tại mục Set value to, bạn hãy thiết lập số thứ tự bạn muốn đánh tiếp theo. Ví dụ trong bài cột 1 đang kết thúc tại số 7, nghĩa là số tiếp theo danh sách là số 8, bạn hãy điền số 8 vào mục "Set value to" này nhé. Và nhấn OK để hoàn tất.
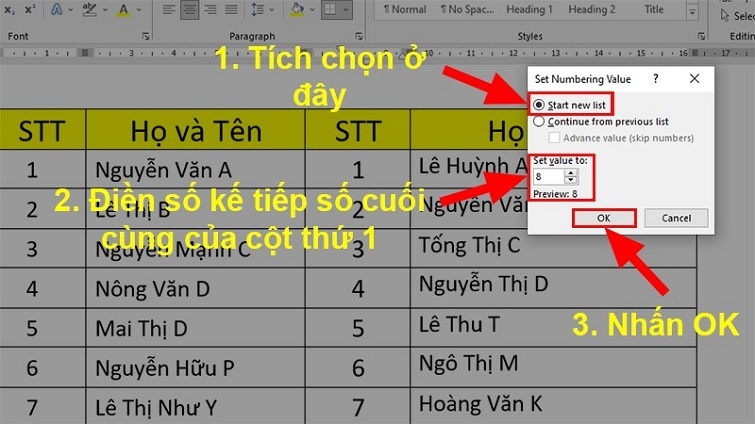
Bước 5: Kết quả bạn sẽ nhận được sau khi đánh số thứ tự trong Word cho 2 cột như sau:
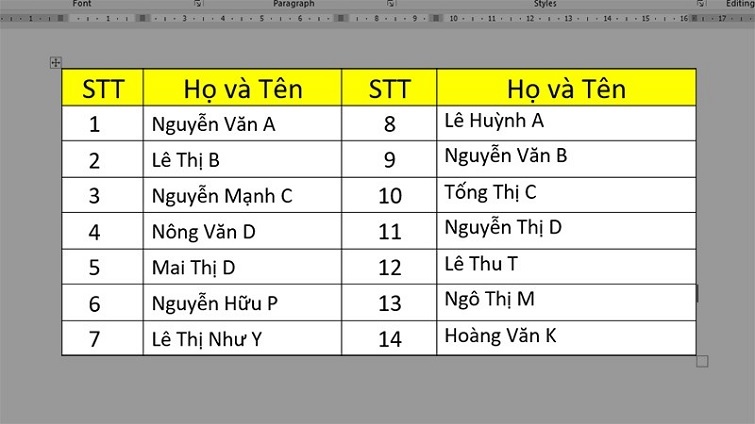
Cách này rất dễ thực hiện đúng không nào, chúc bạn thực hiện thành công.
Đánh số trang trong PDF
Cách đánh số thứ tự trong Word 2010, 2016, 2003 nhanh chóng
Cách đánh số thứ tự trong Word 2010
Cách đánh số thứ tự đầu dòng trong Word 2010
Các bước thực hiện đơn giản và nhanh chóng nhất như sau:
Bạn hãy bôi đen vào mục cần thêm số thứ tự. Sau đó, lần lượt chọn Home => Numbering => Chọn kiểu định dạn là xong.
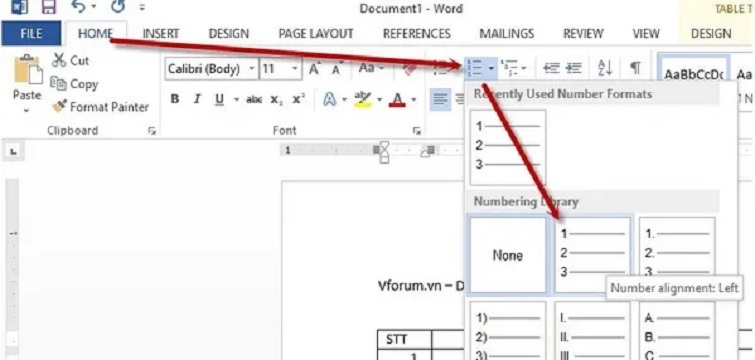
Đánh số thứ tự trong bảng Word 2010
Tương tự như trên, đối với bảng bạn cũng cần tô đen cột cần đánh số thứ tự. Sau đó, bạn chọn thẻ Home => Chọn Numbering.

Viết số mũ trong Word
Cách đánh số thứ tự trong Word 2016
Đối với thứ tự đầu dòng: Đầu tiên, bạn cũng bôi đen vị trí đầu dòng cần thêm số thứ tự => Vào mục số thứ tự trên thanh menu. Như vậy là bạn đã thực hiện hoàn tất.
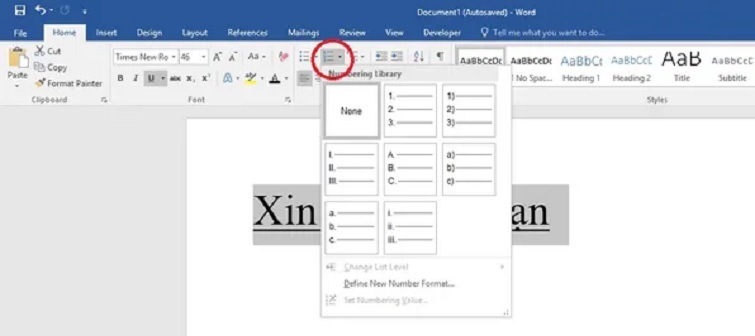
Đánh số thứ tự trong bảng Word 2016: Đây là một cách thực hiện rất đơn giản, bạn có thể tạo từ excel rồi copy sang. Với các thao tác được thực hiện như sau: Mở Excel lên => Tiến hành đánh số thứ tự => Copy lại và dán sang word là xong.
Tìm hiểu từ A - Z về địa chỉ tuyệt đối trong Excel
Cách đánh số thứ tự trong Word 2003
Đây là phiên bản rất cũ, tuy nhiên vẫn có một số bạn còn sử dụng. Vì vậy, Techcare sẽ hướng dẫn đến bạn ngay sau đây:
Đầu tiên, hãy bôi đen danh sách cần đánh số thứ tự => Chọn Numbering.
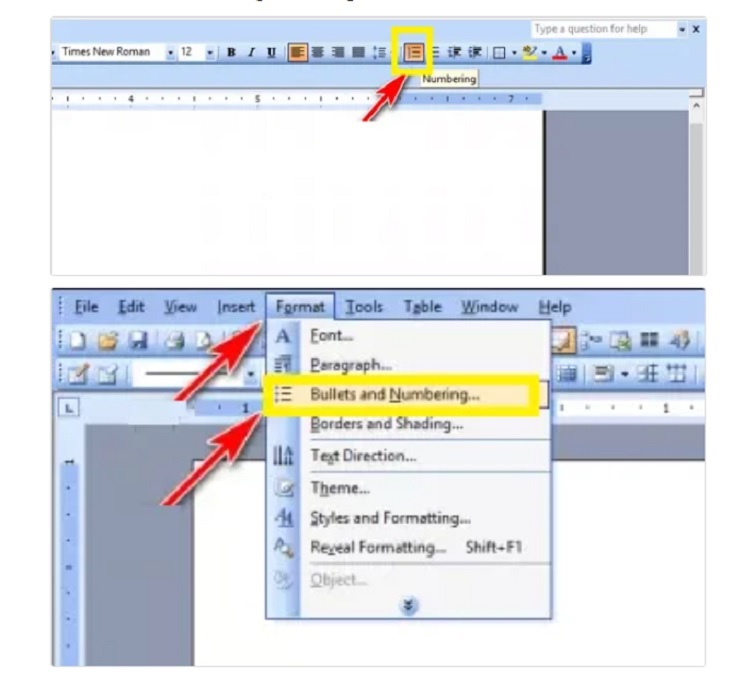
Khi hộp thoại mới xuất hiện, bạn chọn tab Numbered => Chọn vào kiểu đánh số thứ tự mà bạn muốn => Nhấn nút Ok để hoàn tất.
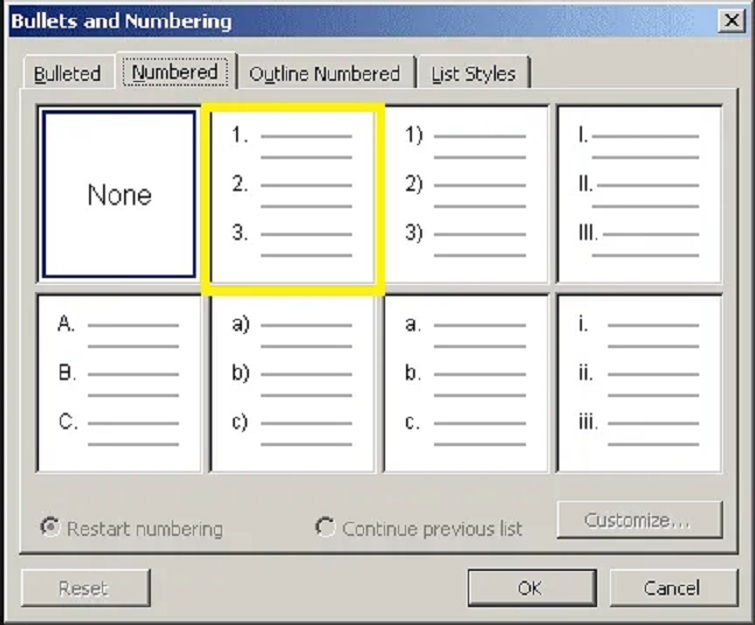
Lời Kết
Như vậy là Sửa laptop Đà Nẵng Techcare vừa hướng dẫn đến các bạn một số cách đánh số thứ tự trong Word đơn giản nhất ai cũng làm được. Hy vọng với sự hướng dẫn chi tiết này sẽ giúp các bạn thực hiện một cách nhanh chóng nhé!


