Nếu bạn cần chỉnh đơn vị trong Excel, ví dụ như đổi cm sang inch hay đổi giờ sang phút, bạn sẽ làm thế nào? Cách đơn giản nhất chính là sử dụng hàm CONVERT. Trong bài viết ngày hôm nay, Gitiho sẽ hướng dẫn bạn cách đổi đơn vị cực nhanh bằng hàm CONVERT trong Excel.
Tuyệt đỉnh Excel - Trở thành bậc thầy Excel trong 16 giờ
Giới thiệu về hàm CONVERT
Hàm CONVERT thuộc nhóm hàm kỹ thuật trong Excel với nhiệm vụ chuyển đổi đơn vị của dữ liệu từ hệ thống đo lường này sang một hệ thống đo lường khác. Nói một cách đơn giản, hàm CONVERT trong Excel có thể giúp chúng ta đổi cm sang inch, đổi kg sang g, đổi giờ sang phút,…
Cú pháp hàm CONVERT
Để tìm hiểu cách sử dụng hàm CONVERT chỉnh đơn vị trong Excel, trước hết bạn cần nắm được cú pháp của hàm dưới đây.
=CONVERT(number,"from_unit","to_unit")
Trong đó:
- number - Giá trị số bạn cần chỉnh đơn vị trong Excel bằng hàm CONVERT.
- from unit - Đơn vị gốc của giá trị số (bắt buộc phải đặt trong cặp dấu nháy kép)
- to unit - Đơn vị đích bạn muốn đổi từ đơn vị gốc sang (bắt buộc phải đặt trong cặp dấu nháy kép
Như bạn thấy, cú pháp hàm CONVERT trong Excel vô cùng đơn giản. Mình chắc chắn bạn sẽ không gặp phải bất kỳ khó khăn nào khi thực hiện thao tác chỉnh đơn vị trong Excel bằng hàm CONVERT đâu.
Ví dụ sử dụng hàm CONVERT
Để giúp bạn hình dung rõ hơn về cách sử dụng hàm CONVERT trong Excel để đổi đơn vị, mình có một bảng ví dụ dưới đây.
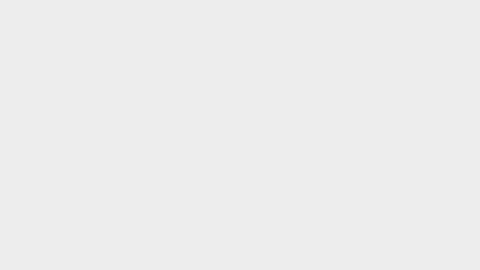
Xem thêm: Hướng dẫn 3 cách chuyển đổi giờ ra số trong Excel đơn giản nhất
Một số lưu ý khi sử dụng hàm CONVERT
Mặc dù việc sử dụng hàm CONVERT sẽ không gây ra bất kỳ khó khăn nào, nhưng vẫn có một số điểm bạn cần lưu ý khi chỉnh đơn vị trong Excel với hàm. Nếu bạn đang gặp lỗi với hàm thì dưới đây chính là nguyên nhân:
- Nếu dữ liệu đầu vào ở tham số number không phải một giá trị số, hàm CONVERT trong Excel sẽ trả về lỗi #VALUE!.
- Nếu đơn vị trong tham số from_unit hoặc to_unit không tồn tại trong danh sách hệ thống đo lường của hàm CONVERT, Excel sẽ trả về lỗi #N/A.
- Nếu đơn vị trong tham số from_unit hoặc to_unit không hỗ trợ tiền tố nhị phân, Excel sẽ trả về lỗi #N/A.
- Nếu đơn vị trong tham số from_unit và to_unit không thuộc cùng nhóm hệ thống đo lường (ví dụ nhóm đơn vị đo khoảng cách hoăc nhóm đơn vị đo thời gian), Excel sẽ trả về lỗi #N/A.
- Đơn vị trong tham số from_unit và to_unit có phân biệt chữ hoa và chữ thường.
Dựa vào các lưu ý trên, bạn hãy nhớ lưu ý kỹ đến các tham số from_unit và to_unit để có thể đổi đơn vị nhanh chóng bằng hàm CONVERT mà không gặp phải vấn đề gì nhé.
Xem thêm: Giới thiệu về hàm NA trong Excel để hiển thị lỗi #N/A
Hệ thống đo lường được sử dụng bởi hàm CONVERT
Danh sách hệ thống đo lường của hàm CONVERT trong Excel vô cùng đa dạng, bao gồm các hệ thống đo trọng lượng và khối lượng, hệ thống đo khoảng cách, hệ thống đo thời gian, và rất nhiều các hệ thống đo lường khác. Do đó, các thao tác chỉnh đơn vị trong Excel của bạn như đổi cm sang inch, đổi km sang m, đổi kg sang g,... có thể được hoàn thành trong nháy mắt.
Nếu bạn không biết liệu đơn vị mình cần sử dụng liệu có sẵn trong danh sách hệ thống đo lường của hàm CONVERT hay không, dưới đây là tất cả các đơn vị được sử dụng bởi hàm CONVERT trong Excel.
Nếu như bạn tìm thấy đơn vị cần dùng trong bảng dưới đây thì có nghĩa rằng bạn hoàn toàn có thể chỉnh đơn vị trong Excel bằng hàm CONVERT.
Hệ thống đo lường trọng lượng và khối lượng
Dưới đây là danh sách các đơn vị đo lường được hàm CONVERT sử dụng để đổi đơn vị cho giá trị trọng lượng và khối lượng:
Đơn vị trọng lượng và khối lượng
Tham số from_unit hoặc to_unit
Hệ thống đo lường khoảng cách
Dưới đây là danh sách các đơn vị đo lường được hàm CONVERT sử dụng để đổi đơn vị cho giá trị khoảng cách:
Đơn vị khoảng cách
Tham số from_unit hoặc to_unit
Hệ thống đo lường thời gian
Dưới đây là danh sách các đơn vị đo lường được hàm CONVERT sử dụng để đổi đơn vị cho giá trị thời gian:
Đơn vị thời gian
Tham số from_unit hoặc to_unit
Hệ thống đo lường áp suất
Dưới đây là danh sách các đơn vị đo lường được hàm CONVERT sử dụng để đổi đơn vị cho giá trị áp suất:
Đơn vị áp suất
Tham số from_unit hoặc to_unit
Hệ thống đo lường lực
Dưới đây là danh sách các đơn vị đo lường được hàm CONVERT sử dụng để đổi đơn vị cho giá trị lực:
Đơn vị lực
Tham số from_unit hoặc to_unit
Hệ thống đo lường năng lượng
Dưới đây là danh sách các đơn vị đo lường được hàm CONVERT sử dụng để đổi đơn vị cho giá trị năng lượng:
Đơn vị năng lượng
Tham số from_unit hoặc to_unit
Hệ thống đo lường công suất
Dưới đây là danh sách các đơn vị đo lường được hàm CONVERT sử dụng để đổi đơn vị cho giá trị công suất:
Đơn vị công suất
Tham số from_unit hoặc to_unit
Hệ thống đo lường từ tính
Dưới đây là danh sách các đơn vị đo lường được hàm CONVERT sử dụng để đổi đơn vị cho giá trị từ tính:
Đơn vị
Tham số from_unit hoặc to_unit
Hệ thống đo lường nhiệt độ
Dưới đây là danh sách các đơn vị đo lường được hàm CONVERT sử dụng để đổi đơn vị cho giá trị nhiệt độ:
Đơn vị nhiệt độ
Tham số from_unit hoặc to_unit
Hệ thống đo lường thể tích
Dưới đây là danh sách các đơn vị đo lường được hàm CONVERT sử dụng để đổi đơn vị cho giá trị thể tích:
Đơn vị thể tích
Tham số from_unit hoặc to_unit
Hệ thống đo lường diện tích
Dưới đây là danh sách các đơn vị đo lường được hàm CONVERT sử dụng để đổi đơn vị cho giá trị diện tích:
Đơn vị diện tích
Tham số from_unit hoặc to_unit
Hệ thống đo lường thông tin
Dưới đây là danh sách các đơn vị đo lường được hàm CONVERT sử dụng để đổi đơn vị cho giá trị thông tin:
Đơn vị thông tin
Tham số from_unit hoặc to_unit
Hệ thống đo lường tốc độ
Dưới đây là danh sách các đơn vị đo lường được hàm CONVERT sử dụng để đổi đơn vị cho giá trị tốc độ:
Đơn vị tốc độ
Tham số from_unit hoặc to_unit
Hệ thống tiền tố đơn vị và tiền tố nhị phân
Bên cạnh các danh sách hệ thống đo lường được sử dụng bởi hàm CONVERT để chỉnh đơn vị trong Excel, bạn có thể thêm các tiền tố đơn vị và dưới đây vào cú pháp hàm chuyển đổi của mình.
Tiền tố đơn vị
Số nhân
Viết tắt
Giả sử bạn muốn đổi đơn vị 10 kg sang g. Tuy nhiên, bạn không tìm thấy đơn vị "kg" trong danh sách hệ thống đo lường trọng lượng và khối lượng phía trên. Điều này không có nghĩa rằng bạn không thể đổi kg sang g.
Cách làm lúc này là thêm tiền tố đơn vị vào tham số from_unit. Công thức hàm CONVERT giúp bạn chỉnh đơn vị trong Excel là:
=CONVERT(10,"kg","g")
Trong đó:
- 10 - Giá trị số muốn đổi đơn vị.
- kg - Đổi từ đơn vị kg.
- g - Đổi sang đơn vị g.
Ngoài ra, bạn còn có thể kết hợp các tiền tố nhị phân vào tham số from_unit và to_unit trong công thức hàm chuyển đổi. Dưới đây là bảng tiền tố nhị phân bạn có thể dùng trong công thức hàm CONVERT trong Excel.
Tiền tố nhị phân
Giá trị
Viết tắt
Từ gốc
Xem thêm: Giới thiệu 10 hàm thống kê trong Excel cơ bản và các ví dụ cụ thể
Tổng kết
Như vậy, chúng ta đã tìm hiểu tất tần tật về hàm CONVERT trong Excel và cách sử dụng hàm để đổi đơn vị cho dữ liệu. Không có gì khó khăn đúng không nào? Bạn chỉ cần nhập một giá trị số, đại lượng đo lường gốc và đại lượng đo lường đích, sau đó nhấn Enter là đã hoàn thành thao tác chỉnh đơn vị trong Excel rồi.
Hy vọng hướng dẫn trên đã giúp bạn nắm được cách chuyển đổi đơn vị bằng hàm CONVERT. Để học thêm các hàm Excel hữu ích khác, hãy tham khảo các bài viết về chủ đề Excel trên blog Gitiho bạn nhé.
Gitiho xin cảm ơn bạn đọc và chúc bạn thành công!


