Trong một bài Word đôi khi chúng ta mong muốn có một nội dung nổi bật và rành mạch thì chúng ta phải tạo được điểm nhấn bằng cách thay đổi màu chữ. Bài viết hôm nay sẽ hướng dẫn các bạn cách đổi màu chữ trong Word 2007 2010 2013 2016 365 trên máy tính chi tiết nhất.
1. Cách đổi màu chữ
Bước 1: Bôi đen đoạn văn cần đổi màu
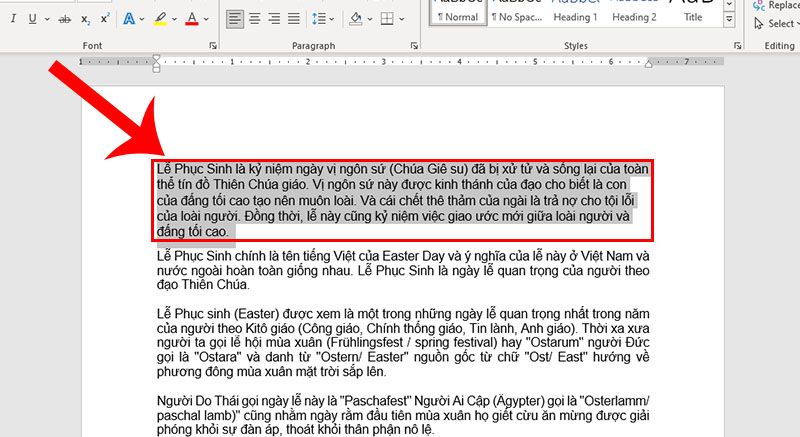
Bôi đen đoạn văn cần đổi màu
Bước 2: Chọn biểu tượng Font Color
Trên tab trang đầu, nhấn vào biểu tượng A > Chọn màu chữ.
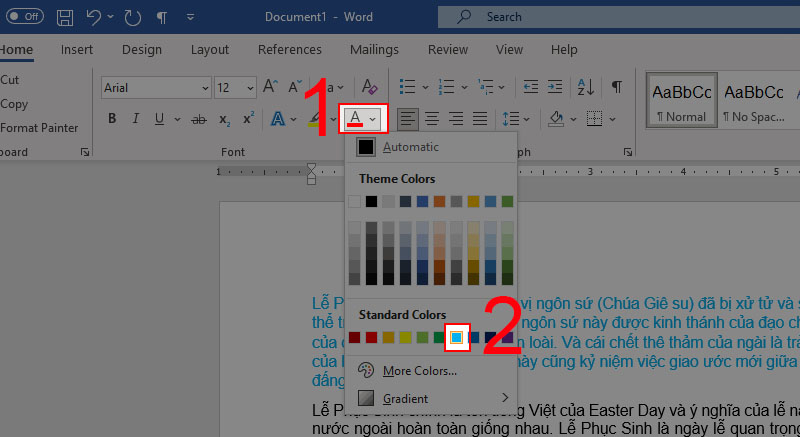
Chọn biểu tượng Font Color và chọn màu chữ
2. Cách làm nổi bật chữ bằng màu highlight
Bước 1: Bôi đen đoạn văn cần highlight
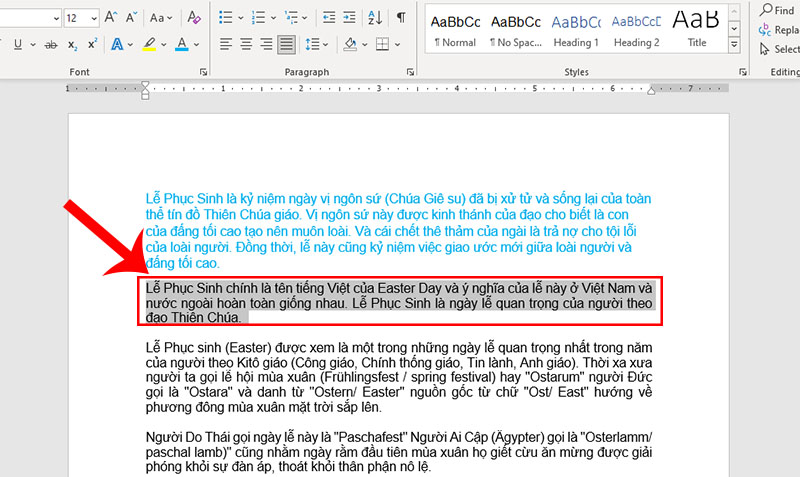
Bôi đen đoạn văn cần highlight
Bước 2: Chọn biểu tượng Text Highlight Color
Tại tab trang đầu, nhấn vào biểu tượng cây bút > Chọn màu highlight.

Chọn biểu tượng Text Highlight Color và chọn màu highlight
3. Cách làm nổi bật chữ bằng các hiệu ứng văn bản
Bước 1: Bôi đen đoạn văn cần làm nổi bật
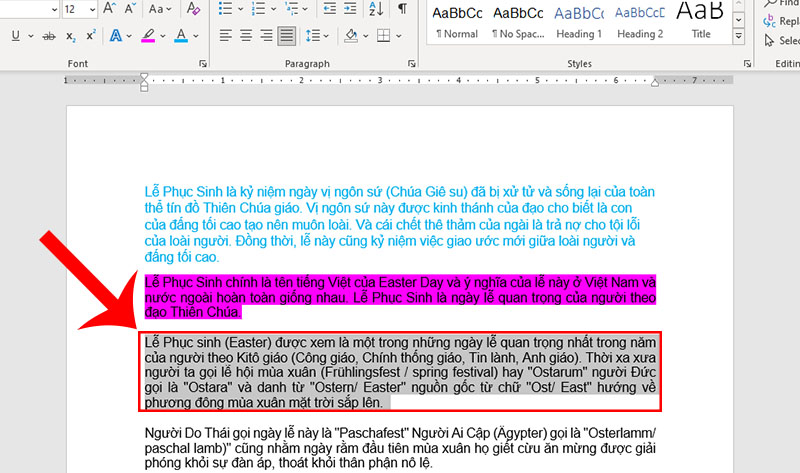
Bôi đen đoạn văn cần làm nổi bật
Bước 2: Nhấn biểu tượng Text Effects and Typography
Tại tab trang đầu, nhấn vào biểu tượng A lớn > Chọn hiệu ứng phù hợp.
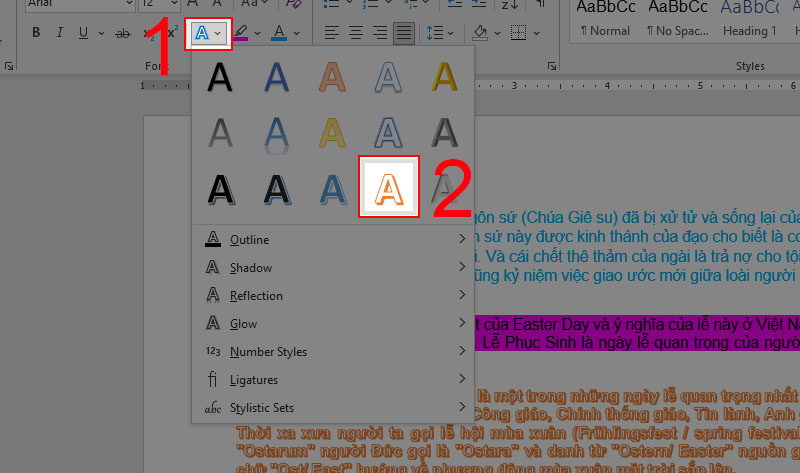
Nhấn biểu tượng Text Effects and Typography và chọn hiệu ứng văn bản
4. Một số câu hỏi thường gặp
Có thể khôi phục màu chữ thành màu mặc định được không?
Trả lời: Được nhé bạn. Ta có thể thực hiện bằng cách:
Bôi đen đoạn văn bản > Chọn chữ A (màu) > Chọn Automatic là màu mặc định.
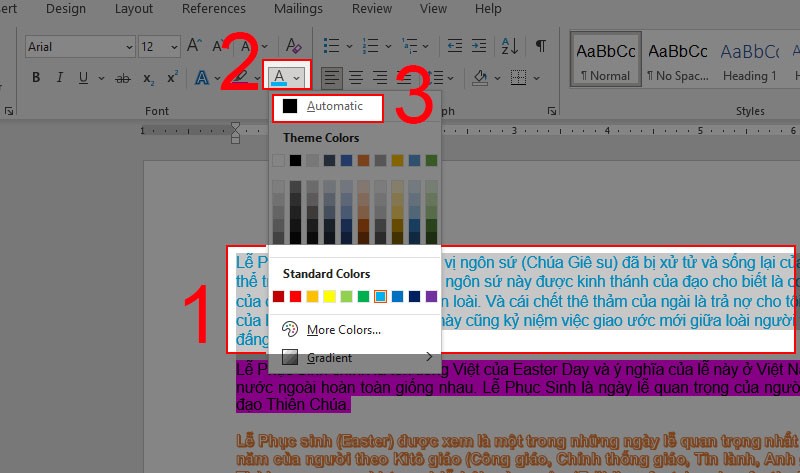
Khôi phục màu chữ thành màu mặc định
Xóa bỏ màu highlight được không?
Trả lời: Dĩ nhiên là được rồi.
Bôi đen đoạn highlight > Chọn cây bút > Chọn No Color.

Cách xóa bỏ màu highlight
Xóa bỏ hiệu ứng nổi bật chữ được không?
Trả lời: Tất nhiên rồi.
Bôi đen đoạn văn bản chứa hiệu ứng > Bấm xóa định dạng.
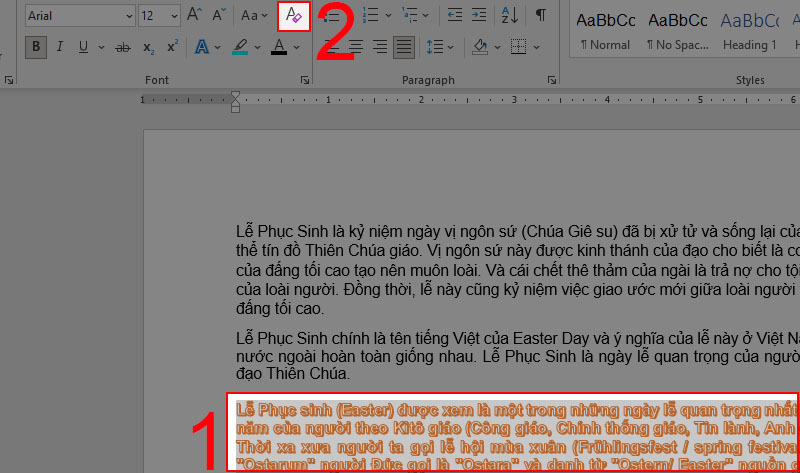
Cách xóa bỏ hiệu ứng nổi bật chữ
Một số mẫu laptop giúp bạn thao tác trên Word mượt mà hơn:Bài viết này hướng dẫn chi tiết cho các bạn về cách đổi màu chữ trong Word 2007 2010 2013 2016 365 . Các bạn có thể áp dụng các thao tác trên cho tất cả các phiên bản Word trên laptop. Hy vọng gặp lại các bạn ở các bài viết tiếp theo nhé!


