Tham khảo ngay các mẫu bàn phím bán chạy nhất:
Bạn đang muốn thay đổi ngôn ngữ trên Windows 10 sau khi cài đặt. Bài viết sau sẽ hướng dẫn bạn cách thay đổi hệ thống ngôn ngữ và thêm ngôn ngữ cho hệ thống mặc định trên Windows 10.

Hướng dẫn thay đổi ngôn ngữ trên máy tính Windows 10
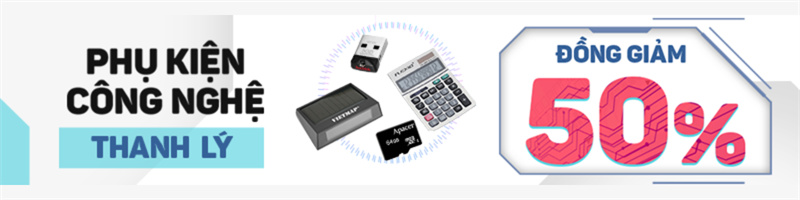
Săn ngay phụ kiện công nghệ thanh lý giảm 50%++ chỉ có tại Thế Giới Di Động
I. Cách tắt đồng bộ hóa ngôn ngữ trên Windows 10
1. Hướng dẫn nhanh
Tại mục tìm kiếm trên hệ thống Windows 10, nhập và chọn Settings > Chọn Accounts > Chọn Sync your settings > Tại mục Individual sync settings, chuyển Language preferences sang Off là xong.
2. Hướng dẫn chi tiết
Bước 1: Tại mục tìm kiếm trên hệ thống Windows 10, nhập và chọn Settings.
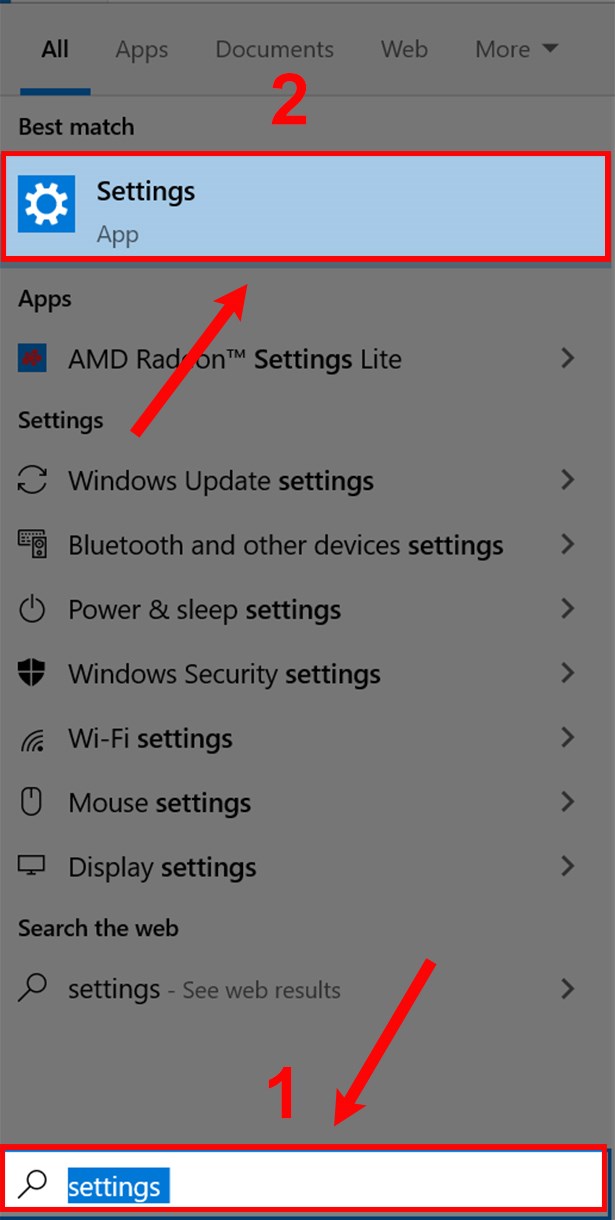
Nhập và chọn Settings.
Bước 2: Chọn Accounts.
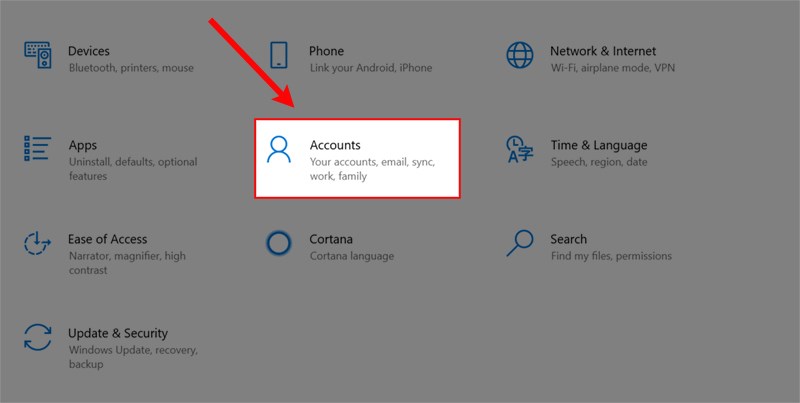
Chọn Accounts.
Bước 3: Chọn Sync your settings, tại mục Individual sync settings chuyển Language preferences sang Off là xong.
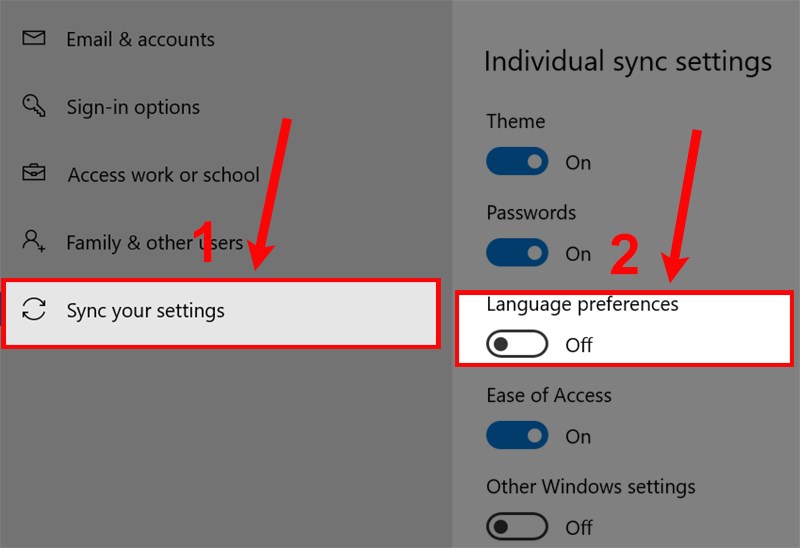
Chọn Sync your settings và chuyển Language preferences sang Off.
II. Hướng dẫn thay đổi ngôn ngữ hệ thống trên Windows 10
1. Hướng dẫn nhanh
- Tại mục tìm kiếm trên hệ thống Windows 10, nhập và chọn Settings.
- Chọn Time & Language > Chọn Language.
- Trong phần Preferred languages, nhấp vào nút Add a preferred language.
- Chọn ngôn ngữ bạn muốn thay đổi trên Windows 10 > Chọn Next.
- Nhấp chọn Set as my display language > Chọn Install.
- Chọn tiếp Yes, sign out now để đăng xuất tài khoản trên Windows là xong (hoặc chọn No và đăng nhập sau cũng được).
2. Hướng dẫn chi tiết
Bước 1: Tại mục tìm kiếm trên hệ thống Windows 10, nhập và chọn Settings.
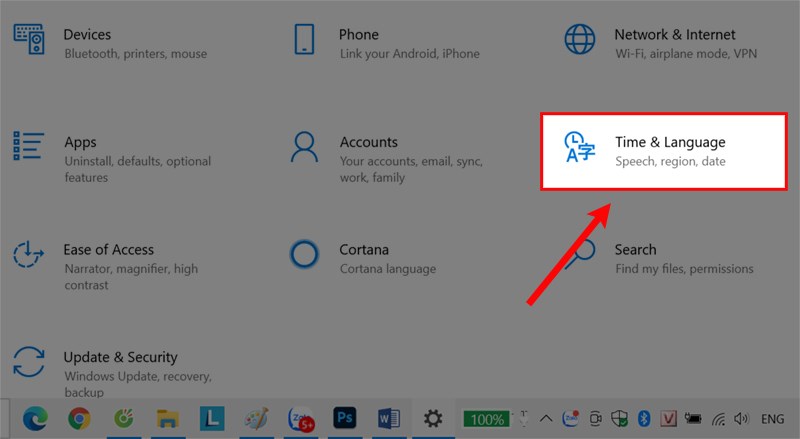
Nhập và chọn Settings.
Bước 2: Chọn Time & Language.
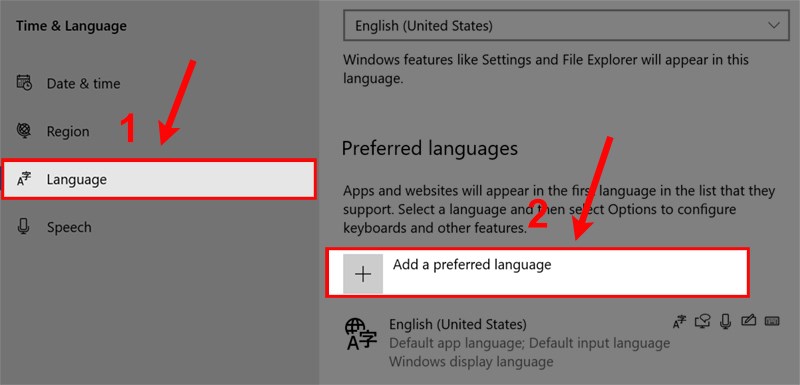
Chọn Time & Language.
Bước 3: Chọn Language. Trong phần Preferred languages, nhấp vào nút Add a preferred language.
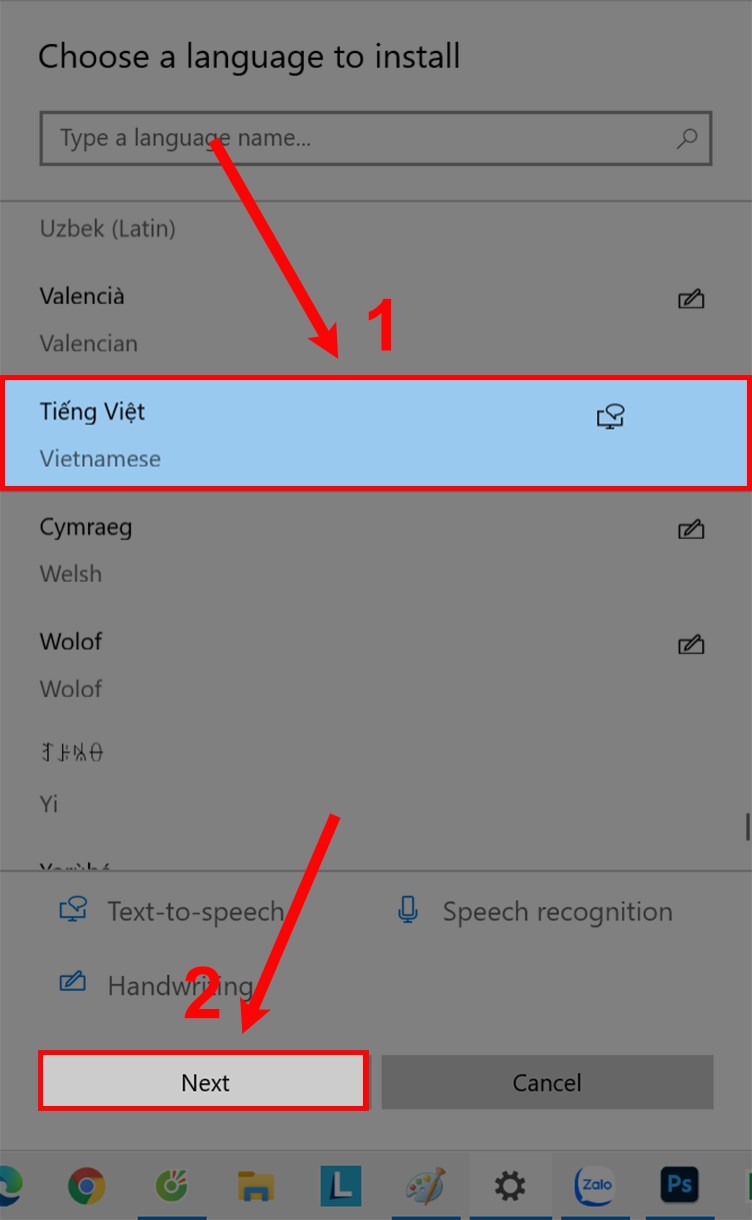
Chọn Language và chọn Add a preferred language.
Bước 4: Chọn ngôn ngữ bạn muốn thay đổi trên Windows 10 và chọn Next.
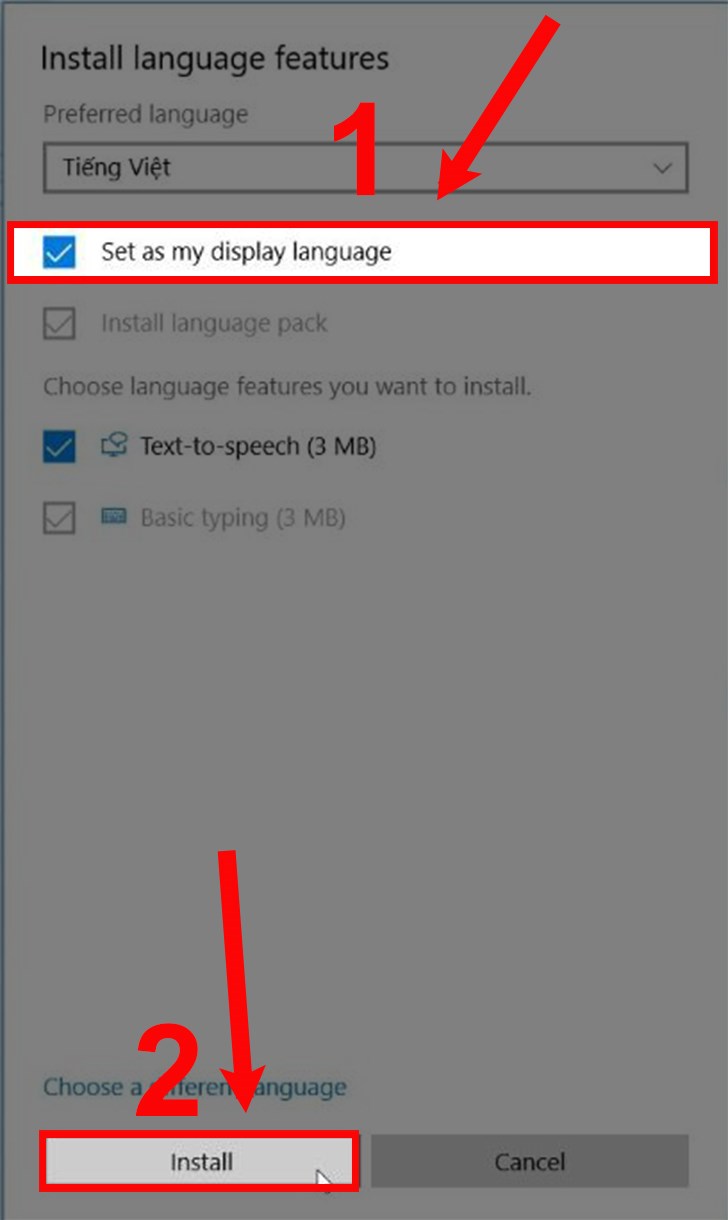
Chọn ngôn ngữ muốn thay đổi và chọn Next.
Bước 5: Nhấp chọn Set as my display language và chọn Install.
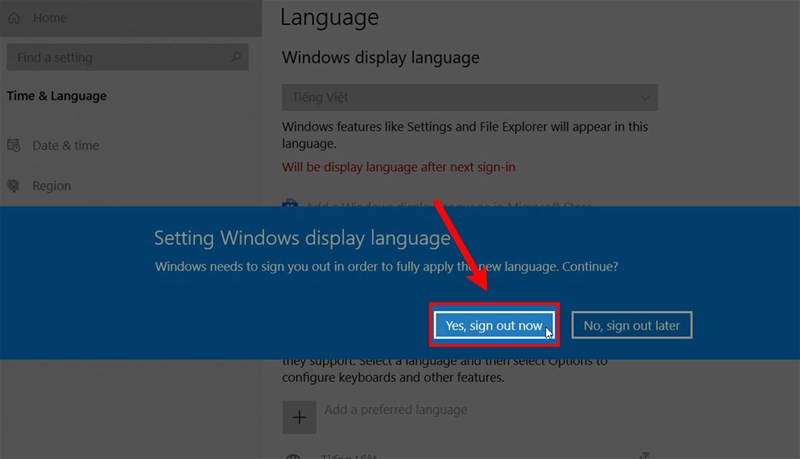
Nhấp chọn Set as my display language và chọn Install.
Bước 6: Chọn tiếp Yes, sign out now để đăng xuất tài khoản trên Windows là xong.
Hoặc bạn cũng có thể chọn No, sign out later và đăng nhập tài khoản Microsoft vào lúc khác.
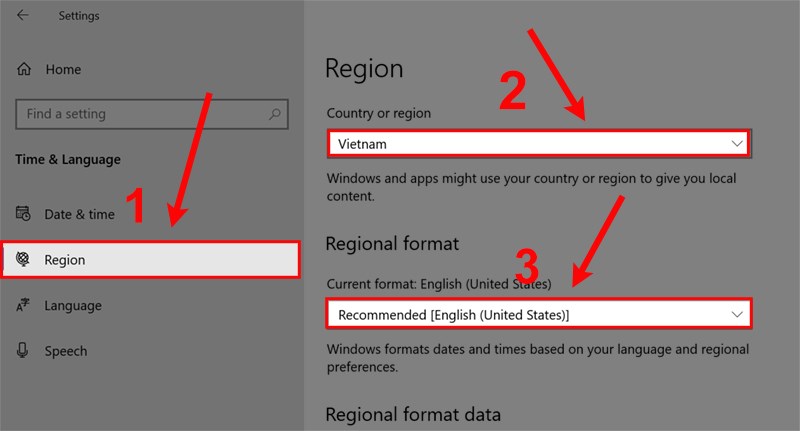
Chọn tiếp Yes, sign out now.
Tham khảo ngay các mẫu bàn phím bán chạy nhất:
III. Hướng dẫn cập nhật thay đổi khu vực sau khi thay đổi ngôn ngữ
1. Hướng dẫn nhanh
- Tại mục tìm kiếm trên hệ thống Windows 10, nhập và chọn Settings.
- Chọn Time & Language > Chọn Region.
- Trong phần Country or region, chọn vị trí địa lý hiện tại.
- Tùy chỉnh phần Regional format để chọn định dạng chính xác cho ngày và giờ.
- Bấm vào Language.
- Trong phần Related settings, chọn Administrative language settings.
- Trong bảng Administrative, chọn Copy settings.
- Trong phần Copy your current settings to, nhấp chọn hai tùy chọn Welcome screen and system accounts và New user accounts.
- Chọn OK > Chọn tiếp OK là xong.
2. Hướng dẫn chi tiết
Bước 1: Tại mục tìm kiếm trên hệ thống Windows 10, nhập và chọn Settings.
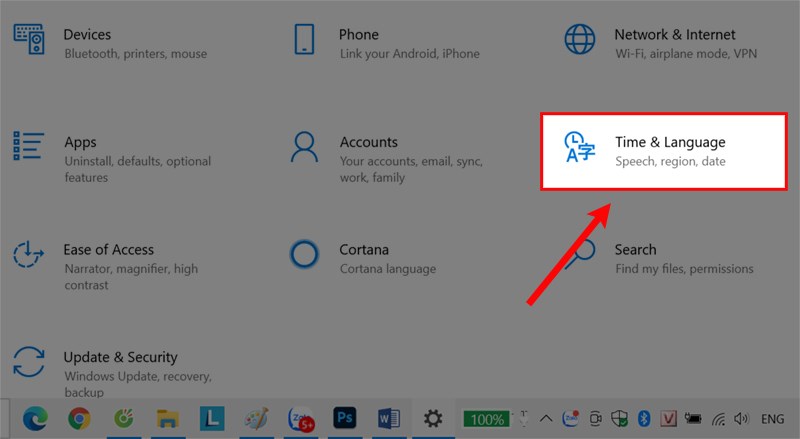
Nhập và chọn Settings.
Bước 2: Chọn Time & Language.
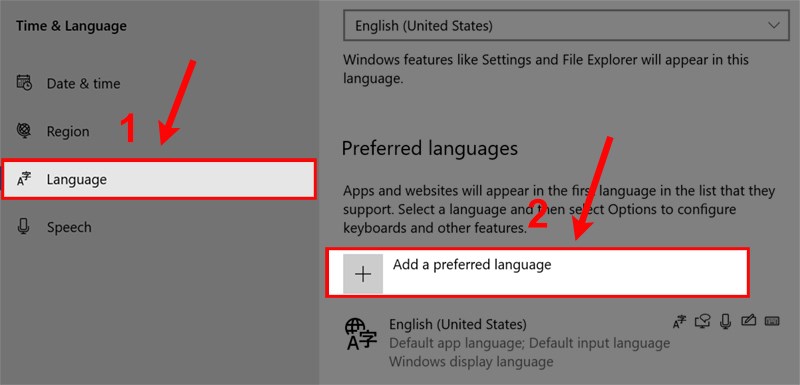
Chọn Time & Language.
Bước 3: Chọn Region. Trong phần Country or region, chọn vị trí địa lý hiện tại. Tiếp tục tùy chỉnh phần Regional format để chọn định dạng chính xác cho ngày và giờ.
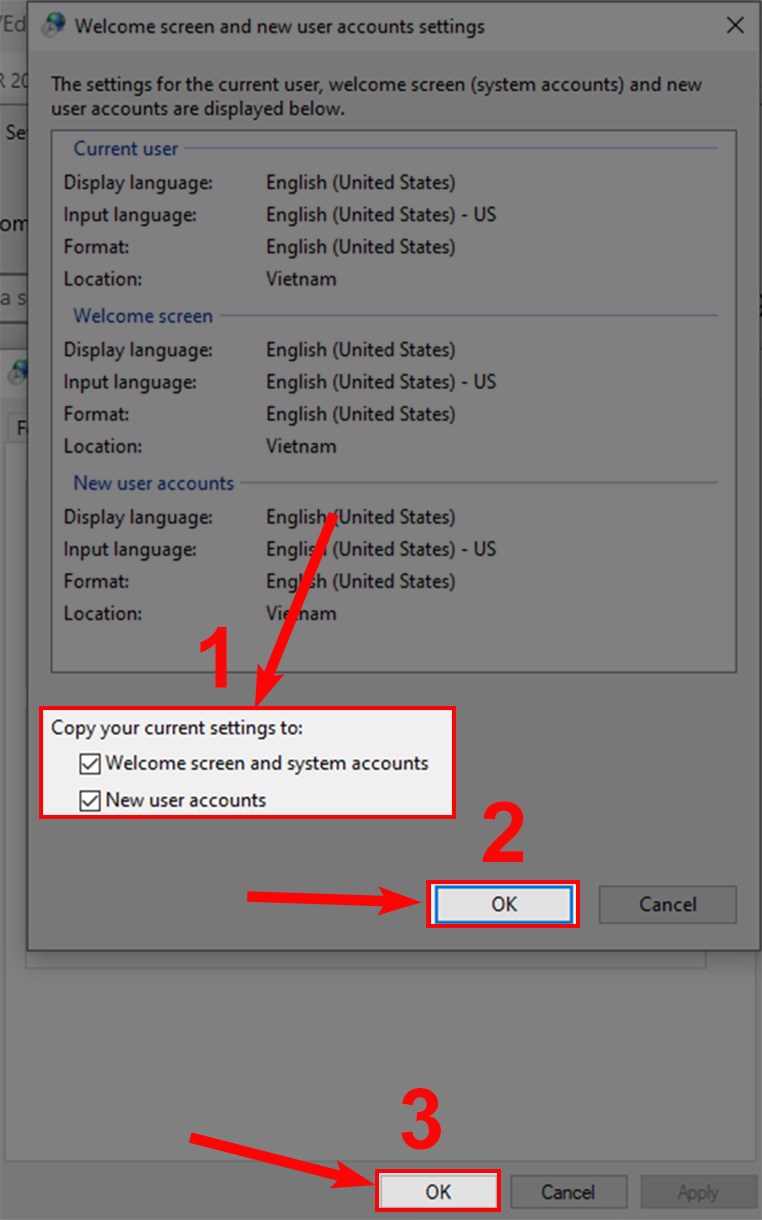
Chọn Region, tùy chỉnh vị trí địa lý hiện tại và định dạng chính xác cho ngày và giờ.
Bước 4: Bấm vào Language. Trong phần Related settings, bấm chọn Administrative language settings.
Bấm vào Language và chọn Administrative language settings.
Bước 5: Trong tab Region, bấm Administrative và chọn Copy settings.
Chọn Administrative và chọn Copy settings.
Bước 6: Trong phần Copy your current settings to, nhấp chọn hai tùy chọn Welcome screen and system accounts và New user accounts sau đó chọn OK và chọn tiếp OK là xong.
Chọn Welcome screen and system accounts và New user accounts sau đó chọn OK
Trên đây là cách thay đổi ngôn ngữ trên Windows 10 nhanh, chi tiết nhất. Hy vọng với những thông tin trong bài viết sẽ giúp bạn thay đổi được ngôn ngữ mong muốn trên Windows 10. Bạn hãy để lại bình luận bên dưới nếu có thắc mắc và đừng quên like, share bài viết nhé. Chúc bạn thành công!


