Trong Word, bạn có thể gộp nhiều ô trong một bảng thành một ô lớn hơn để tạo ra các hiệu ứng thiết kế hay sắp xếp dữ liệu theo ý muốn. Việc gộp ô trong Word có nhiều lợi ích, nhưng cũng có một số điều cần lưu ý. Trong bài viết này, tôi sẽ giới thiệu cho bạn các cách gộp ô trong word nhanh đơn giản cho mọi phiên bản, cũng như các cách bỏ gộp ô và những câu hỏi thường gặp khi gộp ô.
Lợi ích của việc gộp ô trong Word
Việc gộp ô trong Word có thể mang lại những lợi ích cho người dùng. Một trong số đó là:
- Tạo ra các tiêu đề hay chú thích cho bảng dễ dàng hơn, bằng cách gộp nhiều ô ở hàng đầu tiên hoặc cột đầu tiên thành một ô rộng và cao.
- Tạo ra các hiệu ứng thiết kế đẹp mắt cho bảng, bằng cách gộp nhiều ô có màu sắc khác nhau thành một ô lớn và đổi màu nền hoặc chèn hình ảnh vào ô đó.
- Sắp xếp dữ liệu theo cách logic hơn, bằng cách gộp nhiều ô có nội dung liên quan lại với nhau, ví dụ như gộp các ô chứa thông tin về một sản phẩm hoặc một nhân viên.
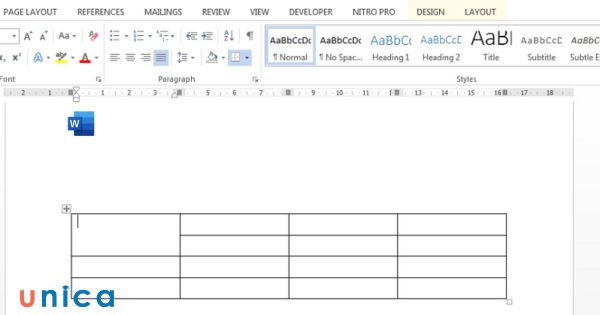
Việc gộp ô trong Word có thể mang lại những lợi ích cho người dùng
3 cách gộp ô trong word
Để gộp ô trong word, bạn có thể sử dụng một trong hai cách là dùng chuột phải hoặc dùng tính năng Merge Cells trên thanh công cụ (Ribbon). Chi tiết như sau:
Cách hợp ô trong word bằng sử dụng chuột
Đây là cách đơn giản và phổ biến nhất để gộp ô trong word. Cách dồn ô trong word này sẽ gồm các bước sau:
- Bước 1: Bôi đen các ô bạn muốn gộp bằng cách nhấn và giữ chuột trái, rồi kéo chuột qua các ô đó.
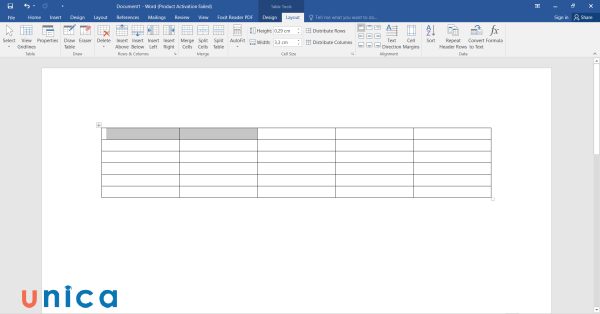
Bôi đen các ô bạn muốn gộp
- Bước 2: Nhả chuột trái và nhấn chuột phải vào vùng đã chọn, rồi chọn Merge Cells (Gộp ô).
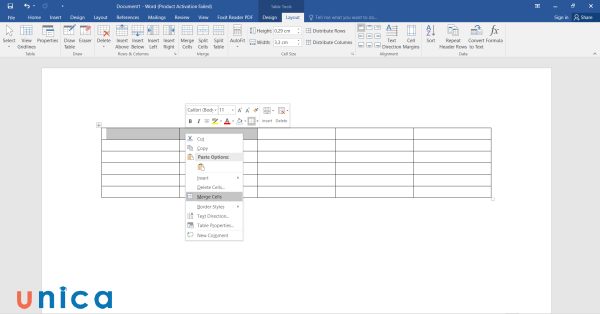
Chọn Merge Cells
- Bước 3: Các ô đã chọn sẽ được gộp thành một ô duy nhất, chứa nội dung của tất cả các ô đã gộp.
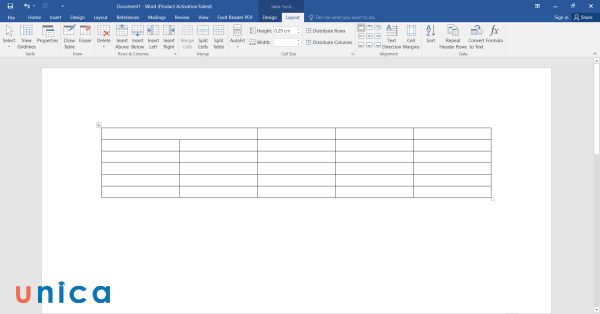
Kết quả gộp ô
Thành thạo soạn thảo văn bản trên Word với khóa học Word Online ngay. Khóa học sẽ giúp bạn sử dụng thành thạo công cụ Word giúp tối ưu thời gian chỉnh sửa và soạn thảo. Từ việc thành thạo Word sẽ tạo tiền đề và bước đệm vững chắc để tạo nhiều cơ hội hơn đến đỉnh cao sự nghiệp. Đăng ký ngay để nhận ưu đãi hấp dẫn:
Cách gộp ô trong word bằng sử dụng lệnh gộp ô trên thanh Ribbon
Đây là cách hòa ô trong word khác để gộp ô bằng việc sử dụng các lệnh trên thanh Ribbon. Bạn có thể làm theo các bước sau:
- Bước 1: Chọn các ô bạn muốn gộp bằng cách nhấn và giữ chuột trái, rồi kéo chuột qua các ô đó.
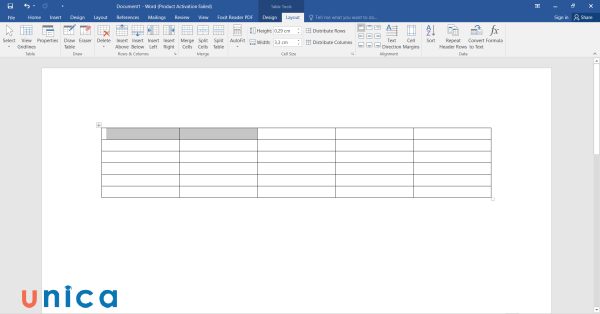
Bôi đen các ô bạn muốn gộp
- Bước 2: Nhấn vào nút Layout trong Table Tools.
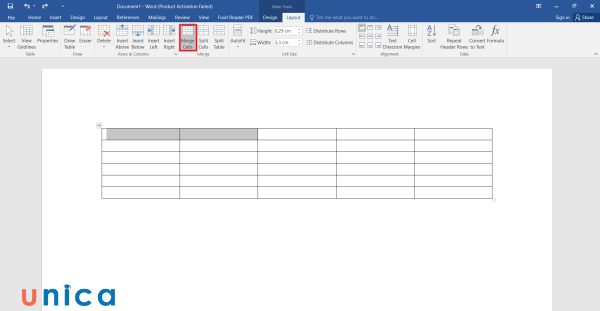
Nhấn vào nút Layout
- Bước 3: Nhấn vào nút Merge Cells trong hộp Merge.
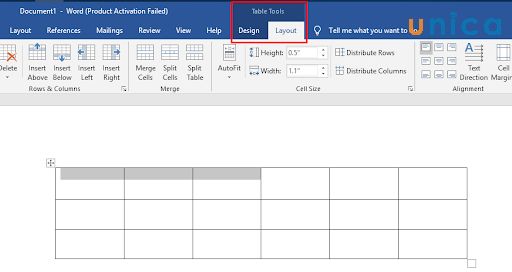
Nhấn vào nút Merge Cells
- Bước 4: Kết quả của gộp nhiều ô thành 1 ô trong word như sau:
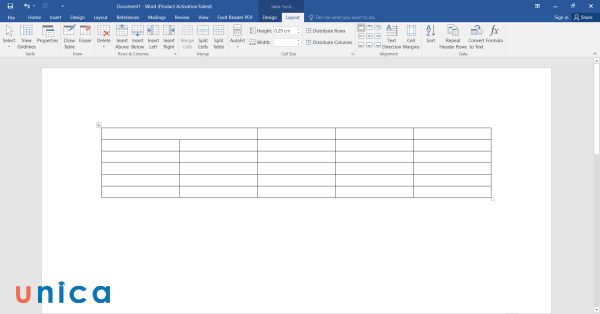
Kết quả gộp ô
>> Xem thêm: Cách gộp ô trong Excel nhanh chóng mà bạn nên bỏ túi ngay lập tức
Cách gộp cột trong word bằng dùng tính năng xóa ô trong word
Tuy rằng cách trộn ô trong word này có hơi mất công (vi bạn sẽ phải di chuyển con trỏ căn theo các ô có sẵn, nếu có nhiều ô sẽ mất khá nhiều thời gian) nhưng đây cũng là một cách gộp ô khá hiệu quả có trong Word.
Tính năng xóa ô có sẵn trong tab Layout trên thanh công cụ bên cạnh tính năng vẽ thêm đường thẳng. Cách gộp ô trong word này được thực hiện như sau:
- Bước 1: Bôi đen các ô cần gộp bảng trong Word. Lúc này, trên thanh công cụ sẽ xuất hiện Table Tools như hình dưới đây:
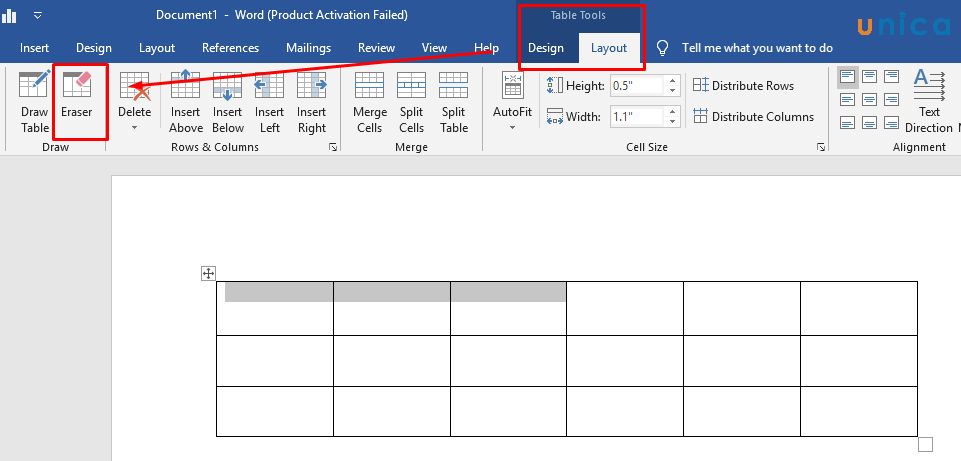
Bôi đen các ô cần gộp bảng trong Word
- Bước 2: Click tab Layout trên thanh công cụ → Chọn Eraser
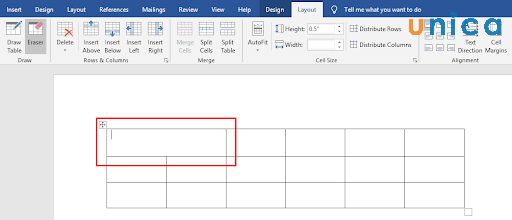 .
.
Lúc này con trỏ sẽ biến thành cục tẩy
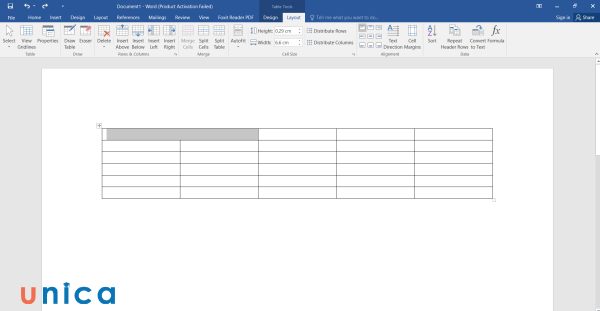
Chọn Eraser
- Bước 3: Đưa cục tẩy đến đường kẻ chia hai hay nhiều ô mà bạn muốn gộp rồi click chọn. Kết quả của thao tác này là các ô ban đầu đã được gộp lại thành 1 như hình:
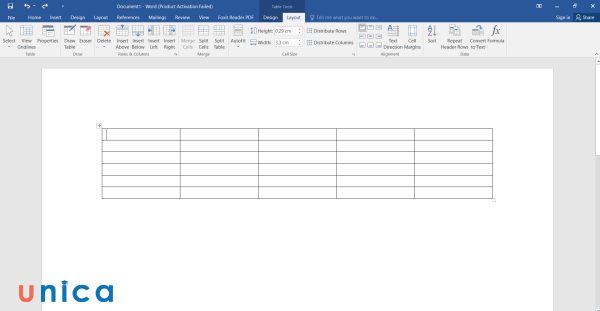
Các cách bỏ gộp ô trong Word
Ngoài cách ghép 2 cột thành 1 trong word, trong nhiều trường hợp bạn cũng cần bỏ gộp ô. Theo đó, bạn có thể sử dụng 1 trong 4 cách sau:
Sử dụng lệnh Undo để bỏ gộp ô
Đây là cách nhanh nhất để bỏ gộp ô trong word, nếu bạn vừa mới gộp ô. Bạn chỉ cần làm theo các bước sau:
- Bước 1: Chọn ô đã gộp mà bạn muốn bỏ gộp.
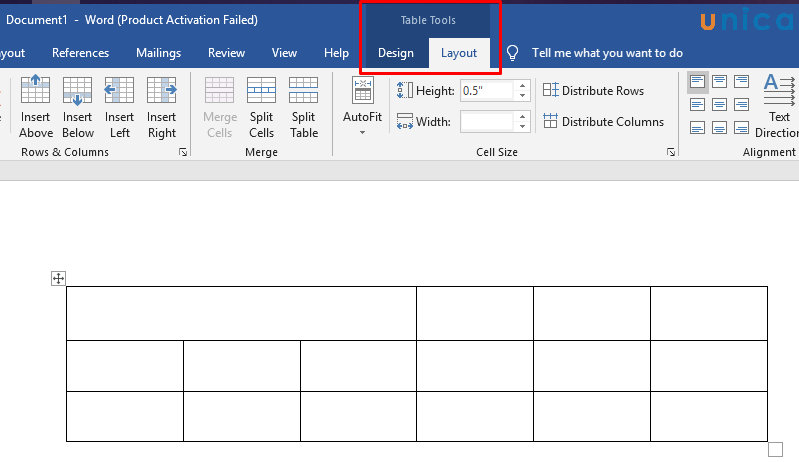
Chọn ô đã gộp mà bạn muốn bỏ gộp
- Bước 2: Nhấn phím Ctrl + Z hoặc nhấn vào nút Undo (Hoàn tác) trên thanh công cụ truy cập nhanh.
- Bước 3: Ô đã gộp sẽ được tách ra thành các ô ban đầu, với nội dung của mỗi ô được phân bổ theo thứ tự từ trái sang phải và từ trên xuống dưới.
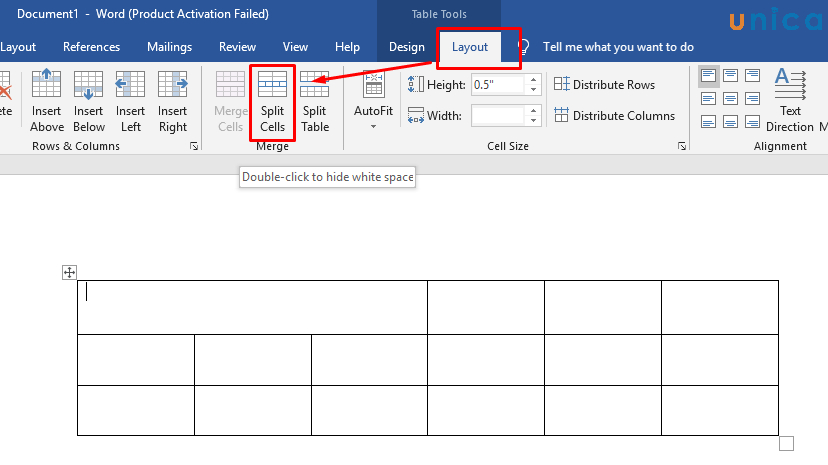
Kết quả bỏ gộp ô
Sử dụng tab Layout trên thanh công cụ
Đây là cách khác để bỏ gộp ô trong word, sử dụng các lệnh trên thanh Ribbon. Bạn có thể làm theo các bước sau:
- Bước 1: Chọn ô đã gộp mà bạn muốn bỏ gộp.
- Bước 2: Chuyển sang tab Layout (Bố cục) trên thanh Ribbon.
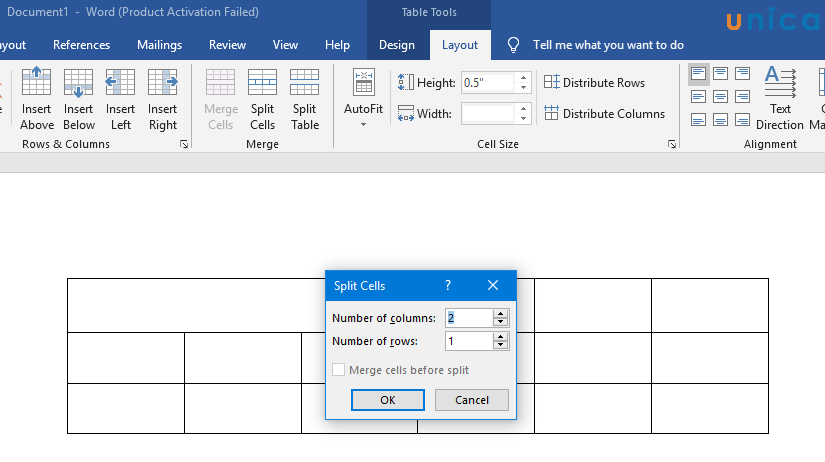
Nhấn vào Layout
- Bước 3: Trong nhóm Merge (Gộp), nhấn vào nút Split Cells (Tách ô).
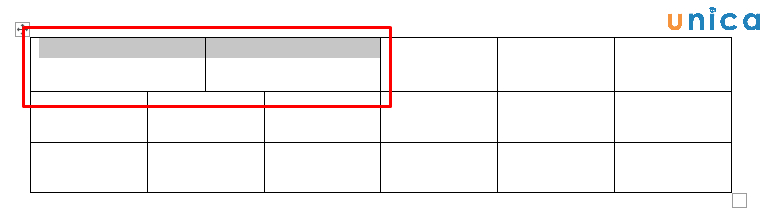
Nhấn vào nút Split Cells
- Bước 4: Trong hộp thoại Split Cells (Tách ô), nhập số hàng và số cột mà bạn muốn tách ra từ ô đã gộp như trong hình:
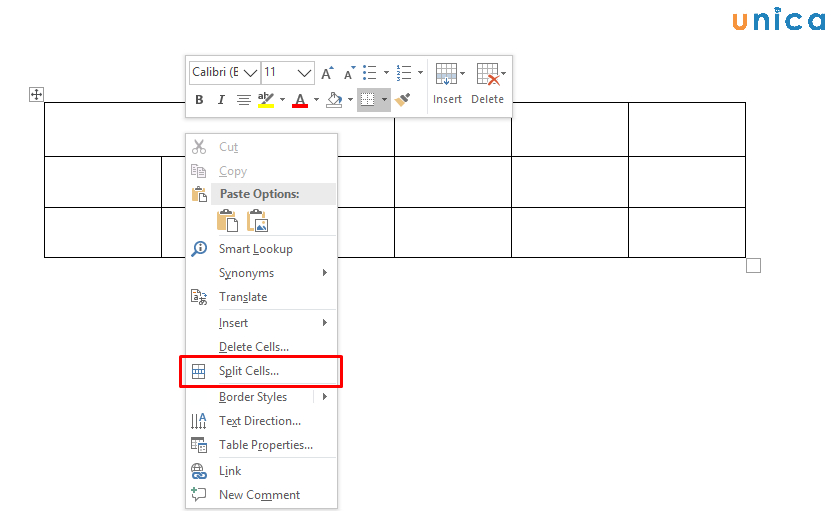
Nhập số hàng và số cột mà bạn muốn tách
Nhấn OK.
- Bước 5: Ô đã gộp sẽ được tách ra thành các ô nhỏ hơn, với nội dung của mỗi ô được phân bổ theo thứ tự từ trái sang phải và từ trên xuống dưới.
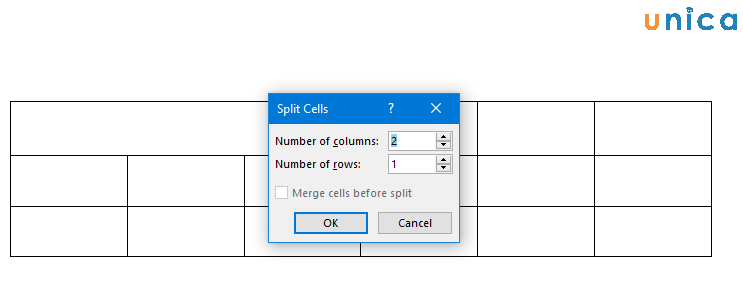
Kết quả tách ô
Sử dụng chuột phải
- Bước 1: Click chuột phải vào ô được gộp để xuất hiện bảng thao tác nhanh > Click vào Split Cells.
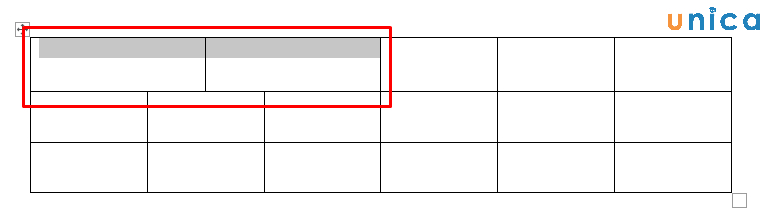
Click vào Split Cells
- Bước 2: Khi hộp thoại Split Cells xuất hiện, bạn điền 2 thông số Number of columns và Number of rows như sau:
Điền 2 thông số Number of columns và Number of rows
- Bước 3: Nhấn OK sẽ thu được kết quả như sau:
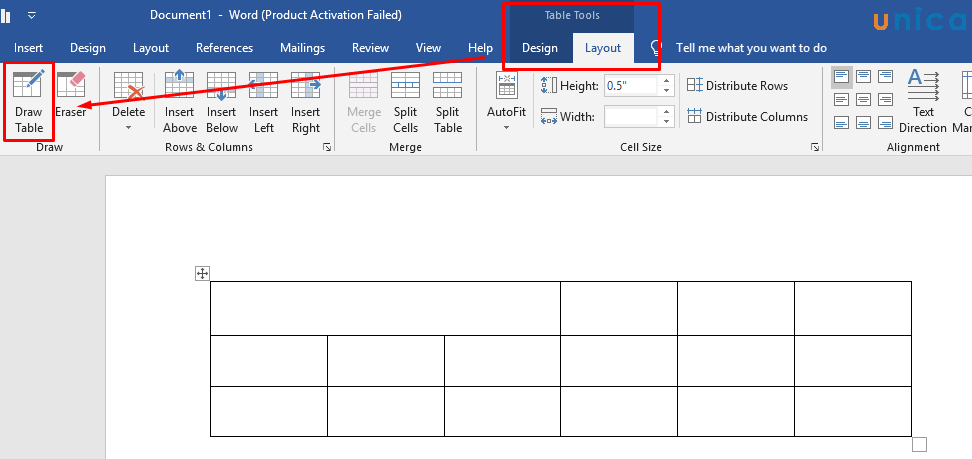
>> Xem thêm: Cách căn lề chuẩn trong word 2007, 2010, 2013, 2016, 2019
>>> Tất cả đều có trong cuốn sách "Sách hướng dẫn thực hành Word từ cơ bản đến nâng cao"
ĐĂNG KÝ MUA NGAY
Dùng tính năng vẽ thêm ô
Chính xác là vẽ thêm các đường thẳng ranh giới tạo các ô và các hàng trong bảng. Tương tự như cách xóa ô, chỉ khác lúc này con trỏ sẽ biến thành cây bút thay vì là cục tẩy.
- Bước 1: Bạn cũng click chuột đến ô cần tách, đến tab Layout trên thanh công cụ và nhấp chuột vào tính năng Draw Table
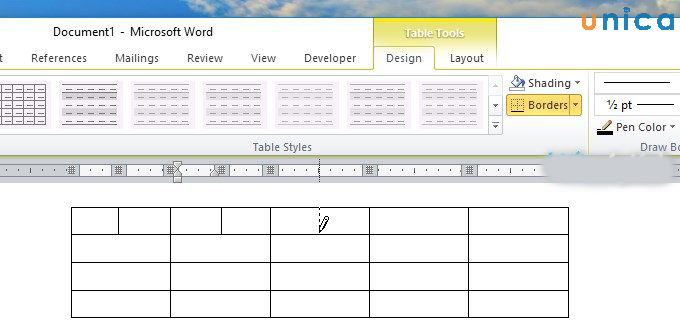 lúc này con trỏ sẽ biến thành cây bút
lúc này con trỏ sẽ biến thành cây bút
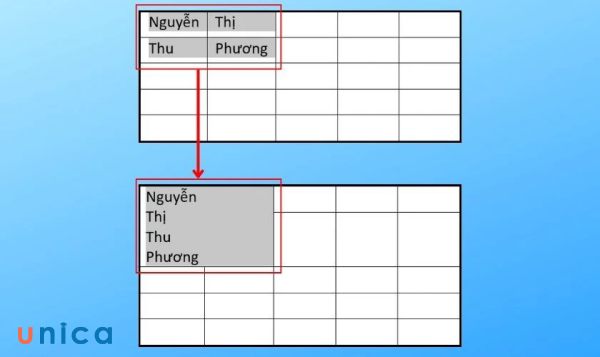
Click chuột vào Draw table để vẽ các ô
- Bước 2: Bạn sẽ vẽ bằng cách đưa cây bút đến đường thẳng rồi kéo thả ra đến đường thẳng đối diện. Bạn cần bao nhiêu ô và hàng mới thì dùng cây bút tách ra bằng đó.
Để chính xác hơn bạn nên dùng thước ngang trong Word tích hợp sẵn để căn chỉnh đều hơn nếu không sẽ rất dễ lộn xộn đấy.
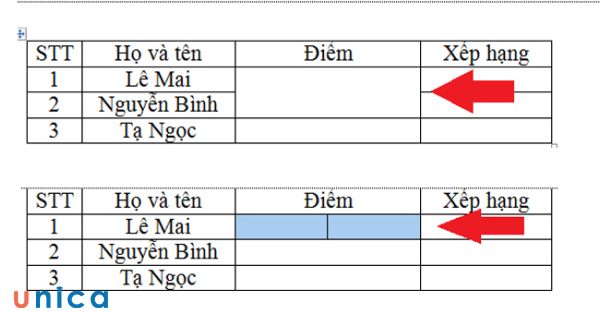
Dùng thước ngang trong Word để vẽ cho chuẩn
Câu hỏi thường gặp
Câu 1. Tại sao không gộp ô trong Word được?
Có một số nguyên nhân có thể khiến bạn không gộp ô trong Word được, ví dụ như:
- Chưa chọn đúng các ô liền kề nhau để gộp.
- Chọn quá nhiều ô để gộp, vượt quá giới hạn của Word.
- Chọn các ô thuộc các bảng khác nhau để gộp.
- Chọn các ô đã được gộp trước đó để gộp lại.
Để khắc phục, bạn nên kiểm tra lại các điều kiện để gộp ô trong Word và chọn lại các ô phù hợp để gộp.
Không gộp ô trong Word được
Câu 2. Cách gộp nhiều ô thành 1 ô có làm mất dữ liệu trong Word không?
Khi bạn gộp nhiều ô thành 1 ô trong Word, bạn sẽ không làm mất dữ liệu trong các ô đó. Tuy nhiên, bạn có thể mất định dạng của các ô đó, ví dụ như màu nền, kiểu chữ, căn lề,... Ngoài ra, nếu bạn bỏ gộp ô sau đó, bạn sẽ không thể khôi phục lại định dạng ban đầu của các ô đã gộp.
Câu 3. Tối đa có thể gộp được bao nhiêu ô?
Trong Microsoft Word, không có giới hạn cụ thể về số lượng ô mà bạn có thể gộp lại. Tuy nhiên, điều quan trọng là bạn cần xác định rõ về mục tiêu của mình và đảm bảo rằng việc gộp các ô không làm mất thông tin quan trọng.
Khi bạn gộp quá nhiều ô lại với nhau có thể dẫn đến việc bảng trở nên khó quản lý hoặc không thể đọc được. Điều này có thể ảnh hưởng đến trải nghiệm của người sử dụng cuối cùng.
Đề nghị của chúng tôi là thử nghiệm việc gộp nối trên một bản sao của tài liệu của bạn trước khi áp dụng nó vào tài liệu chính. Điều này giúp bạn đảm bảo rằng việc gộp các ô được thực hiện một cách chính xác và không làm mất dữ liệu quan trọng.
Word không có giới hạn cụ thể về số lượng ô mà bạn có thể gộp
Lời kết
Trong bài viết này, chúng tôi đã giới thiệu cho bạn các cách gộp ô trong word nhanh đơn giản cho mọi phiên bản, cũng như các cách bỏ gộp ô và những câu hỏi thường gặp khi gộp ô. Hy vọng bài viết này sẽ giúp bạn sử dụng Word hiệu quả hơn và tạo ra các bảng đẹp mắt và logic hơn. Ngoài ra để có thể tìm hiểu kỹ hơn và tiếp thu kiến thức bài bản về các thao tác làm việc với bảng trong Word cũng như khai thác sử dụng tối đa tiềm năng soạn thảo văn bản của Word bạn đọc có thể tham khảo những khóa học chuyên môn về chủ đề học tin học văn phòng hiện có trên Unica. Mỗi khóa học Word là một lĩnh vực một chủ đề với nội dung và kiến thức chọn lọc chi tiết, bài bản và có thể áp dụng thực tế được ngay.


