Hiện nay có khá nhiều người ưu tiên dùng mạng có dây Ethernet bởi tính bảo mật cao giúp ngăn ngừa được tin tặc, đường truyền lại mạnh và ổn định hơn so với mạng không dây Wi-Fi. Bài viết sau đây sẽ hướng dẫn bạn cách kết nối mạng có dây với laptop Windows 10.
1. Cách kết nối mạng có dây với laptop Windows 10

Để kết nối Ethernet, bạn cần chuẩn bị:
- Cáp Ethernet có đầu cắm hình vuông dùng để kết nối máy tính với bộ định tuyến và kết nối modem với bộ định tuyến.

Cáp Ethernet
- Bộ định tuyến hay còn gọi là Router.

Bộ định tuyến
- Modem.
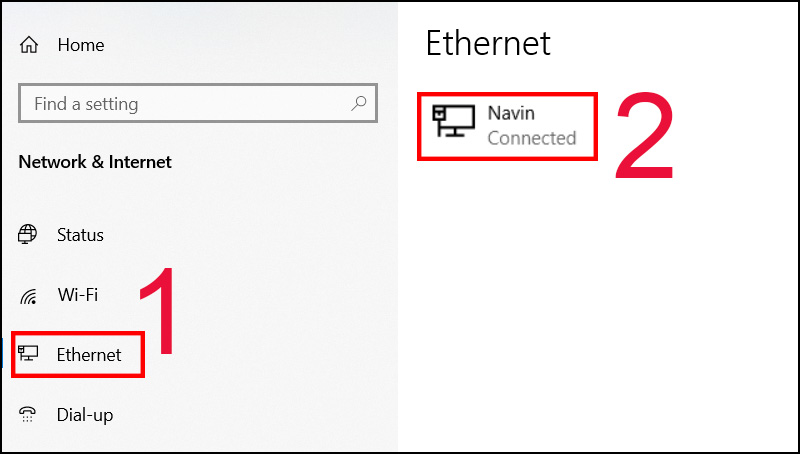
Modem
Bước 1: Kết nối đầu dây Internet với modem.
Kết nối đầu dây Internet với modem
Bước 2: Cắm 1 đầu cáp Ethernet vào cổng "Ethernet" trên modem.
Cắm 1 đầu cáp Ethernet vào cổng
Bước 3: Cắm đầu cáp còn lại vào bộ định tuyến.
Cắm đầu cáp còn lại vào bộ định tuyến
Bước 4: Cắm dây điện của bộ định tuyến vào nguồn điện.
Cắm dây điện của bộ định tuyến vào nguồn điện
Tạm thời, chúng ta đã kết nối modem với bộ định tuyến.
Kết nối modem với bộ định tuyến
Bước 5: Dùng 1 dây cáp Ethernet khác, cắm 1 đầu vào bộ định tuyến.
Dùng 1 dây cáp Ethernet khác, cắm 1 đầu vào bộ định tuyến
Bước 6: Đầu cáp còn lại kết nối với laptop.
Đầu cáp còn lại kết nối với laptop
Bước 8: Sau khi kết nối xong, hãy kiểm tra lại chắc chắn các đầu dây cáp một lần nữa.
Kiểm tra lại chắc chắn các đầu dây cáp một lần nữa
2. Cách kiểm tra kết nối của laptop với mạng dây
Bước 1: Vào Start > Chọn Settings.
Settings" data-cke-saved-src="//cdn.tgdd.vn/hoi-dap/1323625/cach-ket-noi-mang-co-day-ethernet-voi-laptop-windows-10 11.jpg">
Vào Start > Settings
Bước 2: Chọn Network & Internet.
Chọn Network & Internet
Bước 3: Chọn Ethernet > Nếu hiện chữ Connected nghĩa là đã kết nối thành công.
Chọn Ethernet
Một số mẫu laptop đang kinh doanh tại Thế Giới Di ĐộngBài viết trên đã hướng dẫn bạn cách kết nối mạng có dây Ethernet với laptop Windows 10 và cách kiểm tra kết nối mạng. Chúc bạn thực hiện thành công. Cảm ơn bạn đã theo dõi, hẹn gặp ở những bài viết sau.


