Camera bị đen gây ra nhiều khó khăn cho người dùng trong quá trình sử dụng điện thoại iPhone. Hãy cùng Thế Giới Di Động tìm hiểu những cách khắc phục lỗi camera iPhone bị đen đơn giản, có thể dễ dàng thực hiện tại nhà nhé!
1. Hiện tượng iPhone bị lỗi đen màn hình khi vào camera
Thông thường, bạn sẽ gặp phải 2 trường hợp: màn hình sẽ xuất hiện một vài các đốm đen khi đang thao tác trên camera của iPhone hoặc toàn bộ màn hình chỉ toàn màu đen khi bạn mở camera lên.

Camera xuất hiện đốm đen hoặc màn hình bị đen hoàn toàn
2. Nguyên nhân camera iPhone bị đen
Nguyên nhân xảy ra tình trạng camera iPhone bị đen thường xoay quanh những lý do sau:
- Thấu kính camera đều có tuổi thọ nhất định nên sau một thời gian sử dụng sẽ bị giảm chất lượng hoặc hỏng dẫn đến tình trạng camera bị đen.
- Bụi rơi vào các khe hở dính vào trong thấu kính gây ra những đốm đen.
- Hệ điều hành xảy ra lỗi trong quá trình cập nhật.
- Xung đột phần mềm giữa những ứng dụng không tương thích.

Hệ điều hành xảy ra lỗi trong quá trình cập nhật gây ra camera iPhone bị đen
3. Cách sửa camera iPhone bị đen
Kiểm tra xem camera có đang bị che không?
Bạn nên kiểm tra xem camera có đang bị che không bằng cách dùng vải mềm lau sạch camera. Đôi khi các vết bụi bẩn bám dính dày đặc sẽ khiến camera của bạn bị che mất gây nên hiện tượng đốm đen hoặc đen màn hình chụp ảnh.

Kiểm tra camera bằng cách dùng vải mềm lau sạch camera
Chuyển đổi giữa các chế độ camera iPhone
Chuyển đổi giữa các chế độ camera iPhone là cách thường được sử dụng vì chúng đơn giản nhất. Bạn chỉ cần đảo chiều camera trước và sau để chúng tự khắc phục tình trạng lỗi đen màn hình nhé.
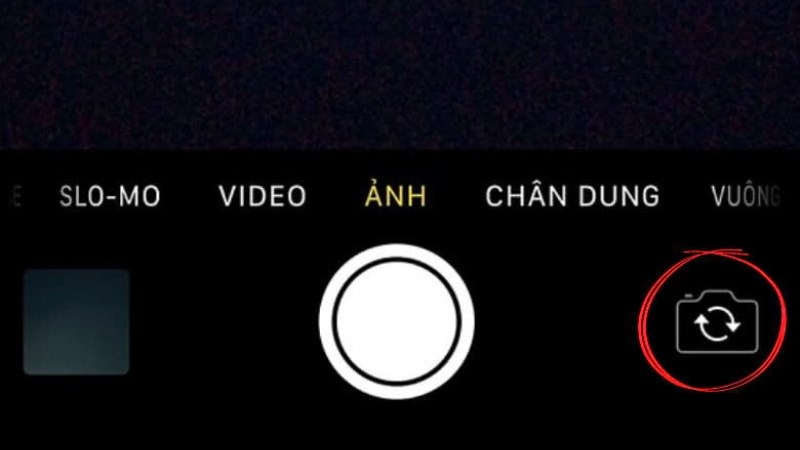
Đây là cách thường được sử dụng vì chúng đơn giản nhất
Đóng ứng dụng camera iPhone và mở lại
Đây là cách giải quyết khá đơn giản khi màn hình bị đen do xung đột phần mềm. Bạn chỉ cần đóng ứng dụng camera iPhone bằng cách gạt tắt ứng dụng này trong tất cả các ứng dụng đang mở, sau đó mở lại là đã có thể khắc phục được.
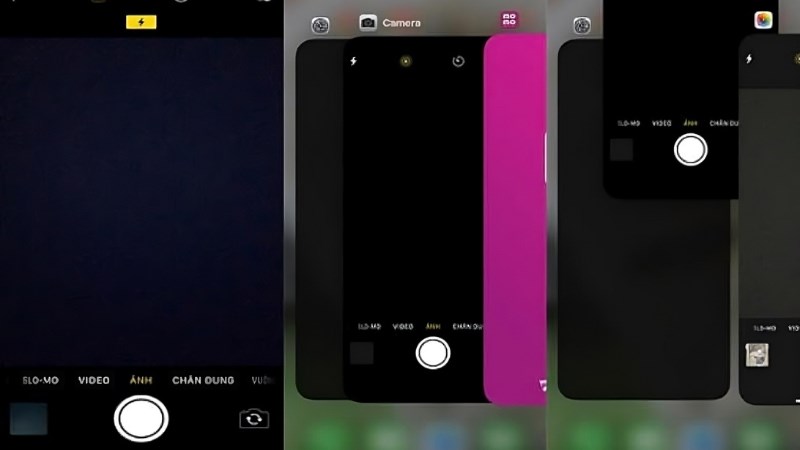
Đây là cách giải quyết khi màn hình bị đen do xung đột phần mềm
Khởi động lại iPhone
Khởi động lại iPhone không chỉ là cách khắc phục camera bị đen mà hầu như còn giải quyết được mọi vấn đề lỗi cơ bản xảy ra trên điện thoại. Máy sử dụng lâu sẽ gây ra tình trạng lỗi, chỉ cần khởi động lại sẽ có thể giải quyết được việc camera bị đen.
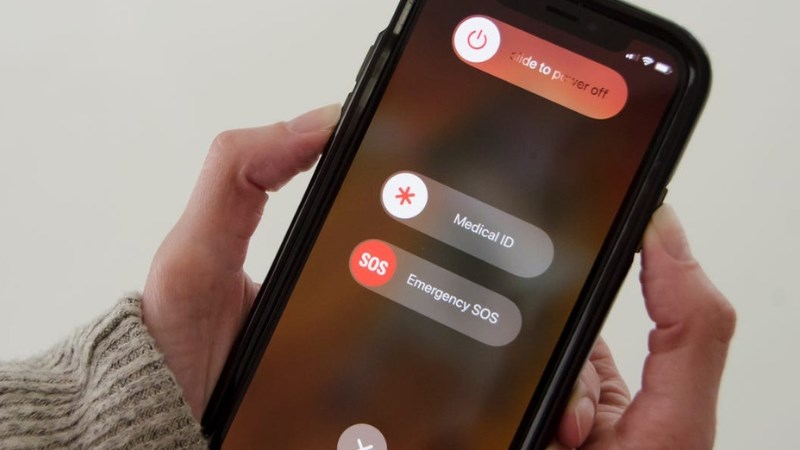
Khởi động lại iPhone sẽ có thể giải quyết được việc camera bị đen
Khôi phục cài đặt gốc iPhone
Đây cũng là một trong những phương thức phổ biến để giúp camera hết bị đen màn hình. Bạn vào Cài đặt > Cài đặt chung > Đặt lại > Xóa tất cả nội dung và cài đặt để thực hiện quá trình khôi phục cài đặt gốc nhé.
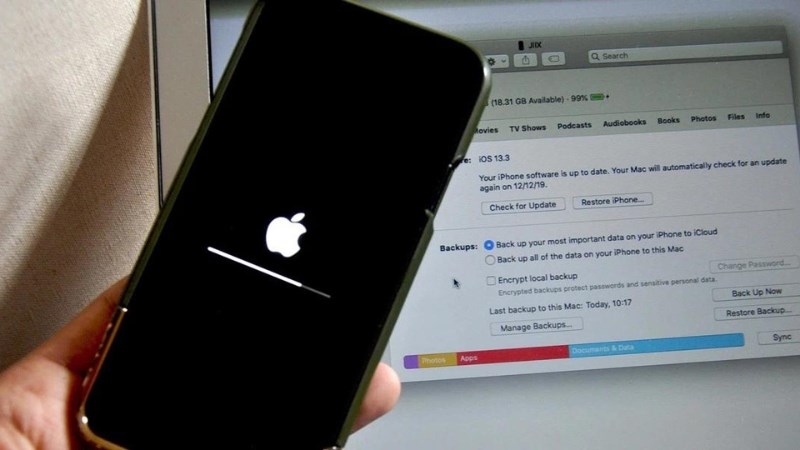
Khôi phục cài đặt gốc iPhone để giúp camera hết bị đen
Cập nhật lại iPhone
Bên cạnh những cách làm trên, người dùng có thể khắc phục việc camera iPhone bị đen bằng cách cập nhật lại phần mềm iOS như sau:
Bước 1: Vào Cài đặt > Chọn Cài đặt chung.
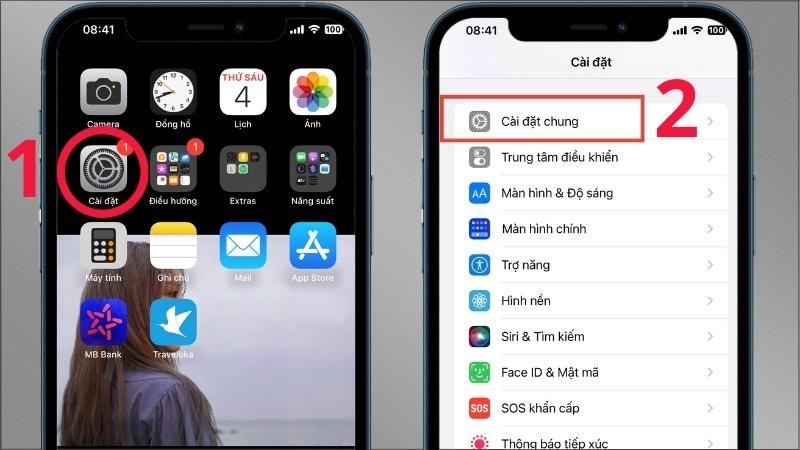 Chọn Cài đặt chung" width="800" height="450">
Chọn Cài đặt chung" width="800" height="450">
Vào Cài đặt > Chọn Cài đặt chung
Bước 2: Chọn Cập nhật phần mềm > Chọn Tải về và cài đặt. Sau đó, iPhone sẽ tự động cập nhật phiên bản mới nhất, bạn chỉ việc chờ để iPhone tiến hành tải về và xử lý.
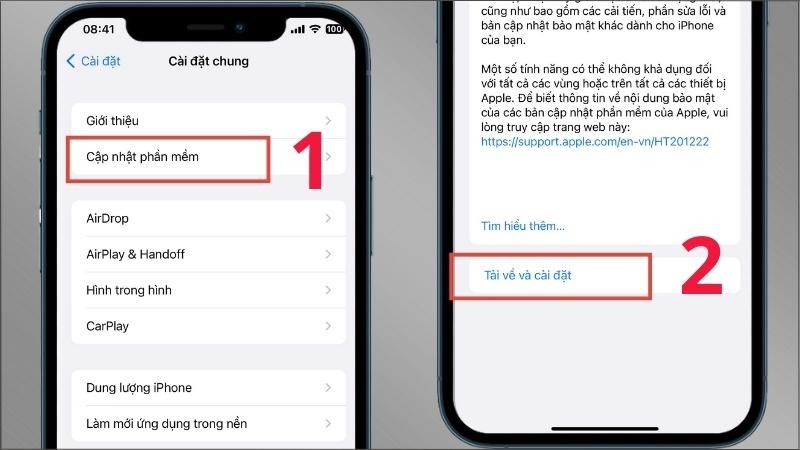 Chọn Tải về và cài đặt" width="800" height="450">
Chọn Tải về và cài đặt" width="800" height="450">
Chọn Cập nhật phần mềm > Chọn Tải về và cài đặt
Khắc phục sự cố xung đột phần mềm
Khi sử dụng các ứng chụp ảnh của bên thứ ba ở phiên bản cũ có thể sẽ gây lỗi đen camera, đây được cho là sự cố do xung đột phần mềm gây ra. Người dùng có thể khắc phục theo các bước sau:
Bước 1: Vào App Store > Nhấn vào biểu tượng tài khoản cá nhân.
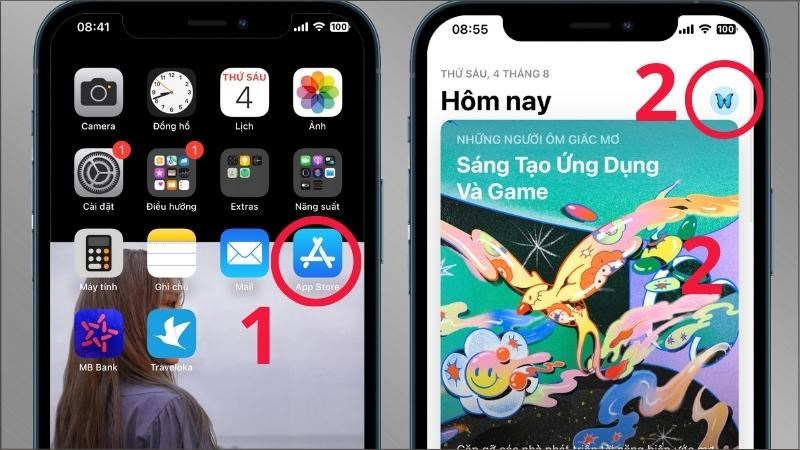 Nhấn vào biểu tượng tài khoản cá nhân" width="800" height="450">
Nhấn vào biểu tượng tài khoản cá nhân" width="800" height="450">
Vào App Store > Nhấn vào biểu tượng tài khoản cá nhân
Bước 2: Kéo xuống dưới và tìm ứng dụng chụp ảnh gây lỗi cho thiết bị của bạn trong phần Bảng cập nhật tự động sắp tới > Nếu ứng dụng đó xuất hiện trong danh sách này thì chọn Cập nhật và chờ máy hoàn thành việc này.
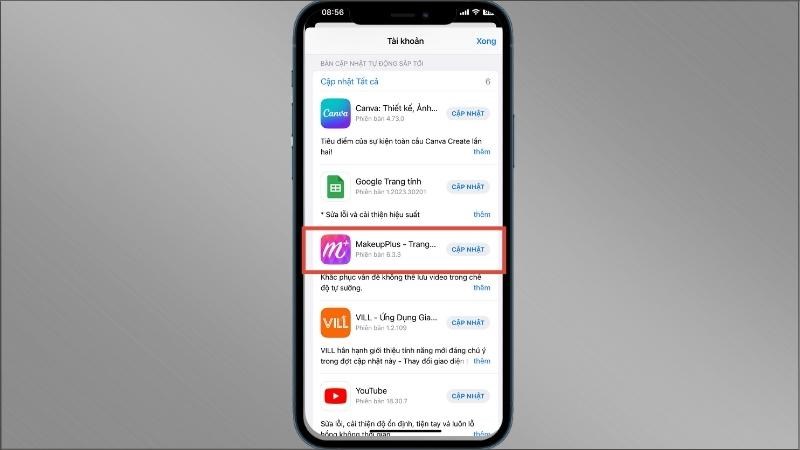
Cập nhật phần mềm trong phần Bảng cập nhật tự động sắp tới
Bước 3: Trong trường hợp ứng dụng đó không nằm trong danh sách được cập nhật sẵn, người dùng cần trở lại màn hình chính của điện thoại > Nhấn giữ ứng dụng đó và chọn Xoá ứng dụng > Tiếp tục chọn Xoá ứng dụng.
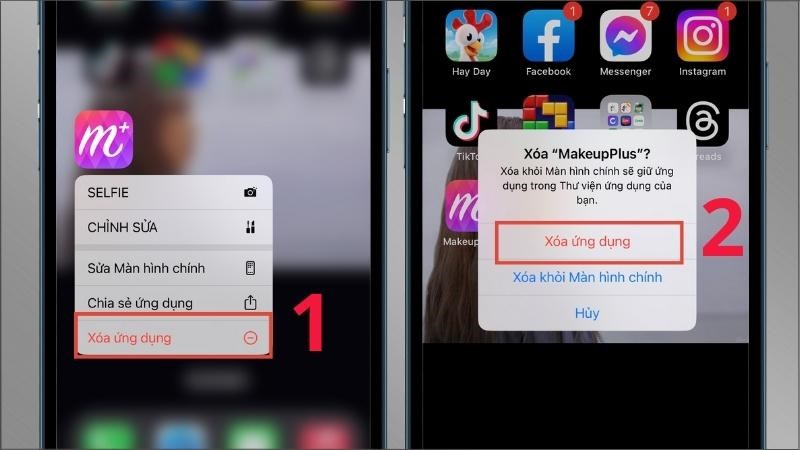
Thực hiện xoá ứng dụng
Bước 4: Sau khi xoá thành công ứng dụng, người dùng trở vào App Store, nhập tên ứng dụng đó vào thanh tìm kiếm và nhấn vào biểu tượng đám mây để thực hiện tải lại ứng dụng.

Tải lại ứng dụng sau khi đã xoá
Đặt iPhone vào chế độ DFU
DFU (viết tắt của Device Firmware Update) là một cài đặt khôi phục chuyên sâu giúp iPhone của bạn sau khi hoàn tất quá trình cập nhật sẽ trở về trạng thái mặc định của nhà sản xuất khi vừa lấy ra khỏi hộp. Có 3 cách để đặt iPhone vào chế độ DFU như sau:
Cách 1: Đưa iPhone về DFU bằng nút home cảm ứng
Bước 1: Sử dụng cáp Lightning để kết nối iPhone với máy tính đã bật iTunes.

Sử dụng cáp Lightning để kết nối iPhone với máy tính đã bật iTunes
Bước 2: Nhấn giữ đồng thời hai nút Nguồn và Giảm âm lượng đến khi màn hình iPhone tắt hẳn (trong khoảng 10 giây). Người dùng thả nút Nguồn, nhưng vẫn giữ nút Giảm âm lượng. Lúc này, nếu màn hình iPhone của bạn vẫn trong tình trạng tối đen và màn hình iTunes trên laptop hiển thị giao diện khôi phục thiết bị thì bạn đã thành công đưa iPhone về chế độ DFU.

Nhấn giữ đồng thời hai nút Nguồn và Giảm âm lượng đến khi màn hình iPhone tắt hẳn
Cách 2: Đưa iPhone về DFU bằng sử dụng FaceID
Bước 1: Sử dụng cáp Lightning để kết nối iPhone với máy tính đã bật iTunes.

Sử dụng cáp Lightning để kết nối iPhone với máy tính đã bật iTunes
Bước 2: Người dùng lần lượt nhấn thả nút Tăng âm lượng và nút Giảm âm lượng. Sau đó, nhấn giữ nút Nguồn cho đến khi màn hình iPhone tắt hẳn.
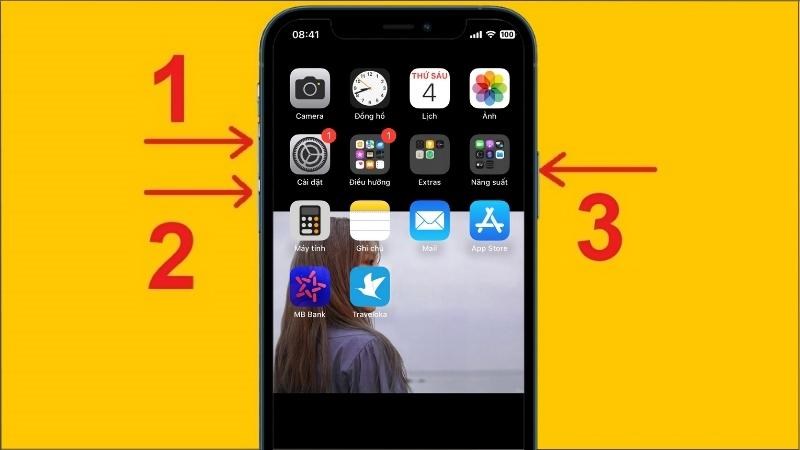 Giữ nút Nguồn cho đến khi màn hình iPhone tắt hẳn" width="800" height="450">
Giữ nút Nguồn cho đến khi màn hình iPhone tắt hẳn" width="800" height="450">
Nhấn thả nút Tăng và nút Giảm âm lượng > Giữ nút Nguồn cho đến khi màn hình iPhone tắt hẳn
Bước 3: Giữ đồng thời nút Giảm âm lượng và nút Nguồn trong khoảng thời gian tầm 3 giây. Người dùng thả nút Nguồn, nhưng vẫn giữ nút Giảm âm lượng. Lúc này, nếu màn hình iPhone của bạn vẫn trong tình trạng tối đen và màn hình iTunes trên laptop hiển thị giao diện khôi phục thiết bị thì bạn đã thành công đưa iPhone về chế độ DFU.
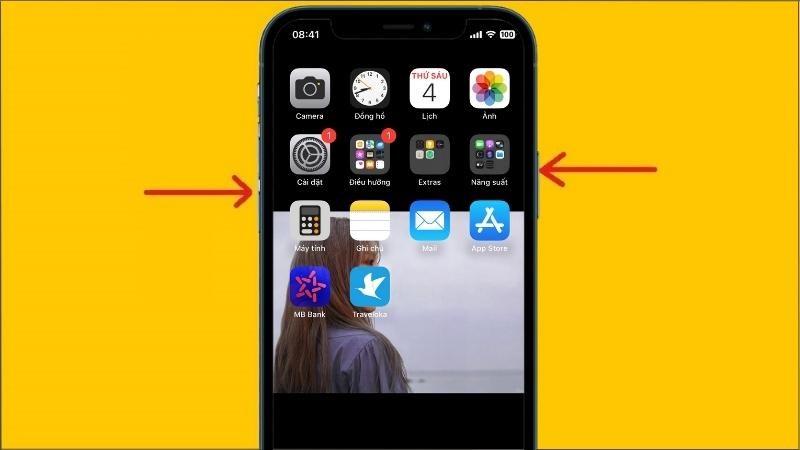
Giữ đồng thời nút Giảm âm lượng và nút Nguồn trong khoảng thời gian tầm 3 giây
Cách 3: Đưa iPhone về DFU bằng nút home vật lý
Bước 1: Sử dụng cáp Lightning để kết nối iPhone với máy tính đã bật iTunes.

Sử dụng cáp Lightning để kết nối iPhone với máy tính đã bật iTunes
Bước 2: Dùng nút Nguồn để thực hiện tắt nguồn cho iPhone.
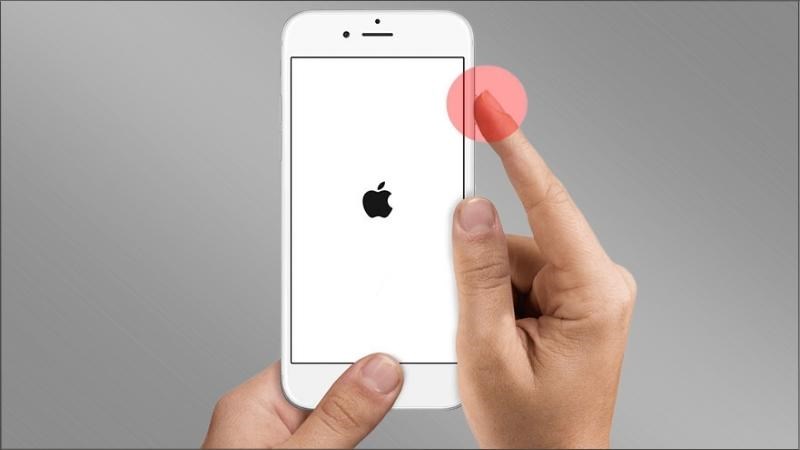
Dùng nút Nguồn để thực hiện tắt nguồn cho iPhone
Bước 3: Nhấn giữ đồng thời nút Home trong 10 giây và nút Nguồn trong 3 giây. Sau đó tiếp tục giữ nút Home nhưng thả tay nút Nguồn cho đến khi màn hình iTunes trên laptop hiển thị thông báo đã nhận thiết bị là đã thành công.

Nhấn giữ đồng thời nút Home trong 10 giây và nút Nguồn trong 3 giây
Mang đến trung tâm sửa chữa, bảo hành uy tín
Nếu tất cả những cách trên đều không thể khắc phục tình trạng camera iPhone bị đen màn hình thì bạn cần mang điện thoại đến trung tâm sửa chữa, bảo hành uy tín để tìm ra nguyên nhân chính xác và khắc phục đúng cách.

Mang điện thoại đến trung tâm sửa chữa để tìm ra nguyên nhân chính xác
4. Cách sử dụng, bảo quản để tránh lỗi camera iPhone bị đen
- Không để iPhone tiếp xúc với nước nói riêng và chất lỏng nói chung.
- Hạn chế tối đa việc để iPhone rơi rớt, va đập mạnh trong quá trình sử dụng.
- Đặt iPhone trên mặt phẳng rộng, thoáng và phẳng khi không sử dụng, hạn chế đặt iPhone tại những vị trí nguy hiểm, dễ xảy ra rơi vỡ như cạnh bàn, cạnh cửa sổ,...
- Sử dụng các ứng dụng và thiết bị kết nối tương thích, phù hợp với iPhone của bạn.
- Sử dụng các phụ kiện bảo hộ như ốp lưng, kính cường lực,... để hạn chế hư hỏng nếu iPhone bị va đập mạnh.

Sử dụng ốp lưng để hạn chế hư hỏng nếu iPhone bị va đập mạnh
SĂN NGAY MÃ GIẢM SỐC TGDĐ TẠI ĐÂY
ĐỪNG BỎ LỠ 1 số mẫu Điện thoại đang kinh doanh tại TGDĐ:Thông qua bài viết "6 cách khắc phục lỗi camera iPhone bị đen đơn giản không thể bỏ qua" mà chúng tôi giới thiệu, hi vọng sẽ giúp bạn có những trải nghiệm tốt hơn trong quá trình sử dụng sản phẩm.


