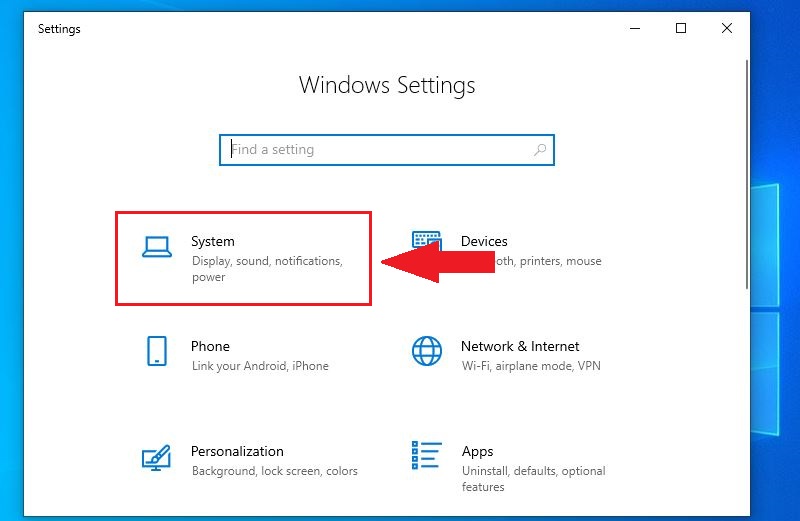Màn hình máy tính phóng to bất thường là vấn đề tuy nhỏ nhưng ảnh hưởng nhiều tới hiệu quả công việc của bạn. Bài viết này sẽ giúp bạn hiểu rõ nguyên nhân và cách khắc phục của vấn đề này. Hãy cùng xem nhé!
1. Sử dụng con lăn chuột để sửa màn hình máy tính bị phóng to

Cách đơn giản nhất là nhấn giữ phím Ctrl, và tiến hành rê con lăn trên chuột theo hướng kéo xuống để giảm kích thước của màn hình về kích thước bạn mong muốn. Màn hình sẽ thể hiện giá trị phần trăm theo mốc màn hình chuẩn ban đầu.
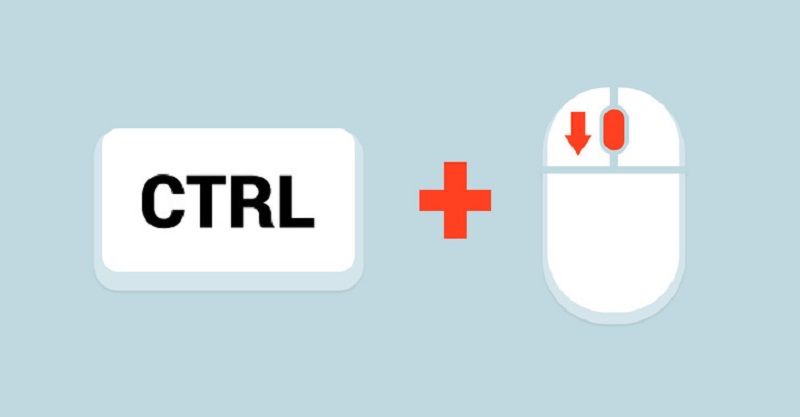
Kết hợp phím Ctrl và lăn chuột
2. Sử dụng các phím tắt để sửa màn hình máy tính bị phóng to
Thay vì sử dụng phím Ctrl và rê chuột, bạn có thể sử dụng cách tương tự bằng tổ hợp phím tắt nhanh chóng và hiệu quả tốt hơn:
Phím Ctrl và dấu +: Tăng kích thước của màn hình.
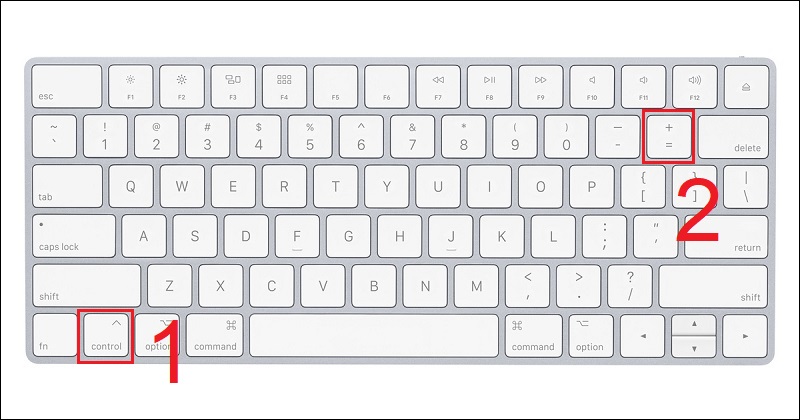
Nhấn tổ hợp phím Ctrl và dấu cộng để tăng kích thước
Phím Ctrl và dấu - : Giảm kích thước của màn hình.

Nhấn tổ hợp phím Ctrl và dấu trừ để giảm kích thước
Phím Ctrl và số 0: Đặt về kích thước mặc định của màn hình.
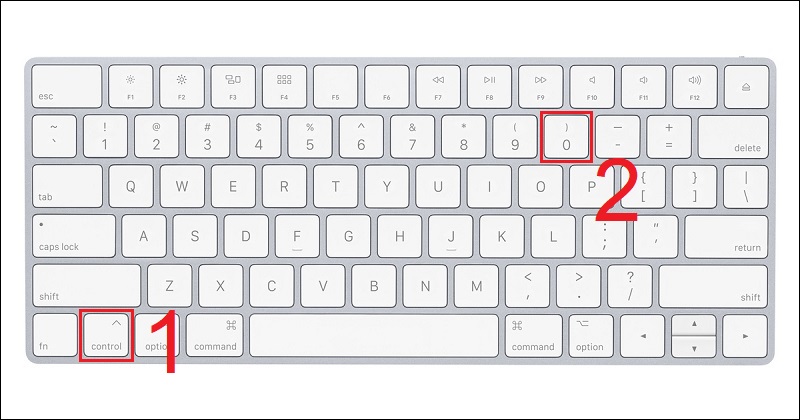
Nhấn tổ hợp phím Ctrl và số 0 để đặt về mặc định ban đầu
3. Sử dụng công cụ Custom Scaling để sửa màn hình máy tính bị phóng to
Công cụ Custom Scaling có thể cho phép màn hình máy tính của bạn hiển thị được kích thước có tỷ lệ lớn hơn so với kích thước chuẩn ban đầu. Bạn cần điều chỉnh thông số Custom Scaling để điều chỉnh kích thước màn hình về kích thước mong muốn.
Bước 1: Nhấn tổ hợp phím Windows + I > Chọn System.
Mở cửa sổ Settings System
Bước 2: Chọn Display > Kéo thanh trượt ở mục Change the size of text, apps, and other items về mức 100%.
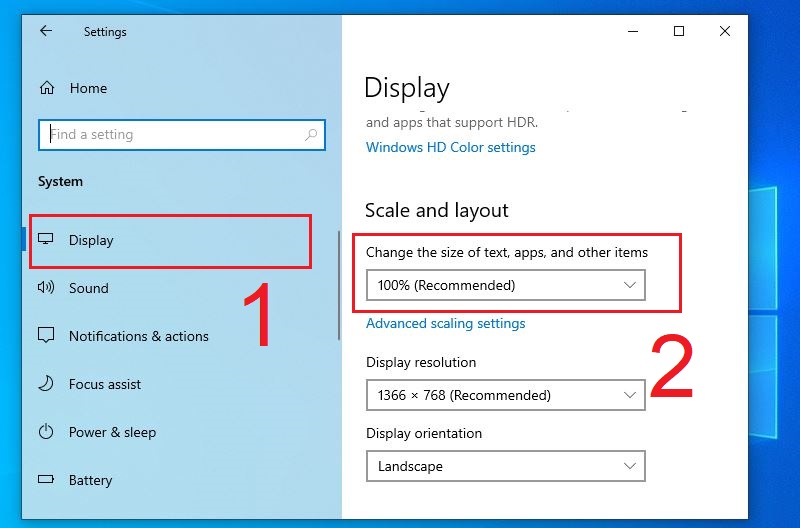
Đổi Change the size of text, apps, and other items về mức 100%
Bước 3: Thay đổi độ phân giải ở mục Display Resolution.

Chọn độ phân giải màn hình
4. Sử dụng đến Magnifier để sửa màn hình máy tính bị phóng to
Bước 1: Vào Menu Start ở góc bên trái màn hình tìm kiếm và mở Magnifier.
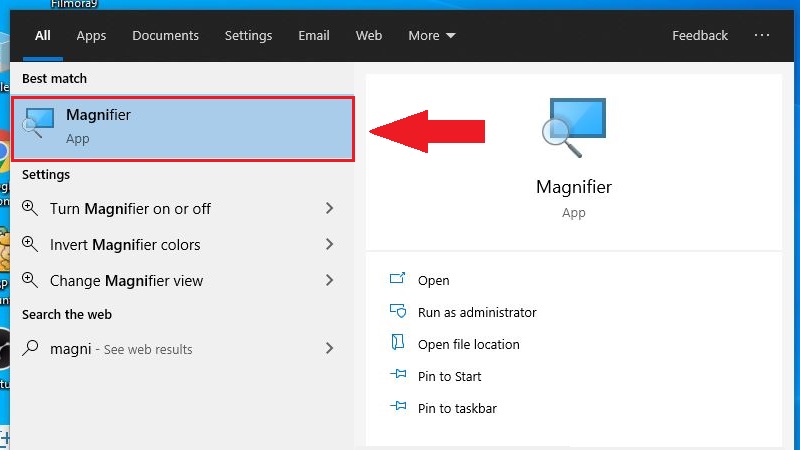
Mở cửa sổ Magnifier
Bước 2: Để điều chỉnh kích thước bằng nút (-) và (+).

Sử dụng nút cộng và trừ để tăng giảm kích thước
5. Chỉnh nhỏ các biểu tượng trên màn hình chính
Bước 1: Nhấn chuột phải vào màn hình Desktop > Chọn mục View.
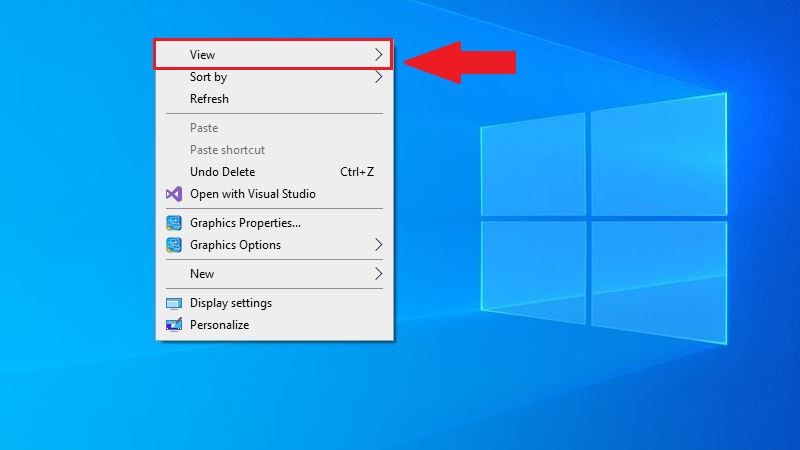
Mở tùy chọn màn hình Desktop
Bước 2: Chọn kích thước điều chỉnh.
Có 3 dạng kích thước để điều chỉnh:
Large icons: Hiển thị icon với kích thước lớn.
Medium icons: Hiển thị icon với kích thước trung bình.
Small icons: Hiển thị icon với kích thước nhỏ.

Chọn kích thước icons phù hợp
Một số mẫu laptop đang kinh doanh tại Thế Giới Di Động:Cảm ơn bạn đã quan tâm tới bài viết này của chúng tôi. Hy vọng bài viết này sẽ mang lại cho bạn những thông tin hữu ích!