Bạn cần mở phòng họp, tham gia học online trên Zoom nhưng microphone của bạn lại bị mất tiếng, khiến quá trình diễn ra cuộc họp bị gián đoạn? Trong bài viết hôm nay, mình sẽ hướng dẫn bạn 5 cách sửa mic trong Zoom không nghe tiếng đơn giản, cực dễ nhé!
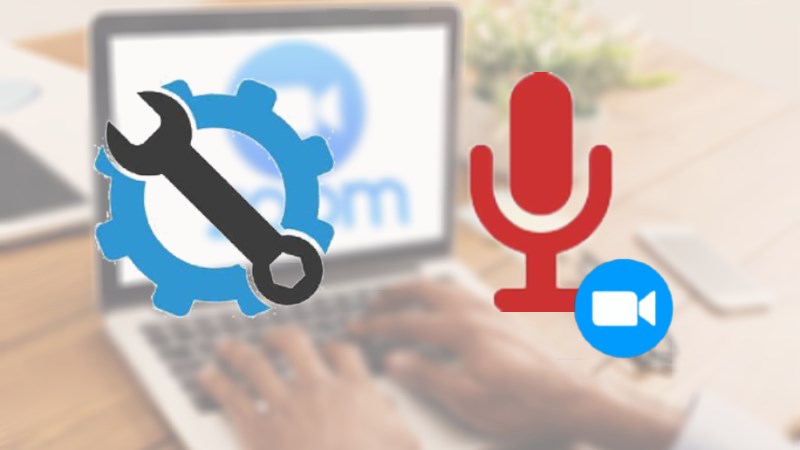
5 cách sửa mic trong Zoom không nghe tiếng đơn giản
I. Tại sao Micro Zoom bị lỗi không hoạt động?
- Micrô đang ở trạng thái tắt tiếng
- Một micrô khác đã được chọn
- Micrô bị tắt
- Driver micrô lỗi thời
- Micrô không được cắm đúng cách
- Zoom không có quyền truy cập vào micrô
- Máy chủ đặt bạn ở trạng thái tắt tiếng
II. Tham gia cuộc họp Zoom bằng âm thanh
1. Hướng dẫn nhanh
- Mở ứng dụng Zoom trên máy tính.
- Click vào mục Cuộc họp mới để tạo phòng học, họp online trên Zoom.
- Nhấn vào mục Kết nối âm thanh.
2. Hướng dẫn chi tiết
Bước 1: Mở ứng dụng Zoom trên máy tính.
Bước 2: Bạn click vào mục Cuộc họp mới để tạo phòng học, họp online trên Zoom hoặc nhấn Tham gia để vào cuộc họp.
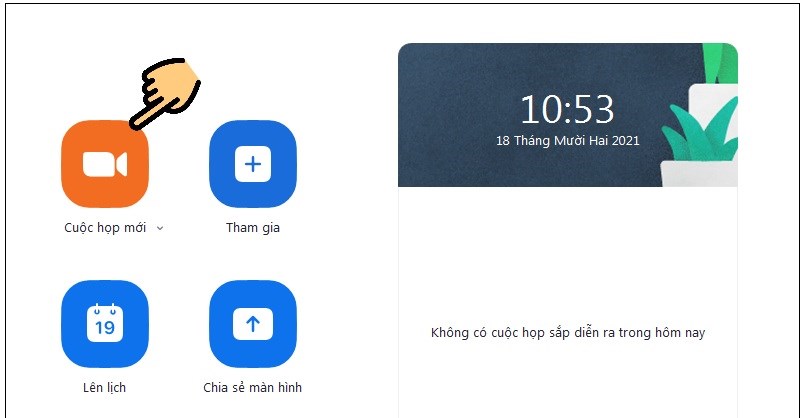
Click vào mục Cuộc họp mới để tạo phòng học, họp online trên Zoom
Bước 3: Sau đó, hãy nhấn vào mục Kết nối âm thanh để tham gia cuộc họp Zoom bằng âm thanh.
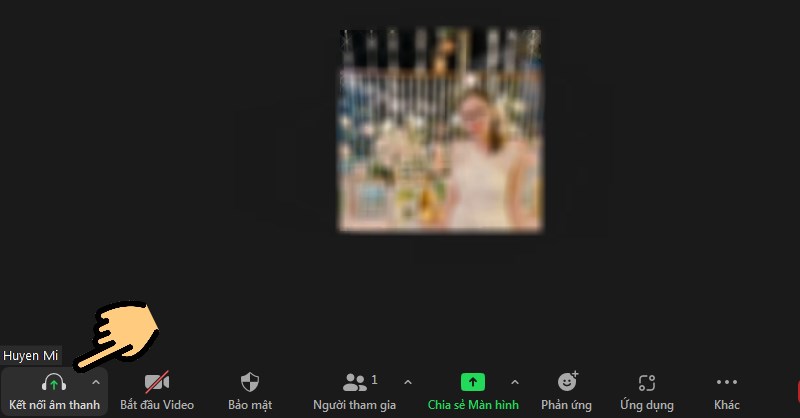
Nhấn vào mục Kết nối âm thanh
III. Lựa chọn mic trong Zoom
1. Hướng dẫn nhanh
- Mở ứng dụng Zoom trên máy tính.
- Tạo phòng họp/tham gia vào cuộc họp trên Zoom.
- Nhấn vào biểu tượng mũi tên hướng lên bên cạnh mục Tắt tiếng.
- Nhấn chọn micro từ những micrô được liệt kê trong mục Chọn một micro.
2. Hướng dẫn chi tiết
Bước 1: Mở ứng dụng Zoom trên máy tính.
Bước 2: Sau khi tạo phòng họp hoặc tham gia vào cuộc họp trên Zoom, bạn hãy nhấn vào biểu tượng mũi tên hướng lên bên cạnh mục Tắt tiếng.

Nhấn vào biểu tượng mũi tên hướng lên bên cạnh mục Tắt tiếng
Bước 3: Tiếp theo, bạn hãy nhấn chọn micro từ những micrô được liệt kê trong mục Chọn một Micrô.
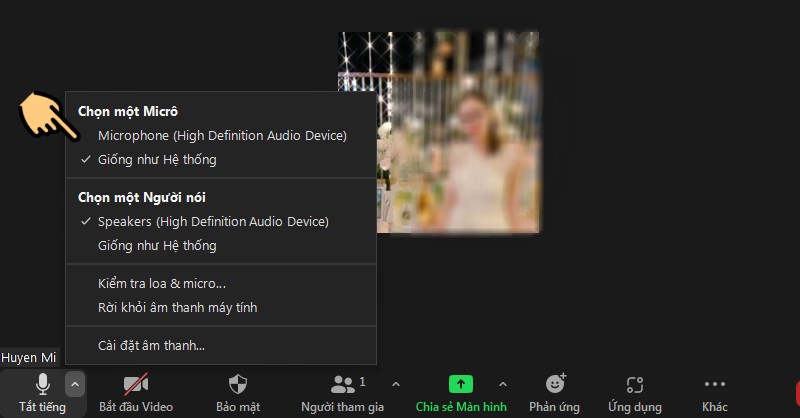
Nhấn chọn micro trong mục Chọn một Micrô
IV. Kiểm tra âm lượng micrô Zoom
1. Hướng dẫn nhanh
- Mở ứng dụng Zoom trên máy tính.
- Tạo phòng họp/tham gia vào cuộc họp trên Zoom.
- Nhấn vào biểu tượng mũi tên hướng lên bên cạnh mục Tắt tiếng.
- Nhấn chọn Cài đặt âm thanh.
- Bỏ chọn Tự động điều chỉnh âm lượng.
- Kéo thanh trượt sang bên phải tại mục Âm lượng (mức độ đầu vào).
2. Hướng dẫn chi tiết
Bước 1: Mở ứng dụng Zoom trên máy tính.
Bước 2: Sau khi tạo phòng họp hoặc tham gia vào cuộc họp trên Zoom, bạn hãy nhấn vào biểu tượng mũi tên hướng lên bên cạnh mục Tắt tiếng.

Nhấn vào biểu tượng mũi tên hướng lên bên cạnh mục Tắt tiếng
Bước 3: Bạn nhấn chọn Cài đặt âm thanh.
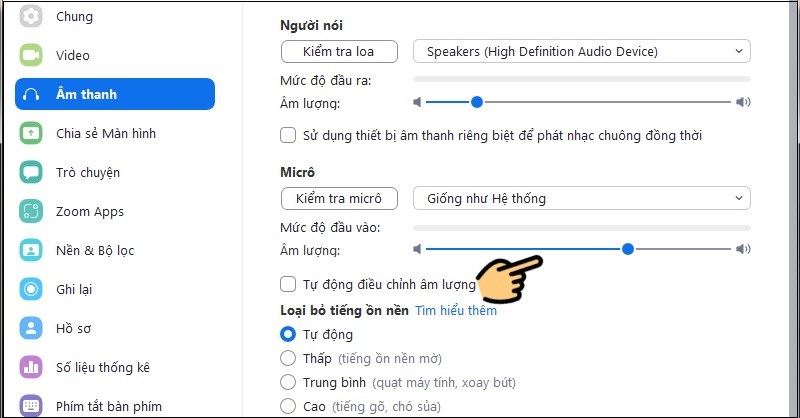
Nhấn chọn Cài đặt âm thanh
Bước 4: Sau đó, hãy bỏ chọn Tự động điều chỉnh âm lượng rồi kéo thanh trượt sang bên phải tại mục Âm lượng (mức độ đầu vào) để tăng âm lượng micrô Zoom.
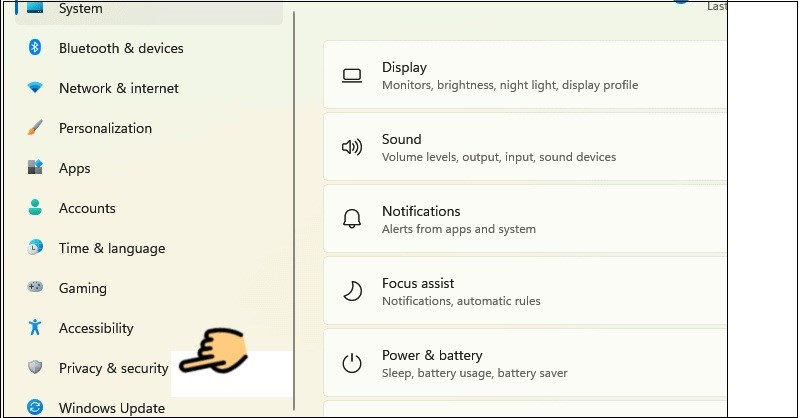
Bỏ chọn Tự động điều chỉnh âm lượng, thay đổi Âm lượng (mức độ đầu vào)
V. Đảm bảo Zoom có quyền truy cập vào micro
1. Hướng dẫn nhanh
- Nhấn tổ hợp phím Windows + I để vào phần Cài đặt trên máy tính.
- Chọn Privacy & security (Quyền riêng tư & bảo mật).
- Kéo xuống mục App permissions (Quyền ứng dụng) và click chọn Microphone (Micrô).
- Trượt thanh ngang sang phải tại mục Let apps access your microphone (Cho phép ứng dụng truy cập micrô) để bật chế độ micro.
- Bật tùy chọn Let desktop apps access your microphone (Cho phép ứng dụng trên máy tính truy cập micrô).
2. Hướng dẫn chi tiết
Bước 1: Đầu tiên, bạn nhấn tổ hợp phím Windows + I để vào phần Cài đặt trên máy tính.
Bước 2: Tại đây, bạn hãy chọn Privacy & security (Quyền riêng tư & bảo mật).
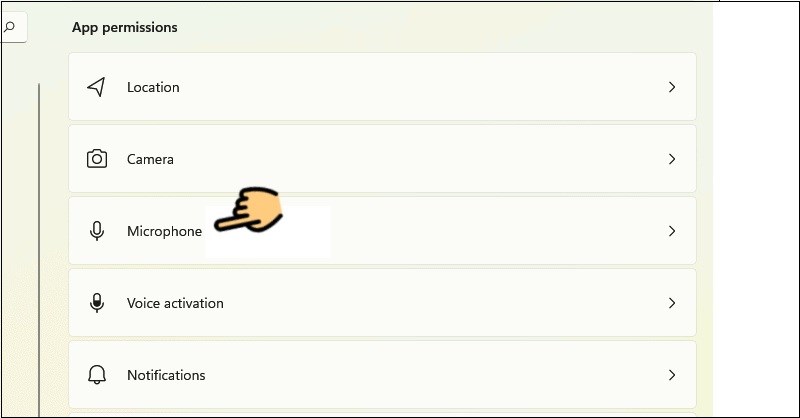
Chọn Privacy & security
Bước 3: Bạn kéo xuống mục App permissions (Quyền ứng dụng) và click chọn Microphone (Micrô).
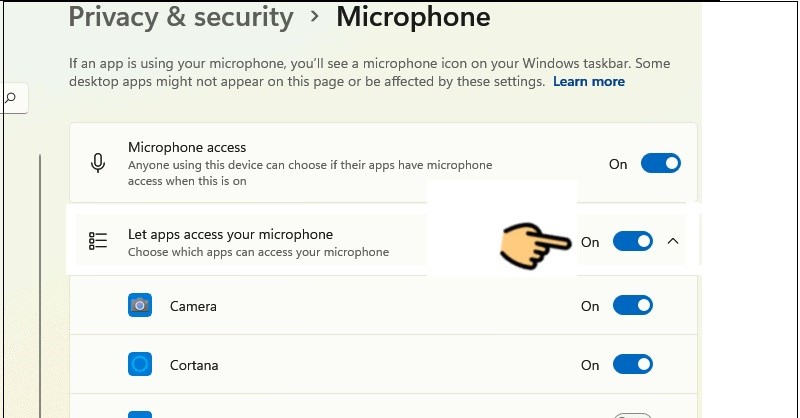
Click chọn Microphone
Bước 4: Bạn hãy trượt thanh ngang sang phải tại mục Let apps access your microphone (Cho phép ứng dụng truy cập micrô) để bật chế độ micro.
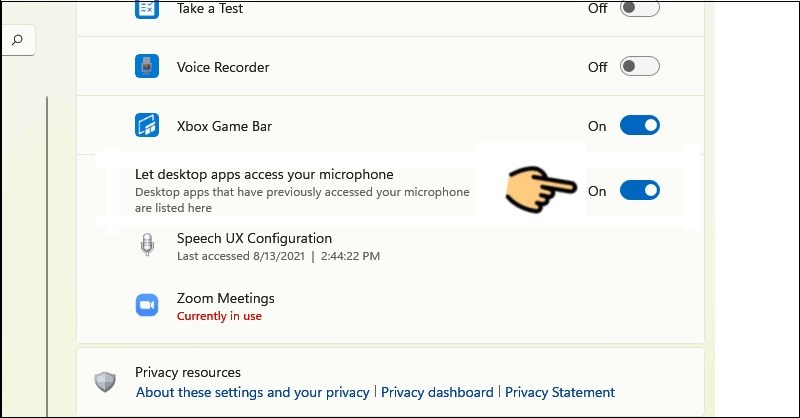
Trượt thanh ngang sang phải tại mục Let apps access your microphone
Bước 5: Tiếp theo, bạn hãy kéo xuống dưới và bật tùy chọn Let desktop apps access your microphone (Cho phép ứng dụng trên máy tính truy cập micrô) để bật chế độ micro cho các ứng dụng cài đặt trên máy tính (trong đó có Zoom). Lúc này, có thể đảm bảo Zoom có quyền truy cập vào micro rồi nhé!
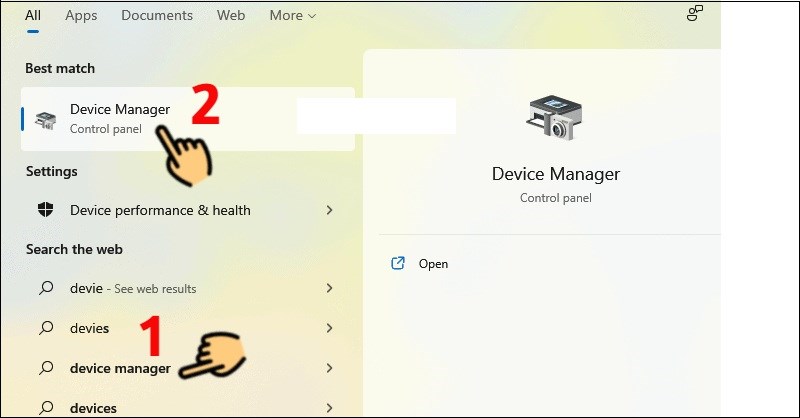
Bật tùy chọn Let desktop apps access your microphone
VI. Cập nhật driver micro
1. Hướng dẫn nhanh
- Nhấn tổ hợp phím Windows + S.
- Nhập từ khóa device manger vào ô tìm kiếm > Click chọn ứng dụng Device Manger (Phần mềm quản lý Thiết bị).
- Chọn mục Sound, video and game controllers (Bộ điều khiển âm thanh, video và game).
- Nhấp chuột phải vào micrô đang sử dụng và chọn Update driver (Cập nhật driver).
- Chọn 1 trong 2 mục: Search automatically for drivers, Browse my computer for drivers.
- Nhấn vào Search for updated driver on Windows update để tiếp tục tìm kiếm driver micro khác.
2. Hướng dẫn chi tiết
Bước 1: Đầu tiên, bạn nhấn tổ hợp phím Windows + S, nhập từ khóa device manger vào ô tìm kiếm > Click chọn ứng dụng Device Manger
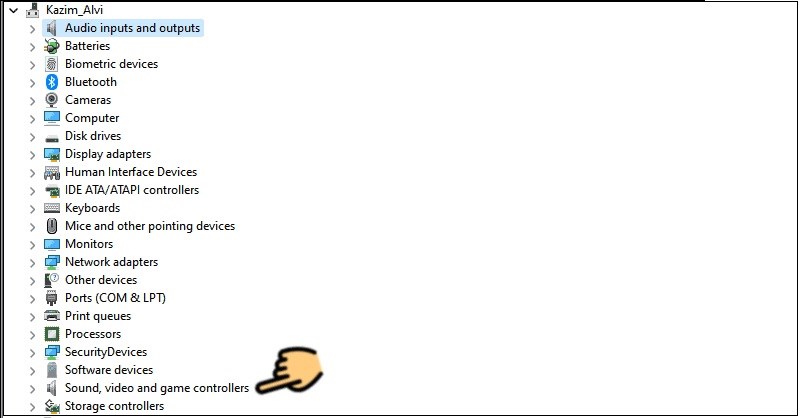
Nhập từ khóa device manger, click chọn ứng dụng Device Manger
Bước 2: Tại đây, bạn hãy chọn mục Sound, video and game controllers (Bộ điều khiển âm thanh, video và game).
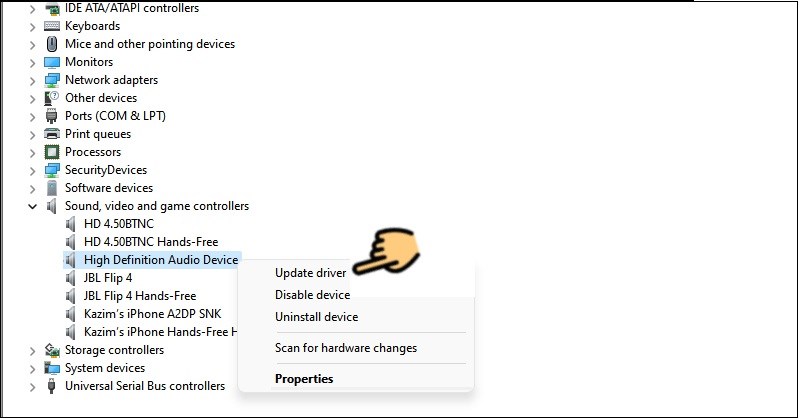
Chọn mục Sound, video and game controllers
Bước 3: Sau đó, bạn nhấp chuột phải vào micrô đang sử dụng và chọn Update driver (Cập nhật driver).
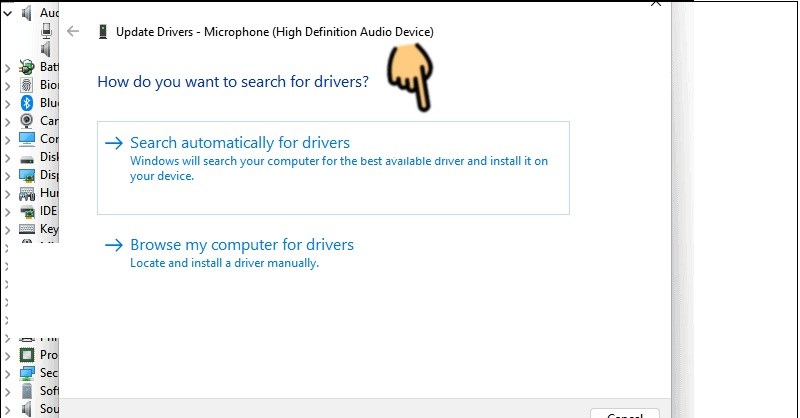
Nhấp chuột phải vào micrô đang sử dụng và chọn Update driver
Bước 4: Lúc này, bạn có thể chọn 1 trong 2 mục bên dưới:
- Search automatically for drivers: cho phép Windows tìm kiếm driver có sẵn tốt nhất trên hệ thống và tiến hành cài đặt.
- Browse my computer for drivers: định vị và cài đặt driver theo cách thủ công.

Chọn mục Search automatically for drivers, Browse my computer for drivers
Bước 5: Nếu bạn chọn mục Search automatically for drivers và thấy máy tính hiện lên thông báo The best driver for your device are already installed nghĩa là driver bạn đang sử dụng là tốt nhất cho thiết bị.
Nhấn vào Search for updated driver on Windows update
Trên đây đã hướng dẫn 5 cách sửa mic trong Zoom không nghe tiếng đơn giản, giúp quá trình tổ chức cuộc họp, tham gia khóa học online của bạn trở nên dễ dàng hơn bao giờ hết. Nếu thấy bài viết hữu ích, hãy chia sẻ với bạn bè và đừng quên để lại bình luận bên dưới nhé!


