Dịch COVID-19 đang diễn ra phức tạp, vì thế nhiều trường học đã cho học sinh học tập online qua ứng dụng Zoom. Trong quá trình học trực tuyến trên Zoom, bạn có thể sẽ gặp lỗi người khác không nghe thấy tiếng của bạn nói trên Zoom. Trong bài viết này, mình sẽ hướng dẫn bật, mở mic trên Zoom khi bị mất tiếng đơn giản
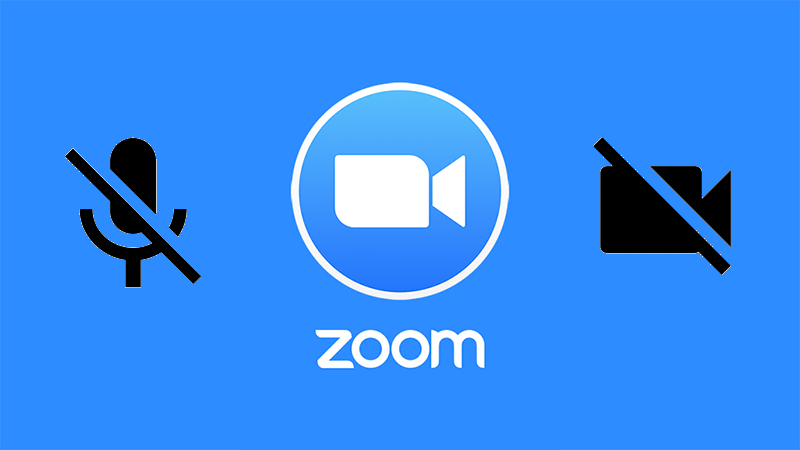
Cách bật, mở mic trên Zoom khi bị mất tiếng đơn giản
I. Tại sao không bật được mic trên Zoom.
Trong quá trình học trực tuyến trên Zoom, bạn có thể sẽ gặp lỗi người khác không nghe thấy tiếng của bạn nói trên Zoom dù đã bật mic trên ứng dụng. Lúc này, bạn cần kiểm tra xem microphone đã kết nối với máy tính chưa, còn hoạt động không theo hướng dẫn dưới đây.
II. Hướng dẫn bật mic trên Zoom Meetings máy tính, PC
1. Hướng dẫn bật mic khi ở ngoài phòng học
Bước 1: Mở ứng dụng Zoom trên máy tính. Tại màn hình chính, bạn nhấn mục Settings biểu tượng hình bánh răng cưa góc bên phải.
Bước 2: Bỏ dấu tick mục Mute my microphone when joining a meeting để bật mic trong Zoom.
2. Hướng dẫn bật mic khi ở trong phòng học
Bước 1: Tại phòng học, các bạn nhấn vào mục Unmute để bật mic trên Zoom, nhấn lại để tắt mic.
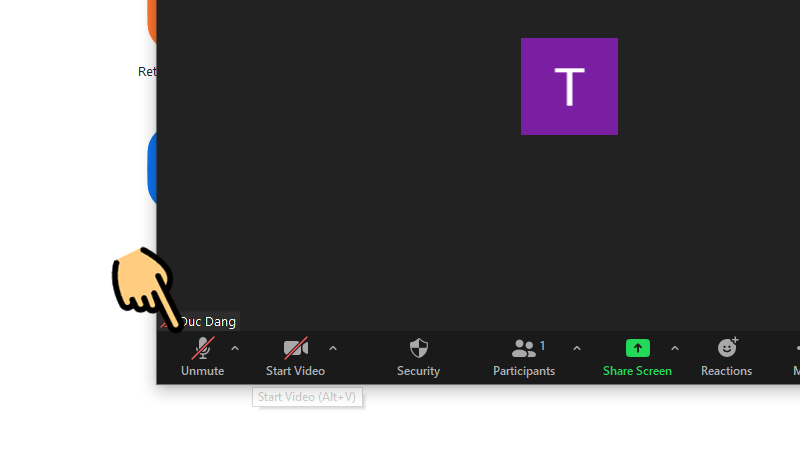
Nhấn vào mục Unmute
Bước 2: Bạn thấy mục Mute (biểu tượng micro) không có dấu gạch chéo là đã bật mic.
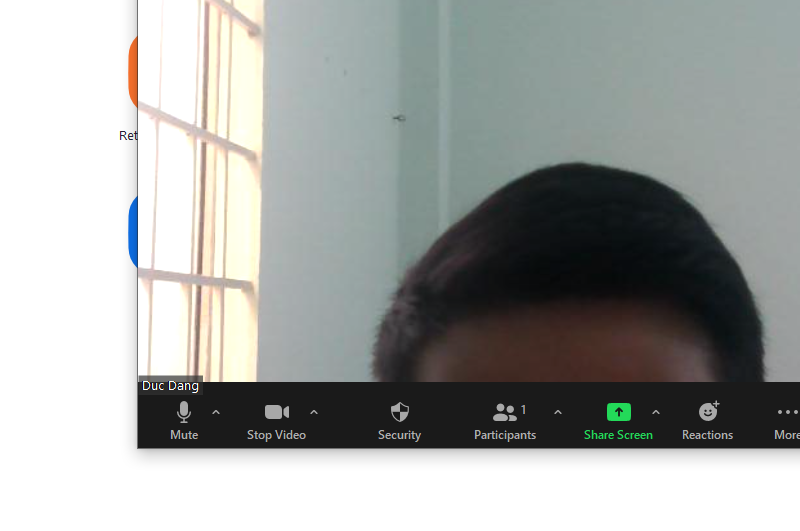
Bật mic Zoom
III. Hướng dẫn bật mic trên Zoom Meetings khi bị mất tiếng
1. Hướng dẫn trên máy tính
Bước 1: Tại khung Tìm kiếm phía dưới thanh Menu, các bạn nhập từ Microphone > Chọn mục Choose which apps can acccess your microphone
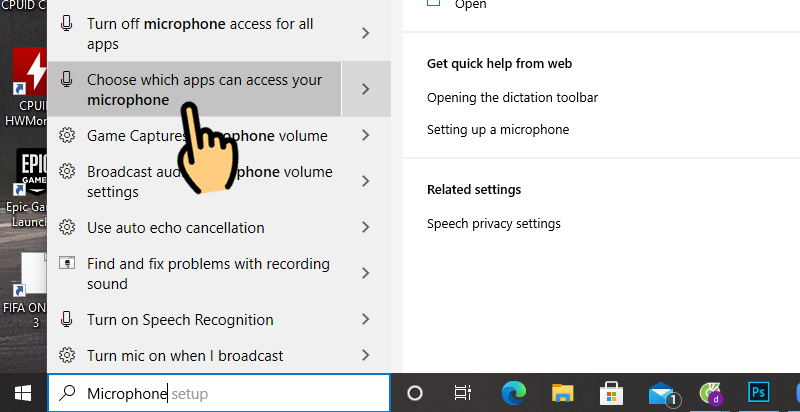
Chọn mục Choose which apps can acccess your microphone
Bước 2: Tại mục Zoom Meetings, gạt thanh trượt sang bên phải tại nút On để bật mic trên Zoom
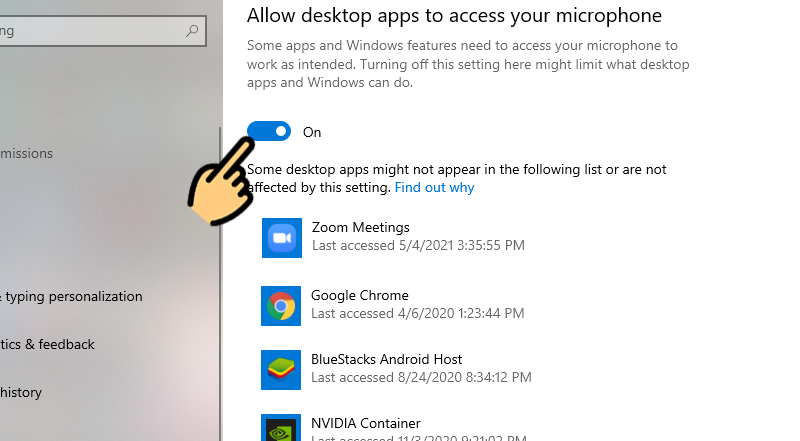
Gạt thanh trượt sang bên phải tại nút On
TẬU NGAY LAPTOP HỌC ZOOM CHẤT LƯỢNG
2. Hướng dẫn trên điện thoại
Ở cách này sẽ có 2 trường hợp xảy ra:
Trường hợp 1: Khi mới vào phòng học thì Zoom sẽ yêu cầu quyền truy cập Ghi âm thì bạn hãy nhấn Cho phép nhé!
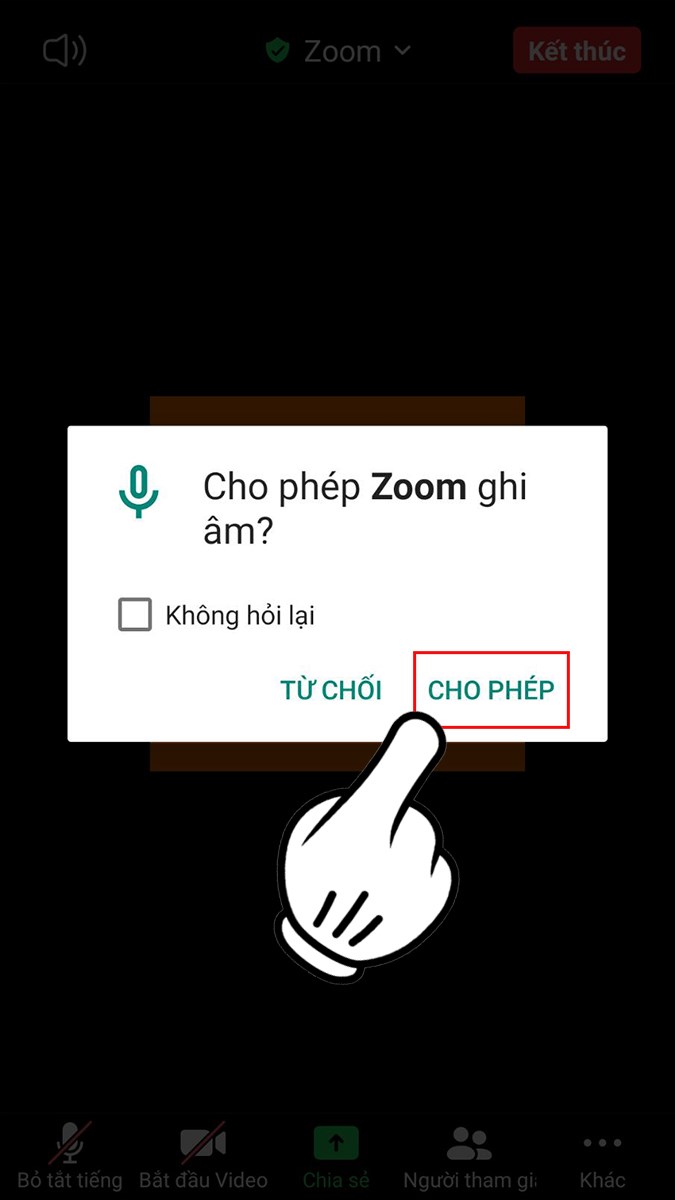
Cấp quyền âm thanh cho Zoom
Trường hợp 2: Khi Zoom không đòi quyền truy cập nhưng bạn vẫn không thể nghe hay nói được thì bạn thực hiện cấp quyền cho ứng dụng như sau
Hệ điều hành Android:
Bước 1: Truy cập Cài đặt (Settings).
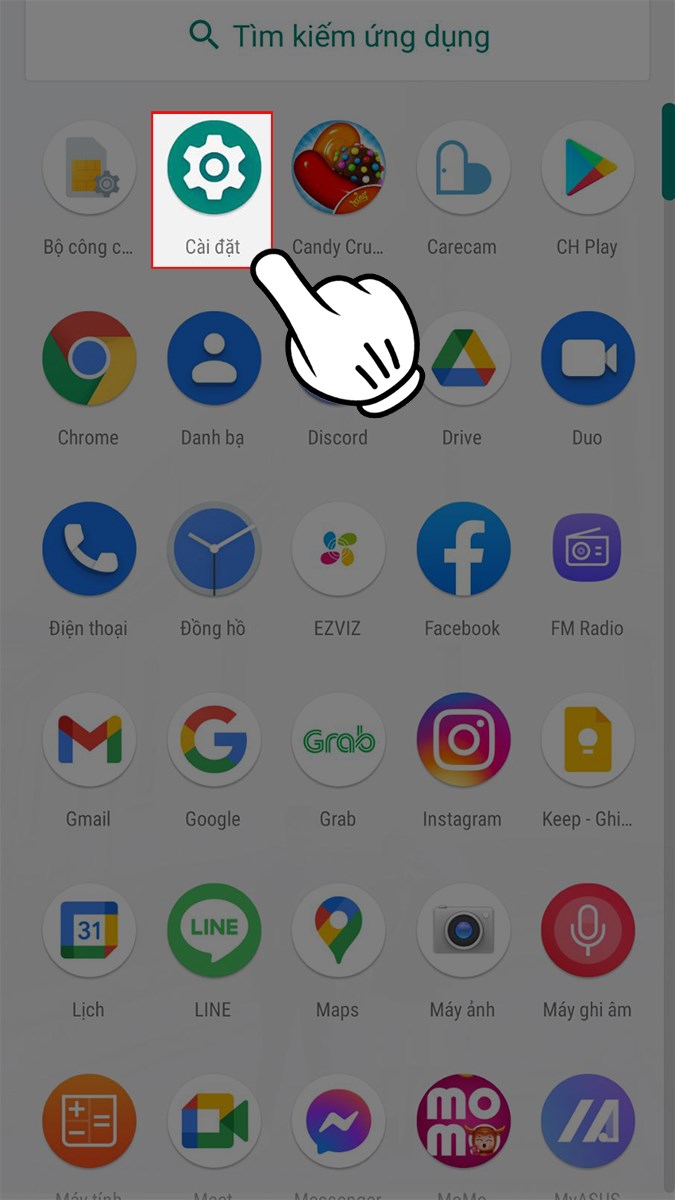
Truy cập Cài đặt (Settings)
Bước 2: Chọn Ứng dụng và thông báo (Apps & notifications).
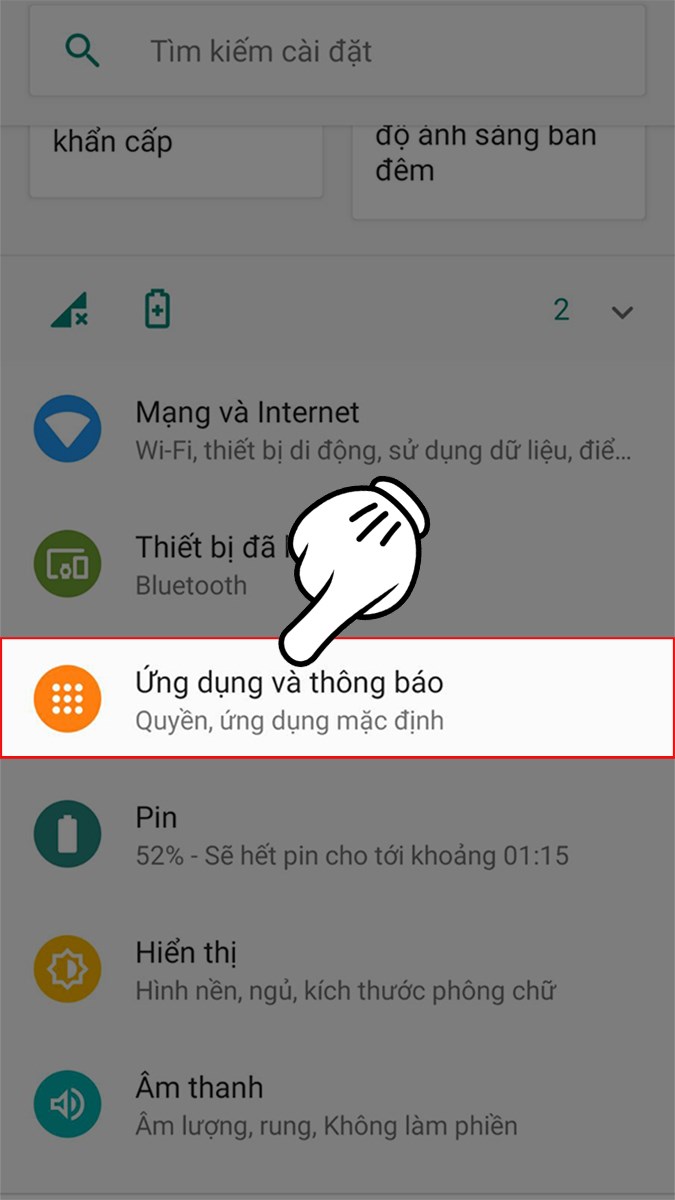
Chọn Ứng dụng và thông báo (Apps & notifications)
Bước 3: Nhấn vào Giấy phép ứng dụng (App permissions).
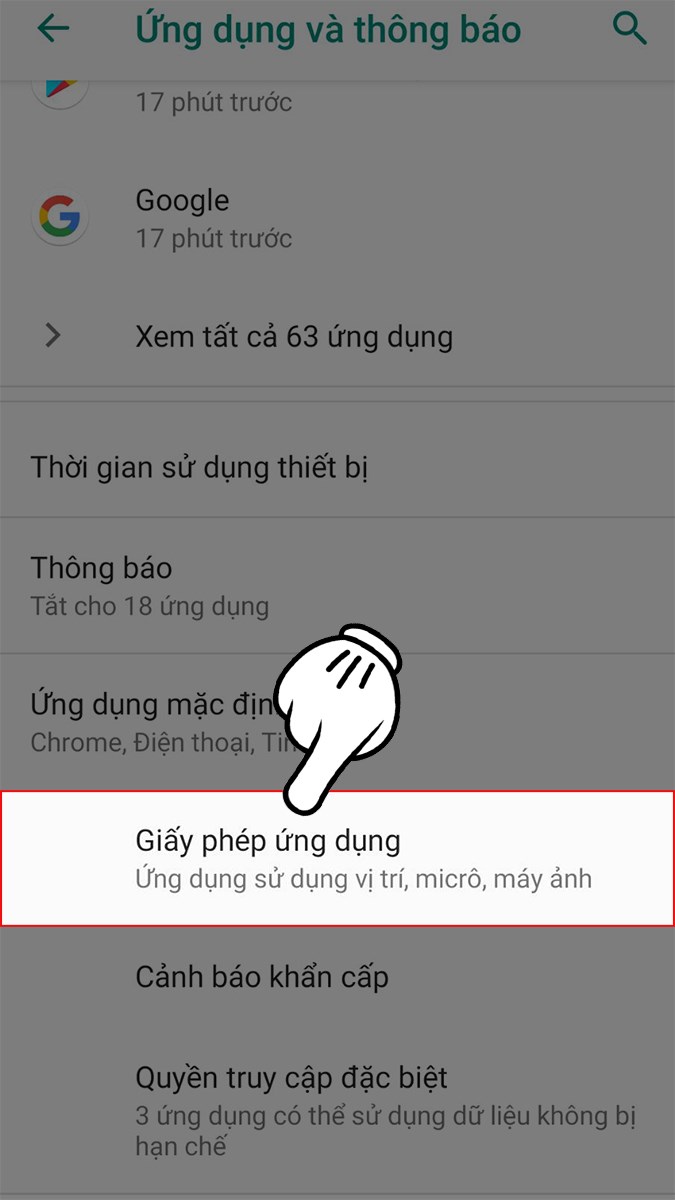
Nhấn vào Giấy phép ứng dụng (App permissions)
Bước 4: Chọn Micrô (Microphone).
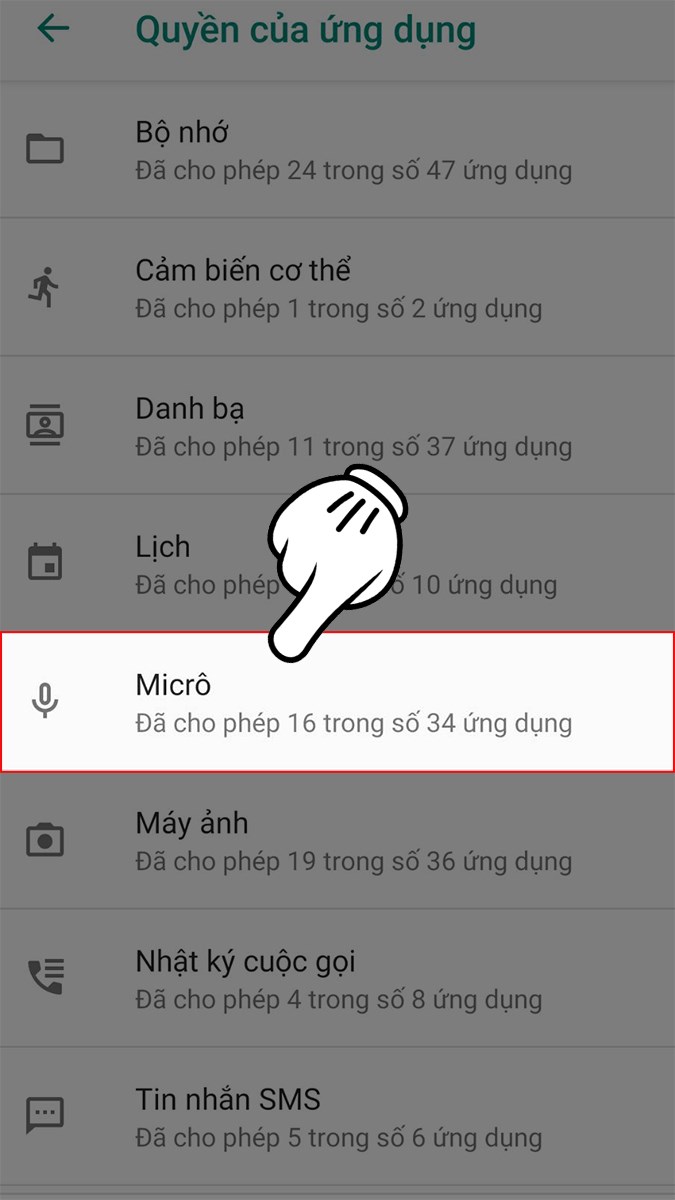
Chọn Micrô (Microphone)
Bước 5: Tìm ứng dụng Zoom và cấp quyền cho ứng dụng.
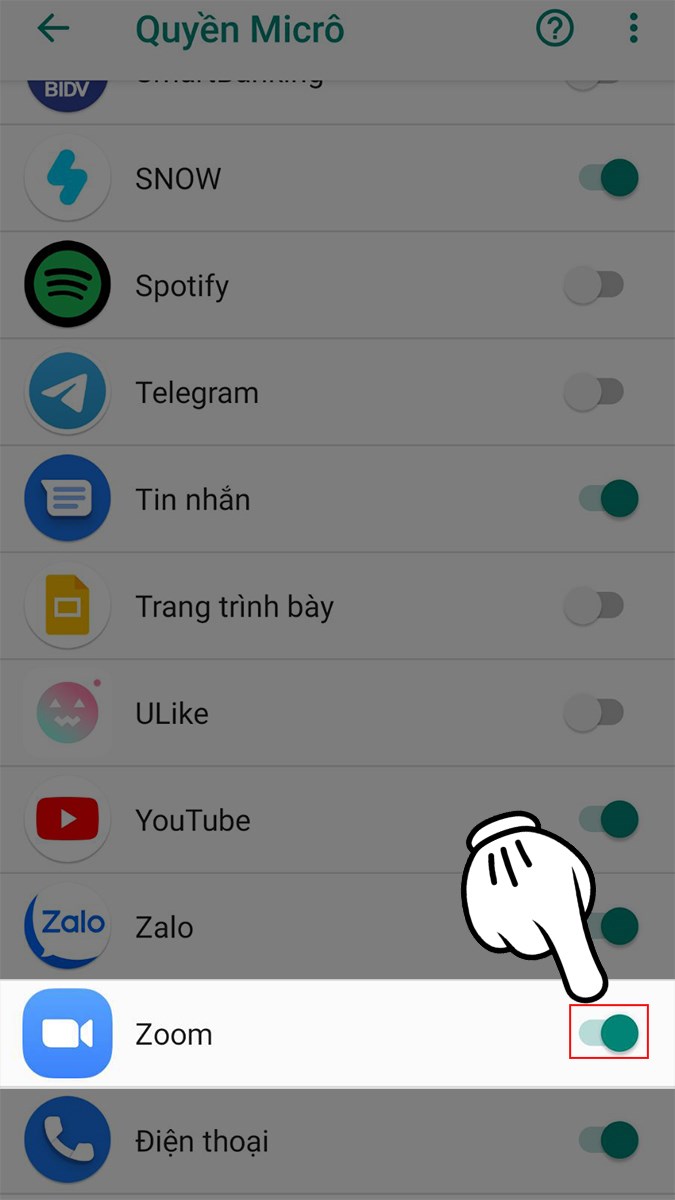
Tìm ứng dụng Zoom và cấp quyền cho ứng dụng
TẬU NGAY ĐIỆN THOẠI MỚI VỚI NHIỀU ƯU ĐÃI HẤP DẪN
Hệ điều hành iOS
Bước 1: Truy cập vào Cài đặt (Settings).

Truy cập vào Cài đặt (Settings)
Bước 2: Nhấn vào mục Quyền riêng tư (Privacy).

Nhấn vào mục Quyền riêng tư (Privacy)
Bước 3: Chọn Microphone.
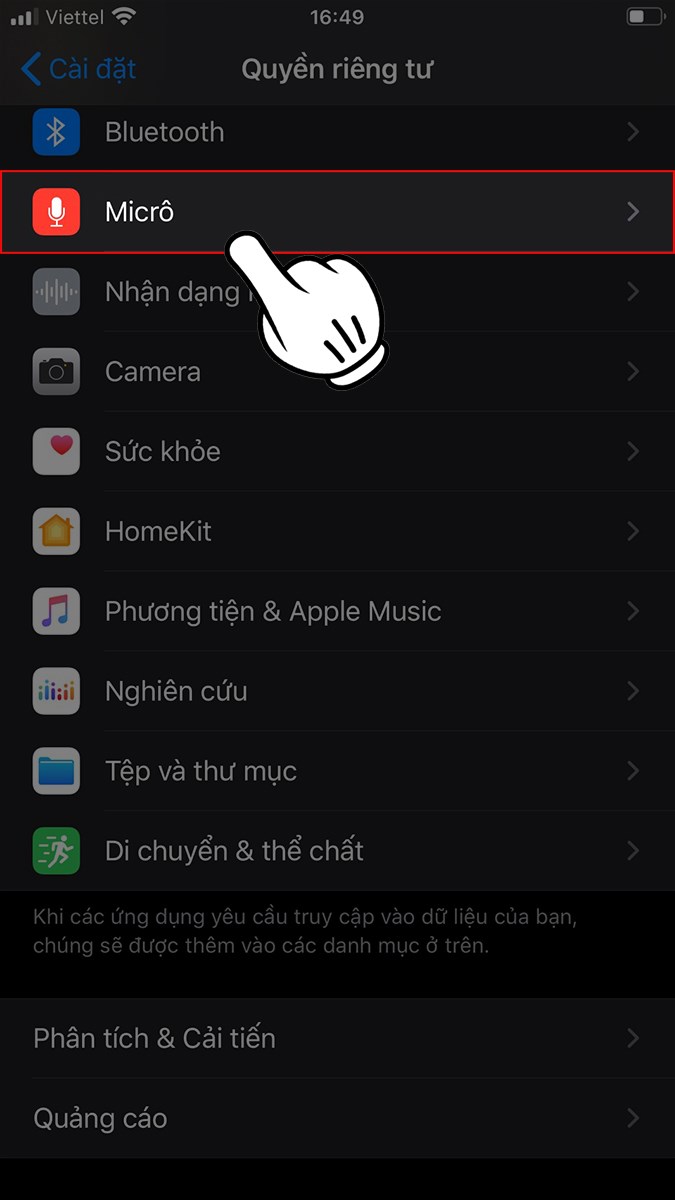
Chọn Microphone
Bước 4: Tìm ứng dụng Zoom và cấp quyền cho ứng dụng.
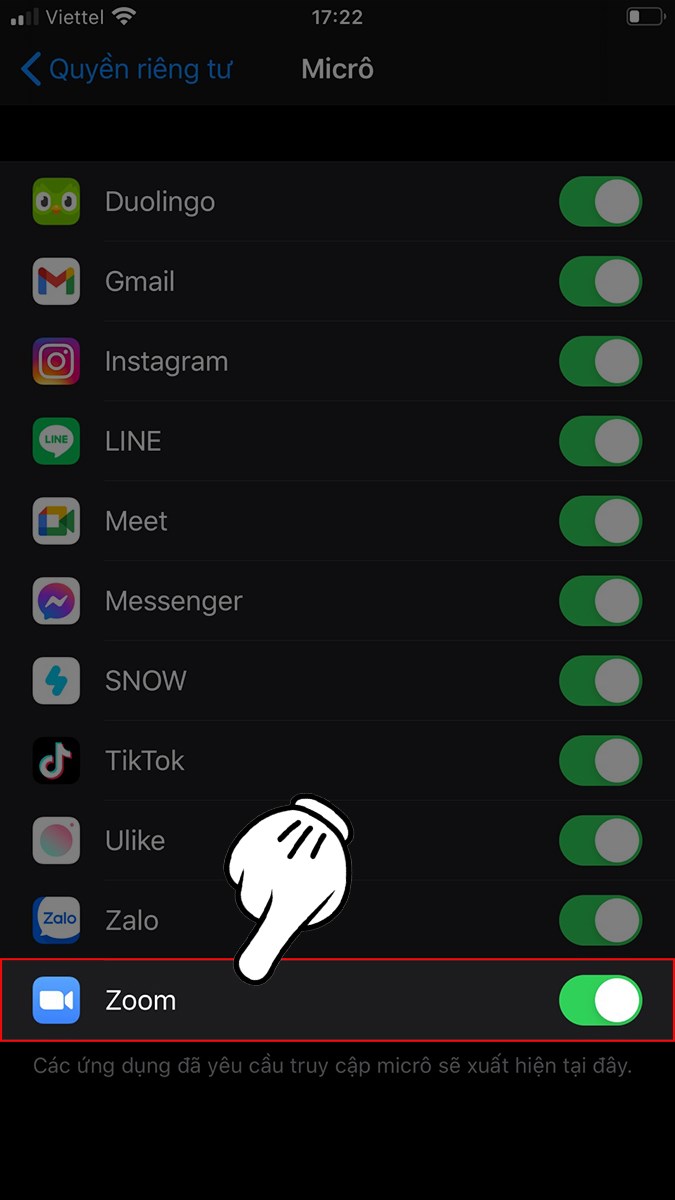
Tìm ứng dụng Zoom và cấp quyền cho ứng dụng
Trên đây là hướng dẫn cách bật, mở Camera trên phần mềm Zoom Meetings. Hy vọng qua bài viết trên, có thể giúp bạn sử dụng phần mềm Zoom dễ dàng hơn, tạo điều kiện thuận lợi nhất cho việc dạy và học trực tuyến của bạn.


