[Windows 11/10] Cách Reset (Cài đặt lại) Hệ điều hành
Sản phẩm áp dụng: Máy tính xách tay, Máy tính để bàn, Máy tính tất cả trong một, Máy tính cầm tay chơi game, Bo mạch chủ, Card đồ họa, Màn hình LCD, MiniPC
Cài đặt lại hệ điều hành có thể khôi phục hệ thống của bạn về cấu hình ban đầu và giúp bạn khắc phục nhiều sự cố phần mềm trên thiết bị của mình, chẳng hạn như hiệu suất hệ thống chậm hoặc nhiễm phần mềm độc hại. Khi sử dụng tính năng đặt lại tích hợp trong Windows, bạn có thể chọn từ hai tùy chọn khác nhau để đặt lại:
- Giữ lại các tệp cá nhân : Tùy chọn này sẽ cài đặt lại Windows trong khi vẫn giữ lại các tệp và tài liệu cá nhân của bạn.
- Xóa mọi thứ : Tùy chọn này sẽ xóa hoàn toàn tất cả các tệp, ứng dụng và cài đặt trước khi cài đặt lại Windows.
Lưu ý : Nếu thiết bị của bạn đã bật Mã hóa thiết bị hoặc Mã hóa BitLocker, bạn có thể cần khóa BitLocker để đặt lại hệ thống. Nếu bạn không chắc chắn về khóa BitLocker của mình, vui lòng tham khảo bài viết này: Tìm khóa khôi phục BitLocker của tôi .
Đặt lại hệ thống và giữ lại tập tin của bạn
Tùy chọn đặt lại này sẽ cài đặt lại hệ điều hành Windows và bảo toàn các tệp cá nhân của bạn, chẳng hạn như ảnh, nhạc, video và tài liệu cá nhân. Nó sẽ xóa các ứng dụng và trình điều khiển đã cài đặt, cũng như khôi phục mọi thay đổi bạn đã thực hiện đối với cài đặt.
Lưu ý : Việc đặt lại thiết bị của bạn sẽ mất khá nhiều thời gian. Trong quá trình đặt lại, màn hình của bạn có thể chuyển sang màu đen trong một thời gian dài và thiết bị của bạn có thể tự khởi động lại. Vui lòng đảm bảo rằng thiết bị của bạn được cắm điện và tránh tắt máy đột ngột để tránh mọi sự cố có thể dẫn đến việc đặt lại không thành công.
Mục lục :
Microsoft cung cấp hai phương pháp để cài đặt lại Windows và bạn có thể chọn một trong hai phương pháp để tiến hành. (Xin lưu ý rằng thời gian cần thiết để cài đặt lại Windows có thể thay đổi từ 30 phút đến vài giờ, tùy thuộc vào kiểu máy/thông số kỹ thuật cụ thể của thiết bị của bạn.)
Phương pháp 1: Thực hiện cài đặt lại Windows thông qua tùy chọn đặt lại trong cài đặt Windows
Vui lòng tham khảo hướng dẫn vận hành phù hợp dựa trên phiên bản hệ điều hành Windows hiện tại trên thiết bị của bạn:
Hệ điều hành Windows 11
Để cung cấp cho bạn hướng dẫn chi tiết hơn, bạn cũng có thể nhấp vào liên kết video YouTube của ASUS bên dưới để biết thêm về Cách thiết lập lại hệ thống trong Windows 11:
https://www.youtube.com/watch?v=IO_l6PASqnw
- Gõ và tìm kiếm [Đặt lại PC này] vào thanh tìm kiếm của Windows ① , sau đó nhấp vào [Mở] ② .
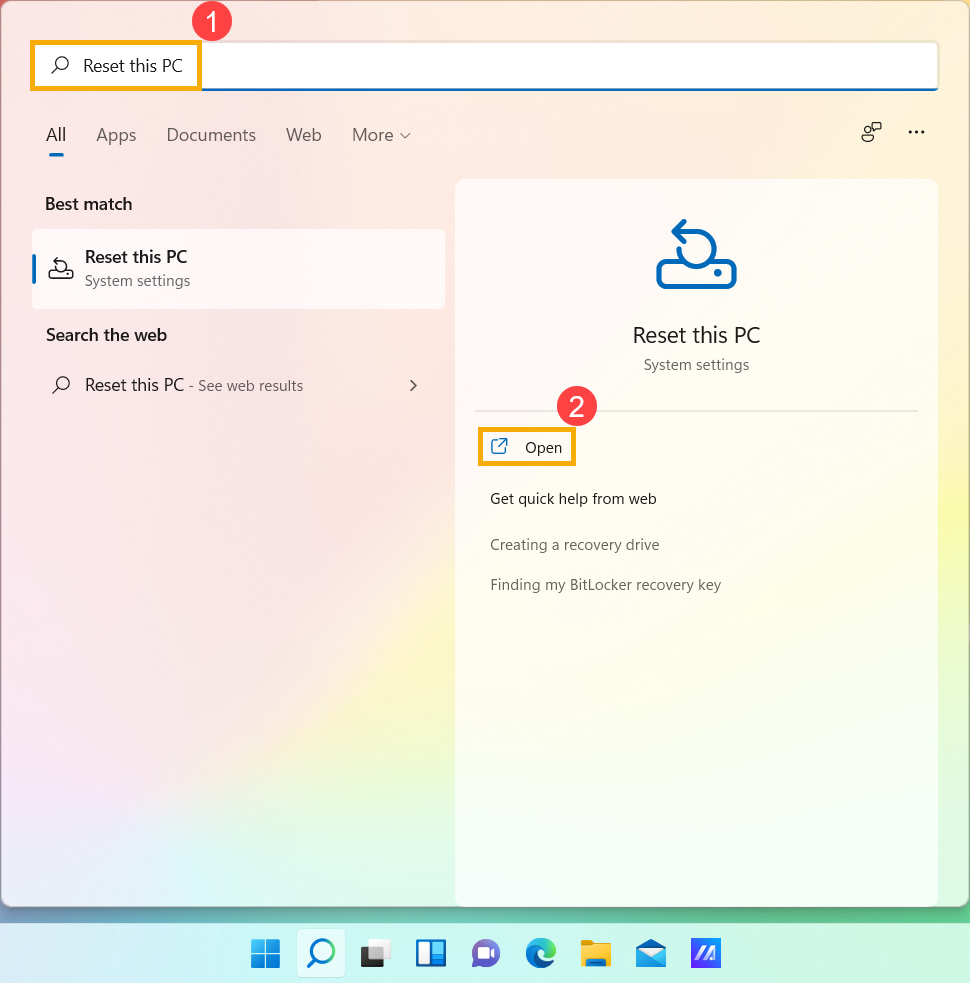
- Trong trường Đặt lại PC này , hãy nhấp vào [Đặt lại PC] ③ .
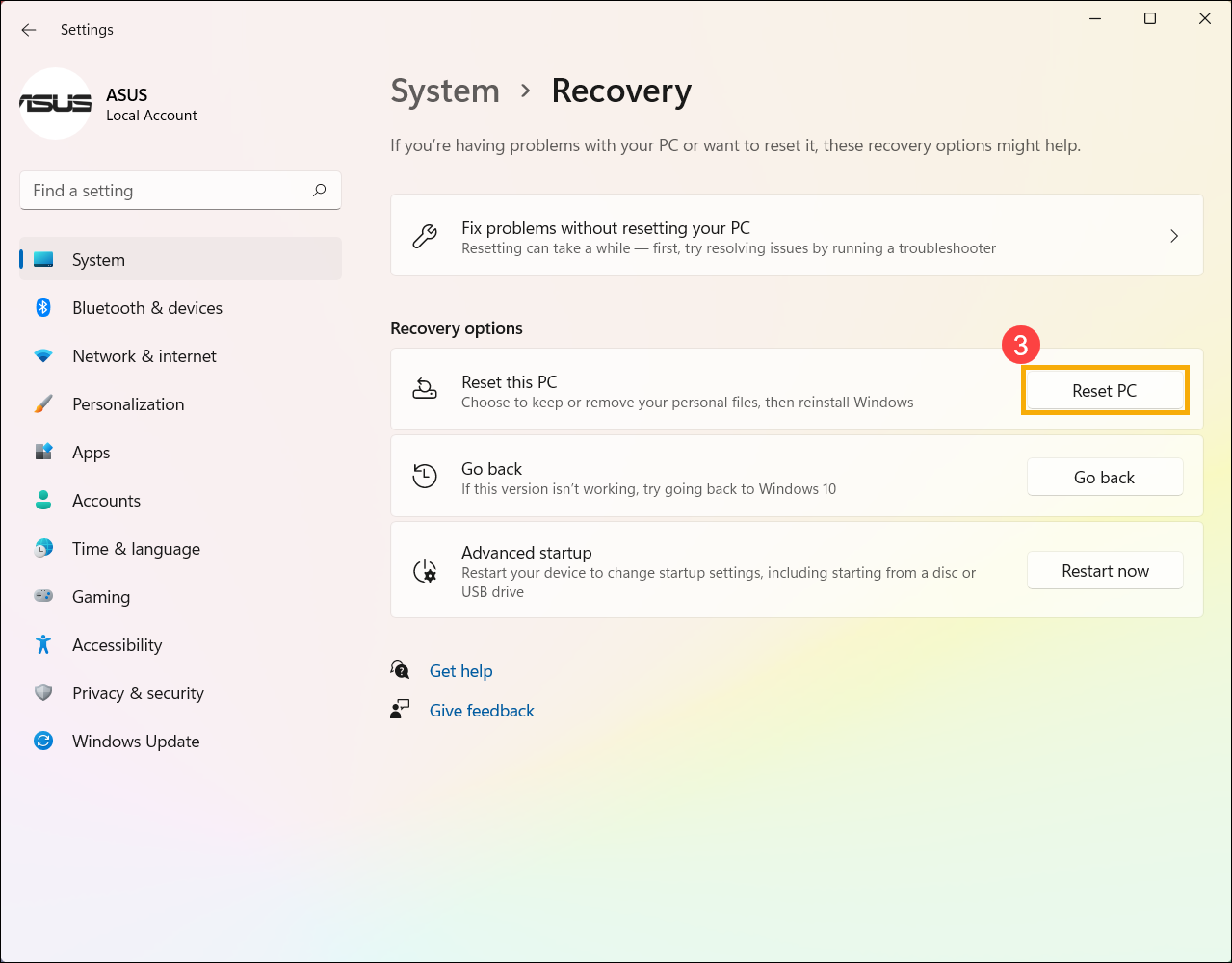
- Chọn [Giữ tệp của tôi] ④ .

- Chọn [Cài đặt lại cục bộ] ⑤ . Lưu ý : Nếu bạn không thể cài đặt lại Windows thông qua Cài đặt lại cục bộ hoặc bất kỳ lỗi nào xảy ra, bạn có thể chọn Tải xuống đám mây để cài đặt lại Windows. (Thiết bị của bạn cần phải ở trong môi trường internet khả dụng để tải xuống đám mây.)
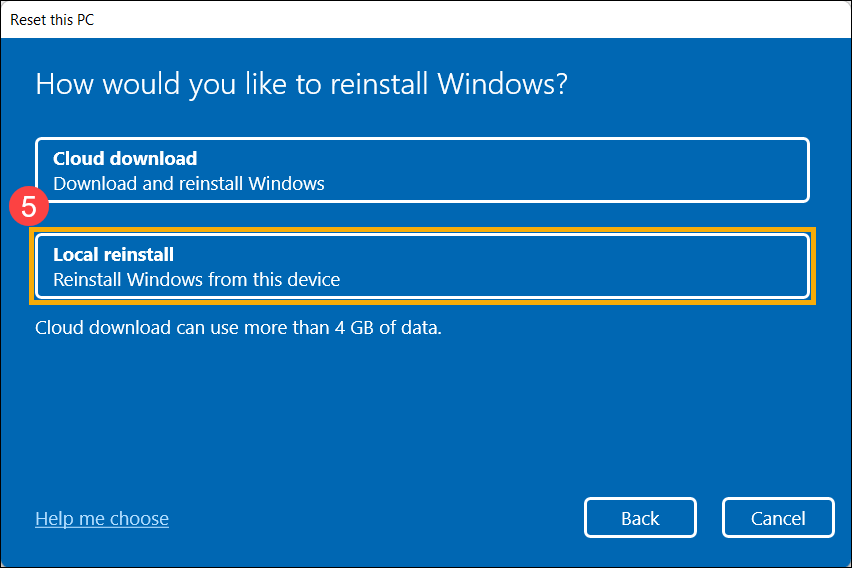
- Nhấp vào [Thay đổi cài đặt] ⑥ .

- Đặt tùy chọn [Khôi phục ứng dụng và cài đặt đi kèm với PC này] thành Có ⑦ , sau đó chọn [Xác nhận] ⑧ . Lưu ý : Nếu thiết bị của bạn được tích hợp hệ điều hành Windows, nó sẽ xóa tất cả các ứng dụng và cài đặt ASUS được cài đặt sẵn trên thiết bị của bạn sau khi bạn đặt tùy chọn [Khôi phục ứng dụng và cài đặt đi kèm với PC này] thành Không .
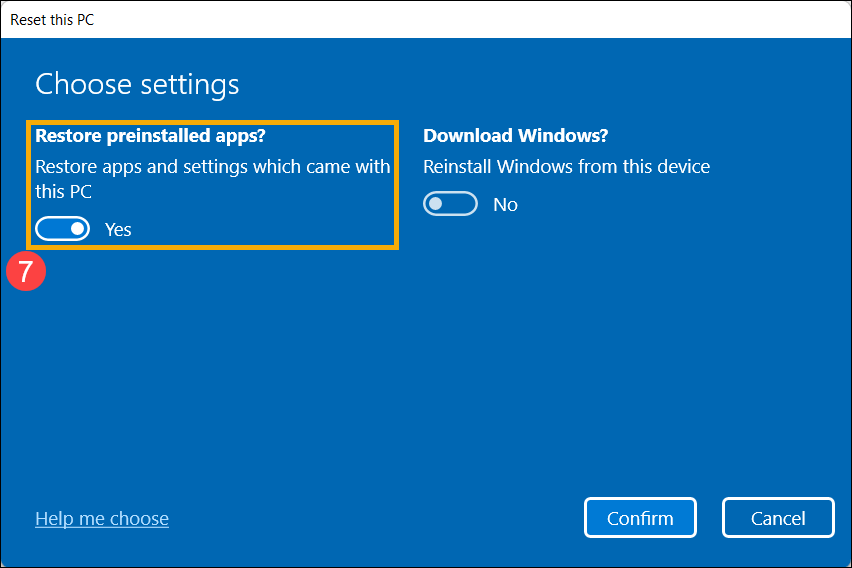
- Xác nhận cài đặt là chính xác, sau đó chọn [Tiếp theo] ⑨ .
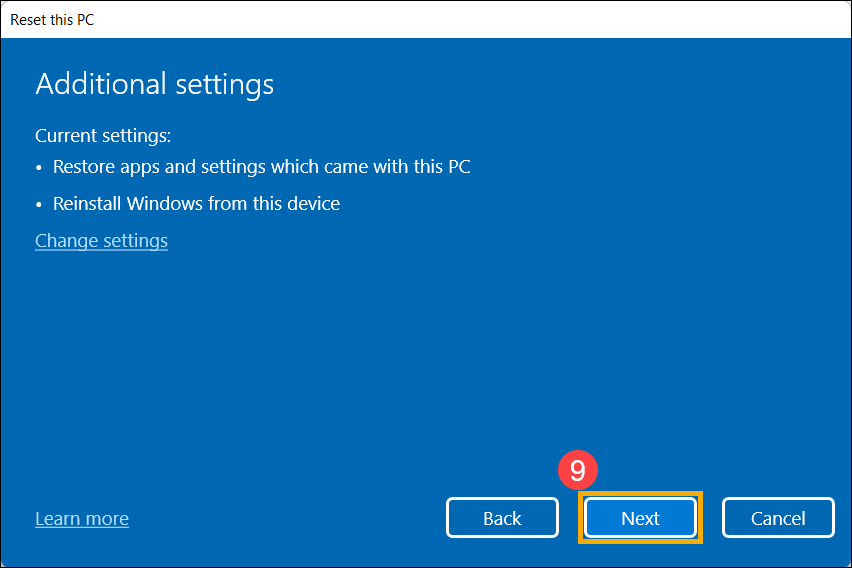
- Bạn có thể nhận được thông báo sau, hãy chọn [Tiếp theo] ⑩ để tiếp tục quá trình thiết lập lại.
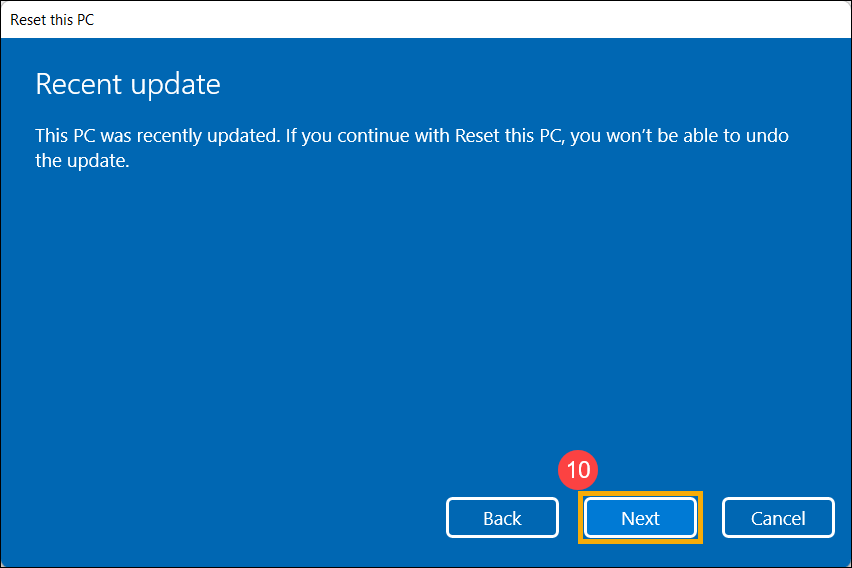
- Nhấp vào [Xem các ứng dụng sẽ bị xóa] ⑪ .
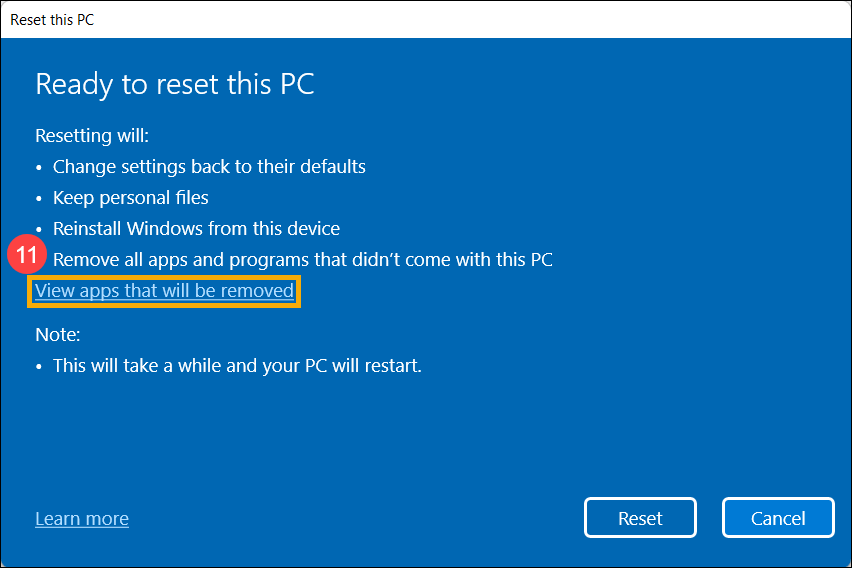
- Tất cả các ứng dụng của bạn sẽ bị xóa sau khi đặt lại thiết bị. Các ứng dụng sau đây không thể cài đặt lại từ Microsoft Store, vì vậy bạn sẽ cần cài đặt lại các ứng dụng này từ web hoặc đĩa cài đặt. Chọn [Quay lại] ⑫ để tiếp tục bước tiếp theo.
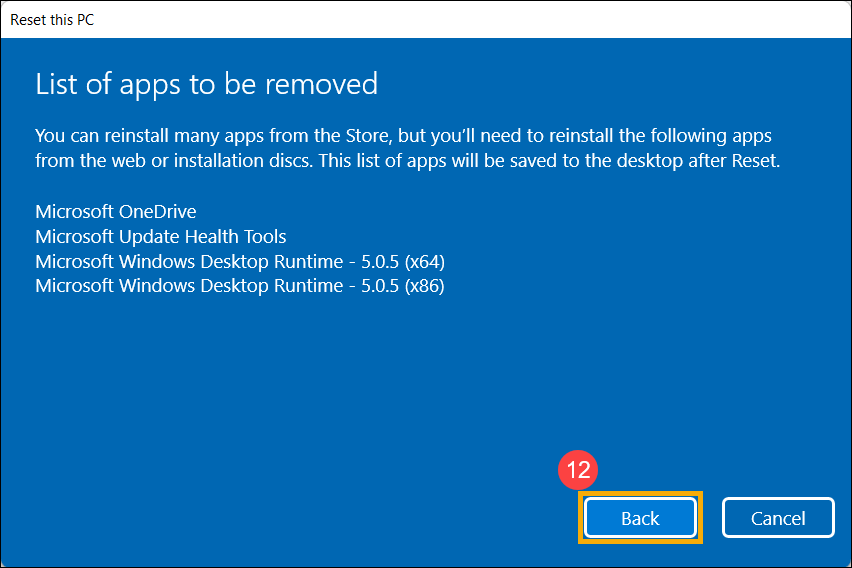
- Chọn [Reset] ⑬ để bắt đầu cài đặt lại Windows và thiết bị của bạn sẽ khởi động lại sau khi cài đặt lại hoàn tất. Lưu ý: Vui lòng đảm bảo rằng bộ đổi nguồn AC được kết nối trong quá trình cài đặt lại. Ngoài ra, vui lòng không tắt máy để tránh bất kỳ sự cố nào.
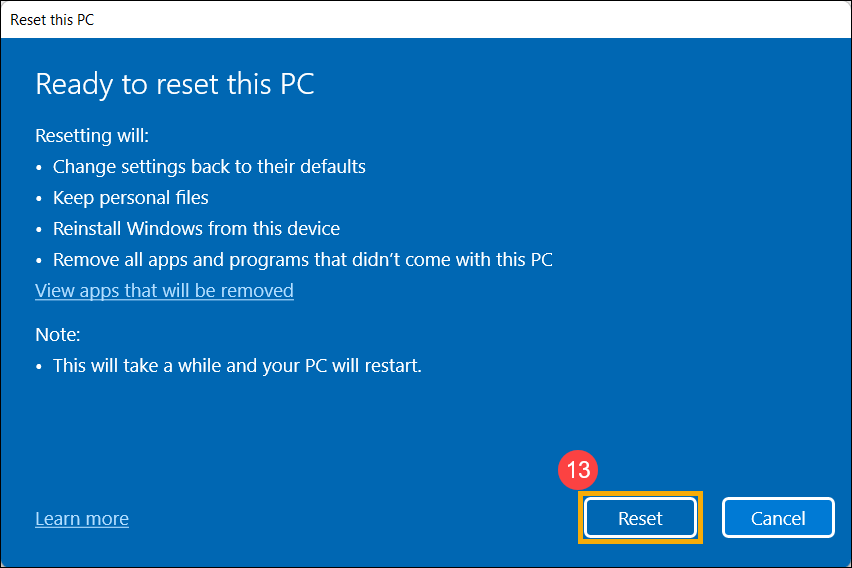
Quay lại Mục lục
Hệ điều hành Windows 10
Để cung cấp cho bạn hướng dẫn chi tiết hơn, bạn cũng có thể nhấp vào liên kết video YouTube của ASUS bên dưới để biết thêm về Cách thiết lập lại hệ thống và giữ lại các tệp cá nhân của tôi
https://www.youtube.com/watch?v=2incSlBiBms
- Gõ và tìm kiếm [Đặt lại PC này] ① trong thanh tìm kiếm của Windows, sau đó nhấp vào [Mở] ② .

- Nhấp vào [Bắt đầu] ③ .
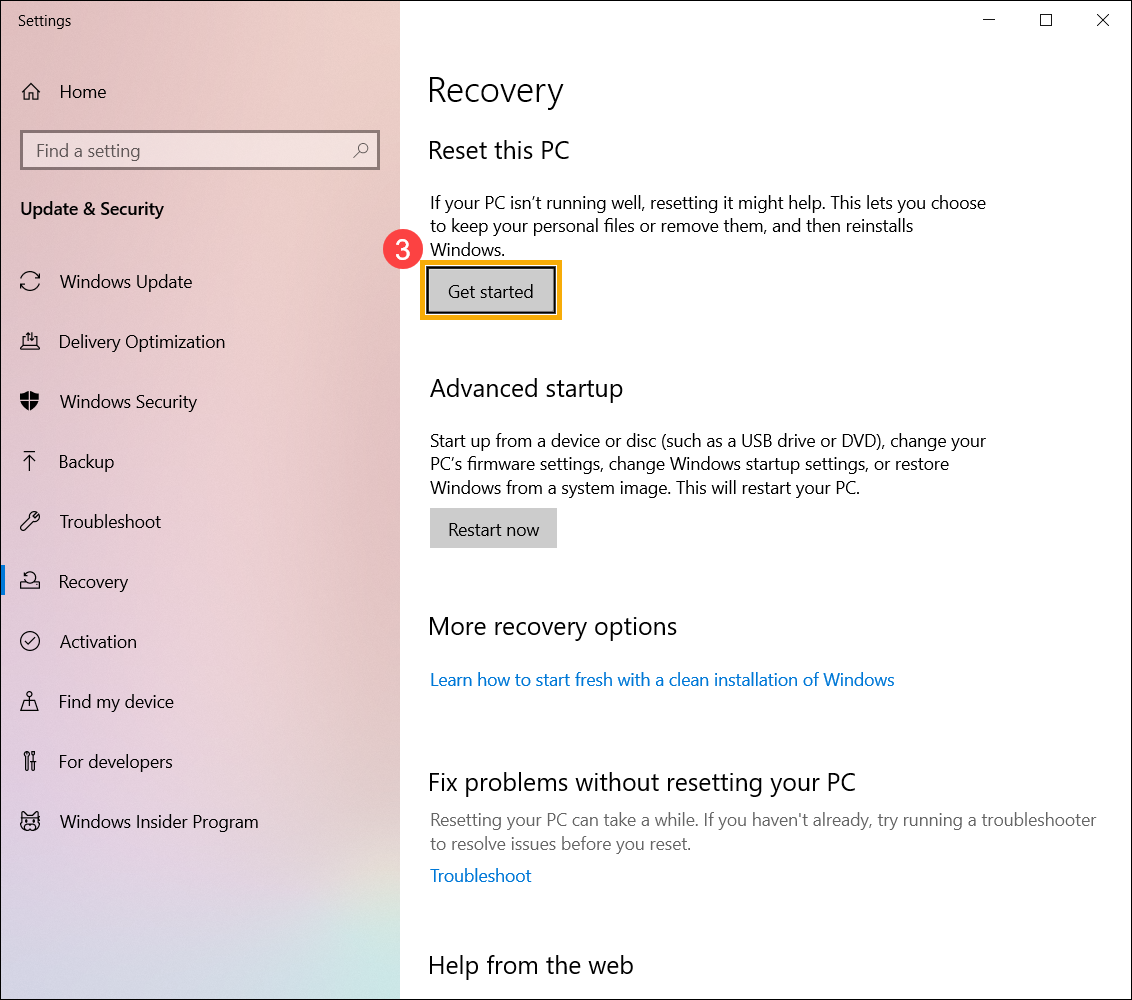
- Chọn [Giữ tệp của tôi] ④ .
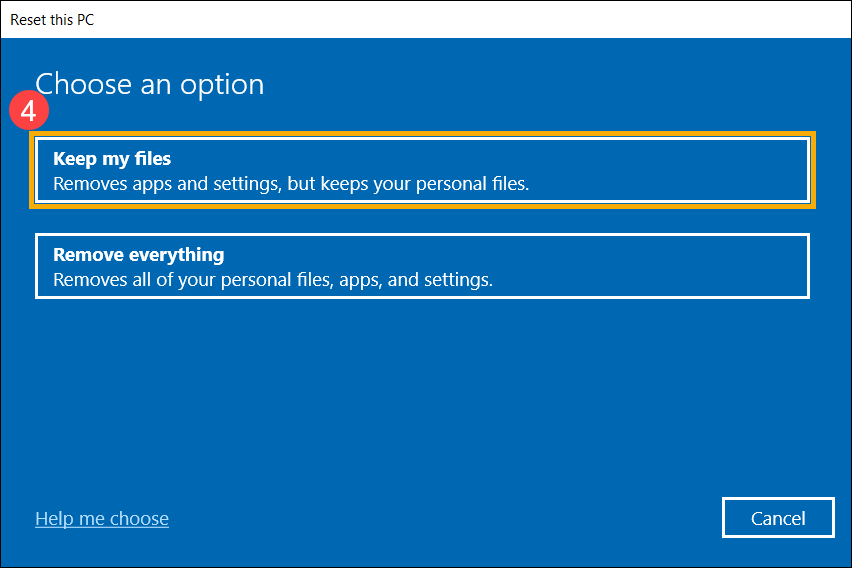
- Chọn [Cài đặt lại cục bộ] ⑤ . Lưu ý : Nếu bạn không thể cài đặt lại Windows thông qua Cài đặt lại cục bộ hoặc bất kỳ lỗi nào xảy ra, bạn có thể chọn Tải xuống đám mây để cài đặt lại Windows. (Thiết bị của bạn cần phải ở trong môi trường internet khả dụng để tải xuống đám mây.)

- Nhấp vào [Thay đổi cài đặt] ⑥ .
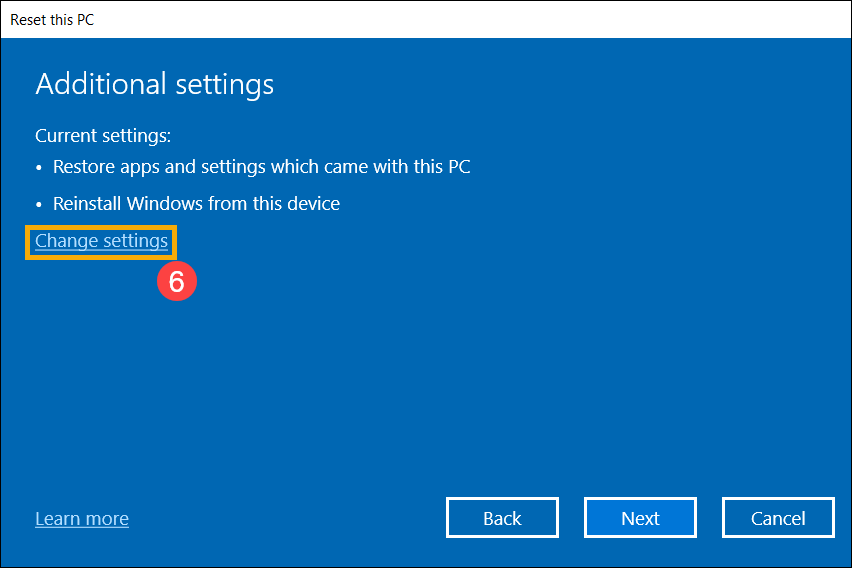
- Đặt tùy chọn [Khôi phục ứng dụng và cài đặt đi kèm với PC này] thành Có ⑦ , sau đó chọn [Xác nhận] ⑧ . Lưu ý : Nếu thiết bị của bạn được tích hợp hệ điều hành Windows 10, nó sẽ xóa tất cả ứng dụng và cài đặt ASUS được cài đặt sẵn trên thiết bị của bạn sau khi bạn đặt tùy chọn [Khôi phục ứng dụng và cài đặt đi kèm với PC này] thành Không .
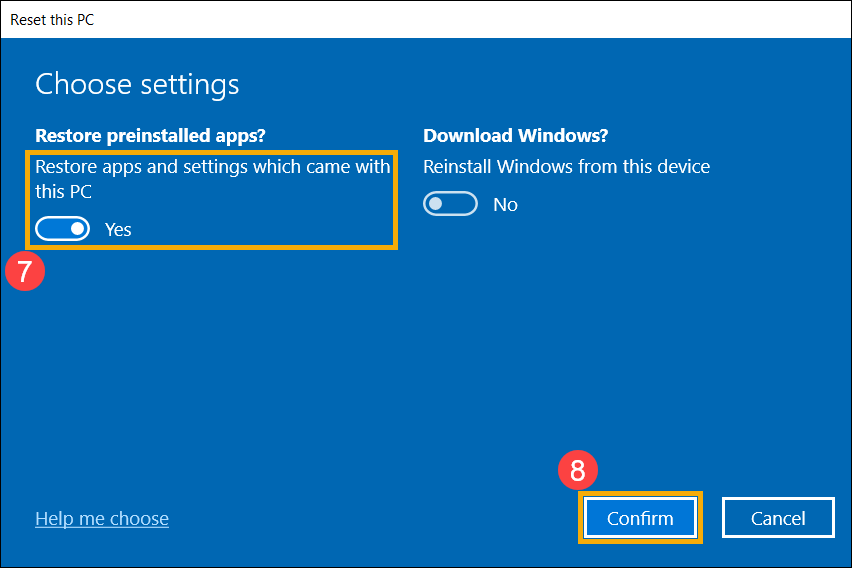
- Xác nhận cài đặt là chính xác, sau đó chọn [Tiếp theo] ⑨ .

- Nhấp vào [Xem các ứng dụng sẽ bị xóa] ⑩ .

- Tất cả các ứng dụng của bạn sẽ bị xóa sau khi đặt lại thiết bị. Các ứng dụng sau đây không thể cài đặt lại từ Microsoft Store, vì vậy bạn sẽ cần cài đặt lại các ứng dụng này từ web hoặc đĩa cài đặt. Chọn [Quay lại] ⑪ để tiếp tục bước tiếp theo.
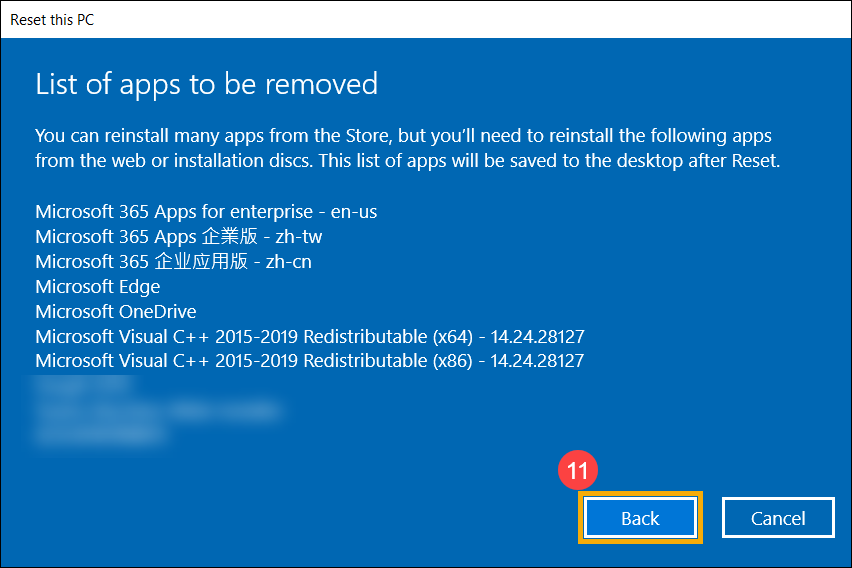
- Chọn [Reset] ⑫ để bắt đầu cài đặt lại Windows và thiết bị của bạn sẽ khởi động lại sau khi cài đặt lại hoàn tất. Lưu ý: Vui lòng đảm bảo rằng bộ đổi nguồn AC được kết nối trong quá trình cài đặt lại. Ngoài ra, vui lòng không tắt máy để tránh bất kỳ sự cố nào.
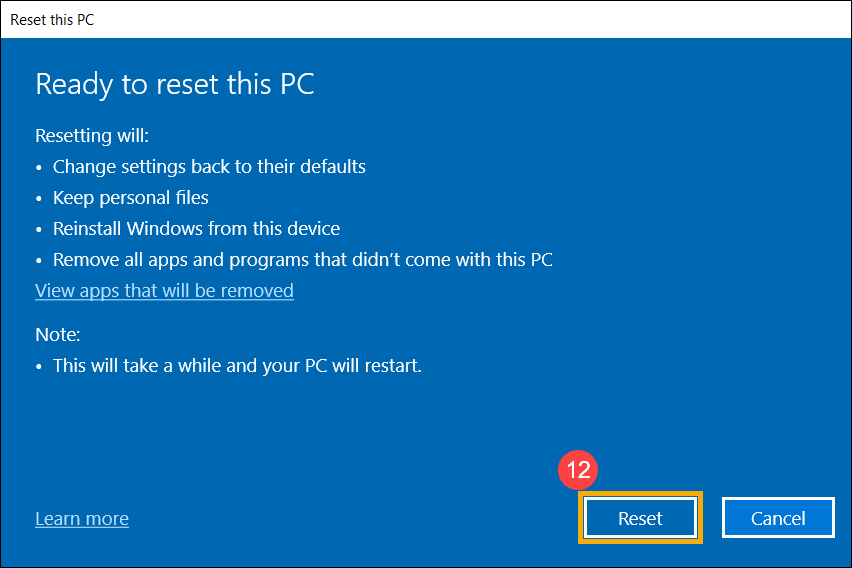
Quay lại Mục lục
Phương pháp 2: Thực hiện cài đặt lại Windows bằng Môi trường phục hồi Windows (WinRE)
- Vui lòng để thiết bị của bạn vào Windows Recovery Environment trước. Tại đây bạn có thể tìm hiểu thêm về Cách vào Windows Recovery Environment .
- Sau khi thiết bị vào Môi trường khôi phục Windows, hãy chọn [Khắc phục sự cố] ① .
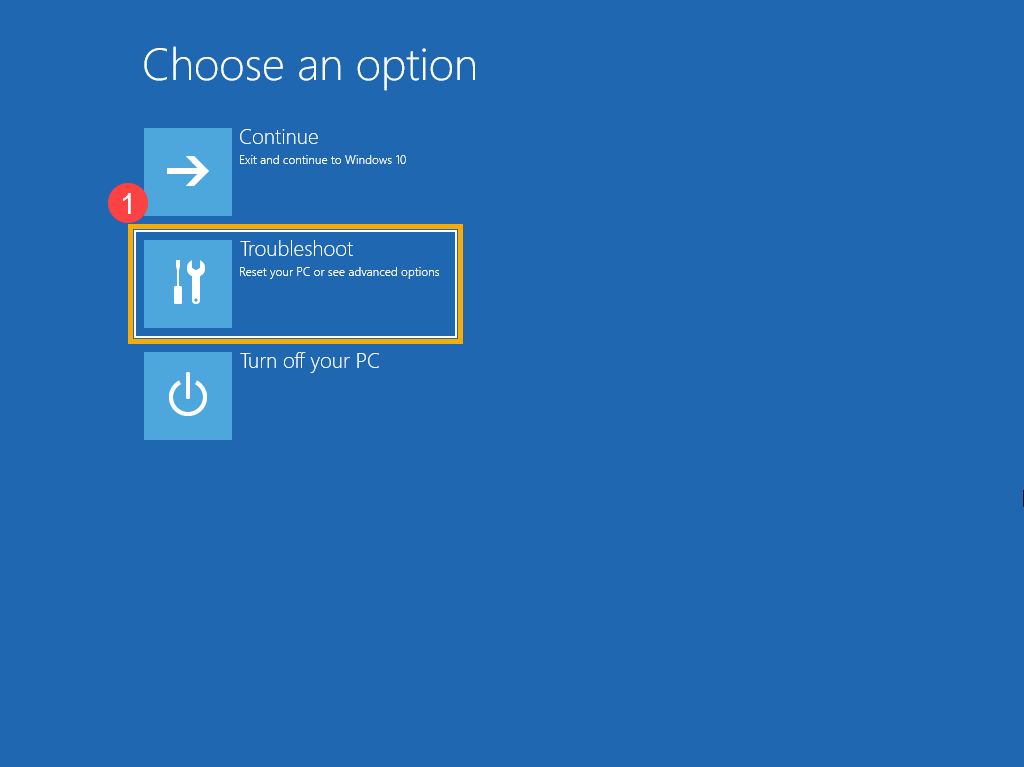
- Chọn [Đặt lại máy tính này] ② .
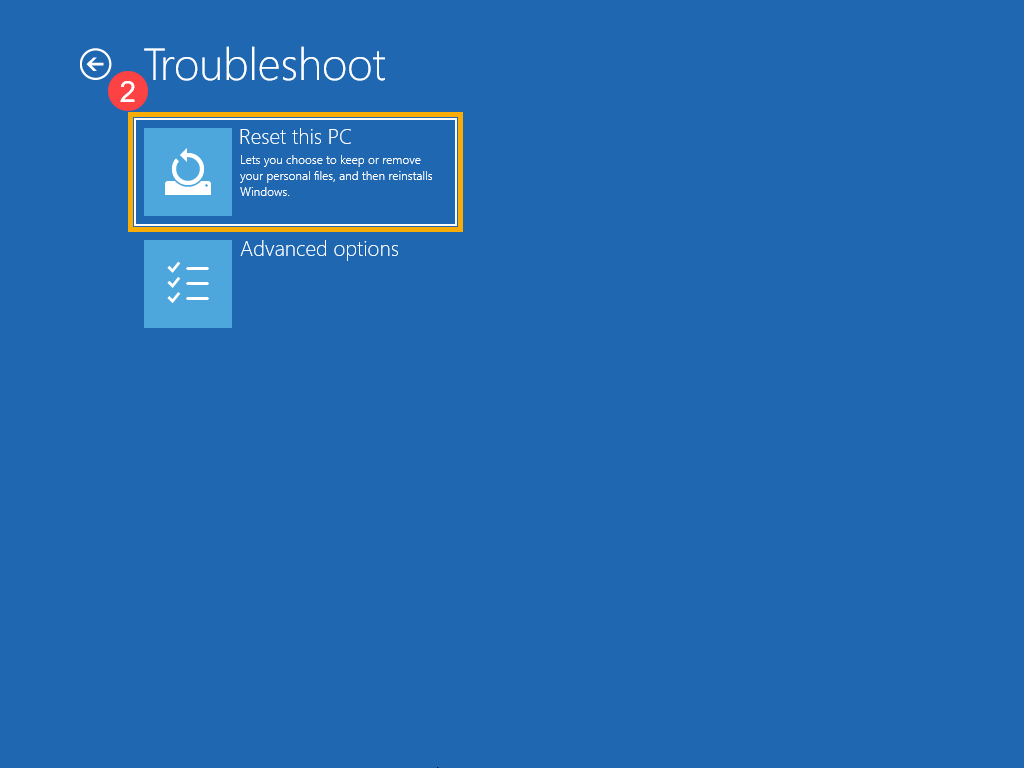
- Chọn [Giữ tệp của tôi] ③ .
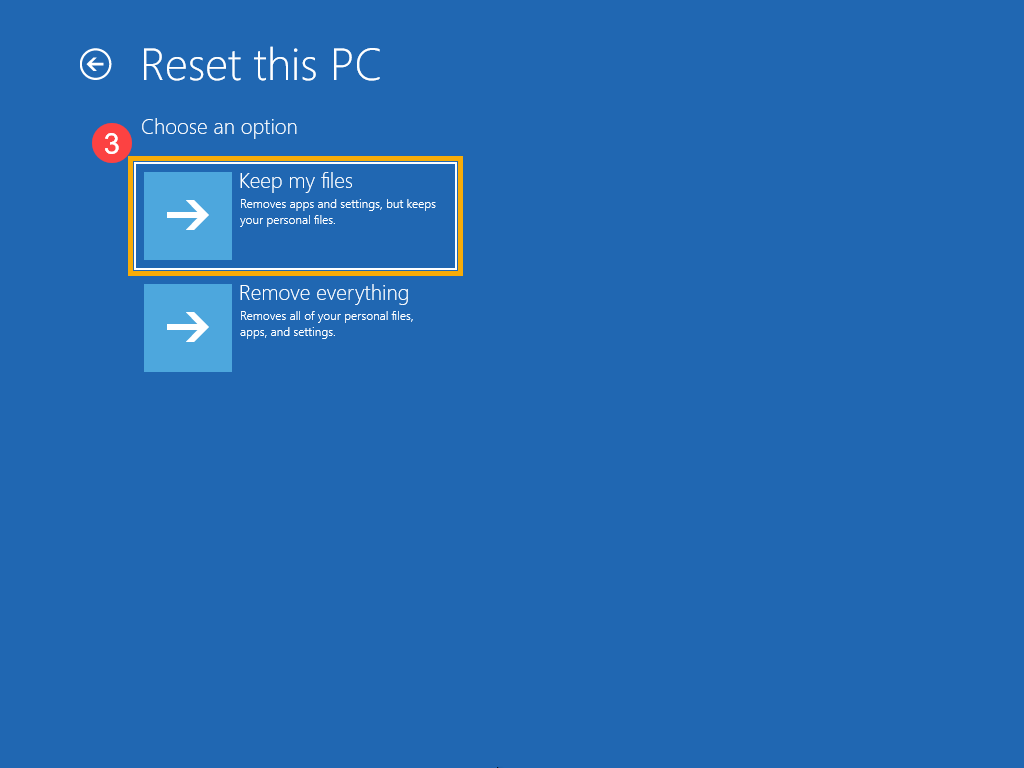
- Chọn tài khoản của bạn ④ .
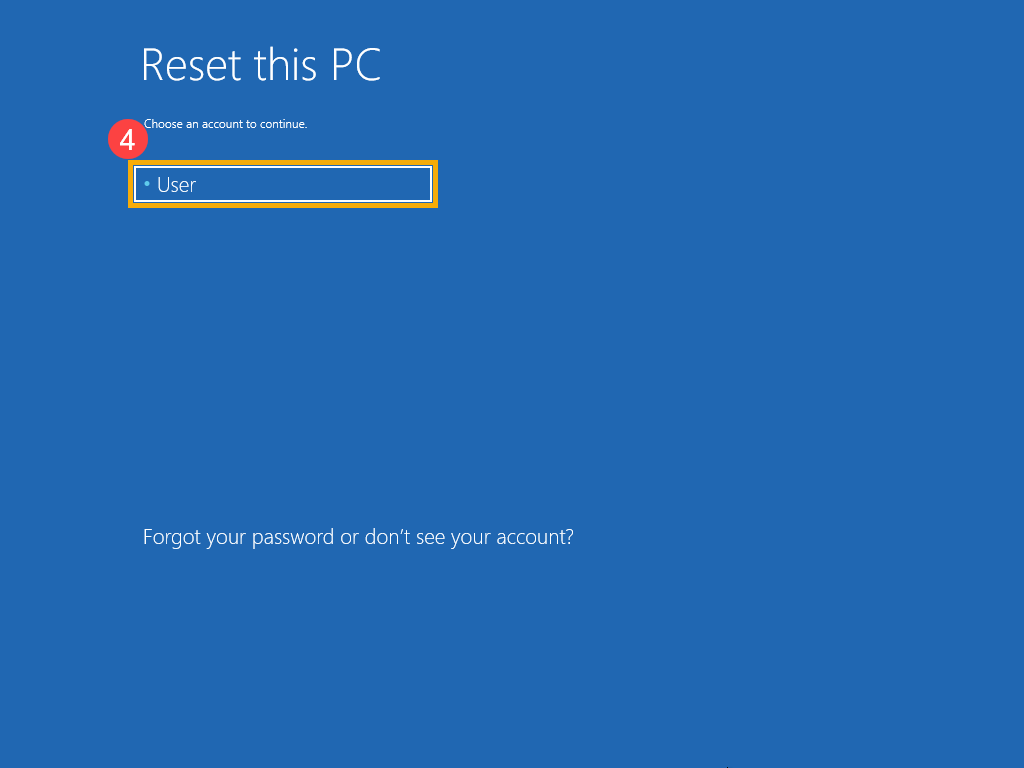
- Nhập mật khẩu cho tài khoản này ⑤ , sau đó chọn [Tiếp tục] ⑥ . Nếu bạn không thiết lập mật khẩu cho tài khoản này, vui lòng chọn Tiếp tục trực tiếp.
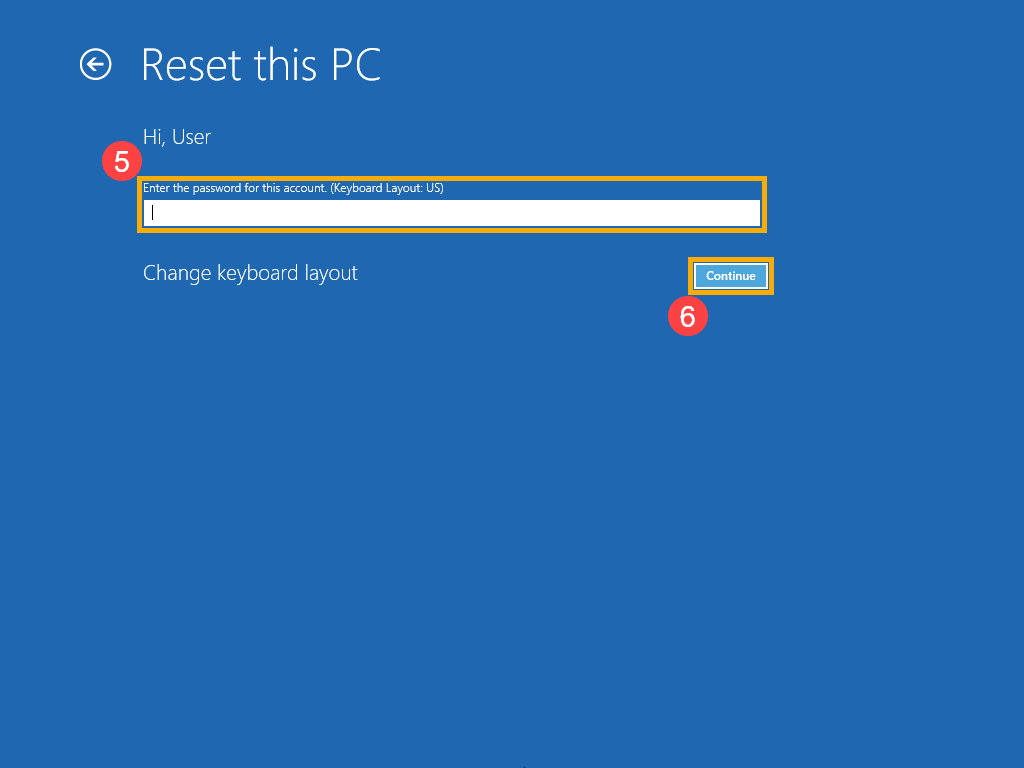
- Chọn [Cài đặt lại cục bộ] ⑦ . Nếu bạn không thể cài đặt lại Windows thông qua Cài đặt lại cục bộ hoặc bất kỳ lỗi nào xảy ra, bạn có thể chọn Tải xuống đám mây để cài đặt lại Windows. (Thiết bị của bạn cần phải ở trong môi trường internet khả dụng để tải xuống đám mây.)
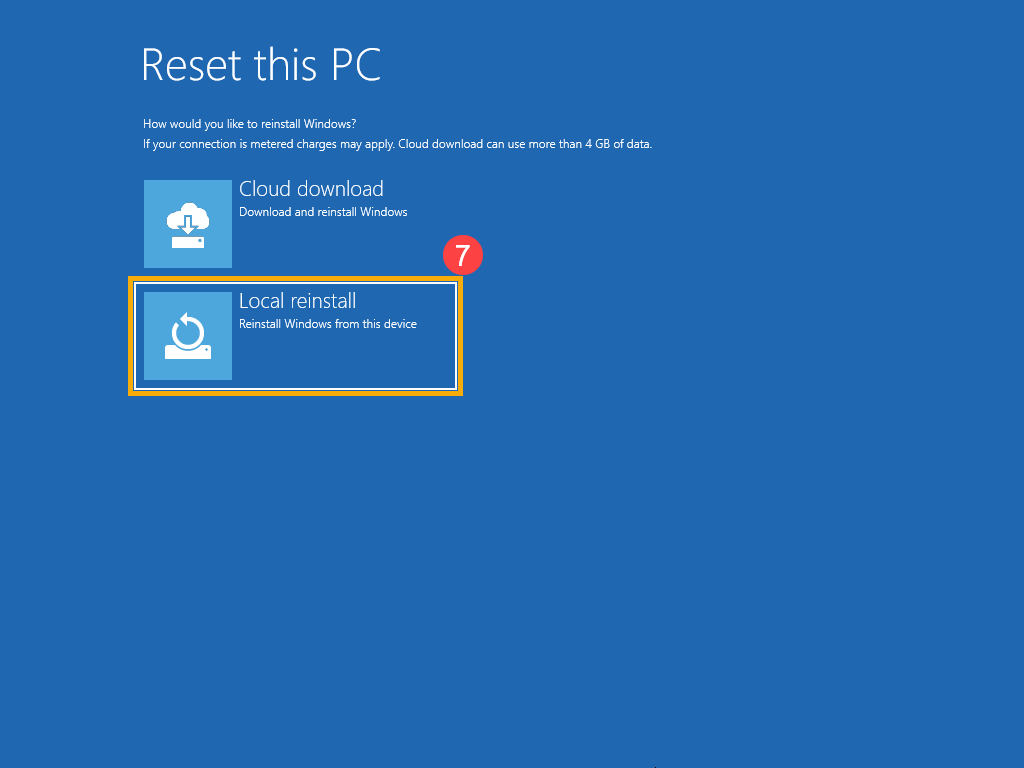
- Chọn [Reset] ⑧ để bắt đầu cài đặt lại Windows. Lưu ý: Vui lòng đảm bảo rằng bộ đổi nguồn AC được kết nối trong quá trình cài đặt lại. Ngoài ra, vui lòng không tắt máy để tránh bất kỳ sự cố nào.

Quay lại Mục lục
Đặt lại hệ thống và xóa mọi thứ
Đây là thao tác thiết lập lại toàn diện vì nó sẽ thay thế cài đặt Windows hiện tại bằng cài đặt mới. Tài khoản người dùng, tệp, cài đặt, phần mềm ASUS cài đặt sẵn và ứng dụng Windows Store sẽ bị xóa.
Tùy chọn này được thiết kế cho những người dùng muốn bắt đầu lại hoàn toàn với thiết bị của mình vì nó sẽ xóa mọi thứ và thiết lập lại hệ điều hành Windows.
Lưu ý : Nếu thiết bị của bạn được nâng cấp từ Windows 10 lên Windows 11, việc đặt lại thiết bị này sẽ ngăn bạn quay lại phiên bản hệ điều hành trước đó.
Lưu ý : Việc đặt lại thiết bị của bạn sẽ mất khá nhiều thời gian. Trong quá trình đặt lại, màn hình của bạn có thể chuyển sang màu đen trong một thời gian dài và thiết bị của bạn có thể tự khởi động lại. Vui lòng đảm bảo rằng thiết bị của bạn được cắm điện và tránh tắt máy đột ngột để tránh mọi sự cố có thể dẫn đến việc đặt lại không thành công.
Để cung cấp cho bạn hướng dẫn chi tiết hơn, bạn cũng có thể nhấp vào liên kết video YouTube của ASUS bên dưới để biết thêm về Cách đặt lại hệ thống và xóa tất cả các tệp, ứng dụng và cài đặt cá nhân
https://www.youtube.com/watch?v=2incSlBiBms
Mục lục :
Microsoft cung cấp hai phương pháp để cài đặt lại Windows và bạn có thể chọn một trong hai phương pháp để tiến hành. (Xin lưu ý rằng thời gian cần thiết để cài đặt lại Windows có thể thay đổi từ 30 phút đến vài giờ, tùy thuộc vào kiểu máy/thông số kỹ thuật cụ thể của thiết bị của bạn.)
Phương pháp 1: Thực hiện cài đặt lại Windows thông qua tùy chọn đặt lại trong cài đặt Windows
Vui lòng tham khảo hướng dẫn vận hành phù hợp dựa trên phiên bản hệ điều hành Windows hiện tại trên thiết bị của bạn:
Hệ điều hành Windows 11
- Gõ và tìm kiếm [Đặt lại PC này] vào thanh tìm kiếm của Windows ① , sau đó nhấp vào [Mở] ② .
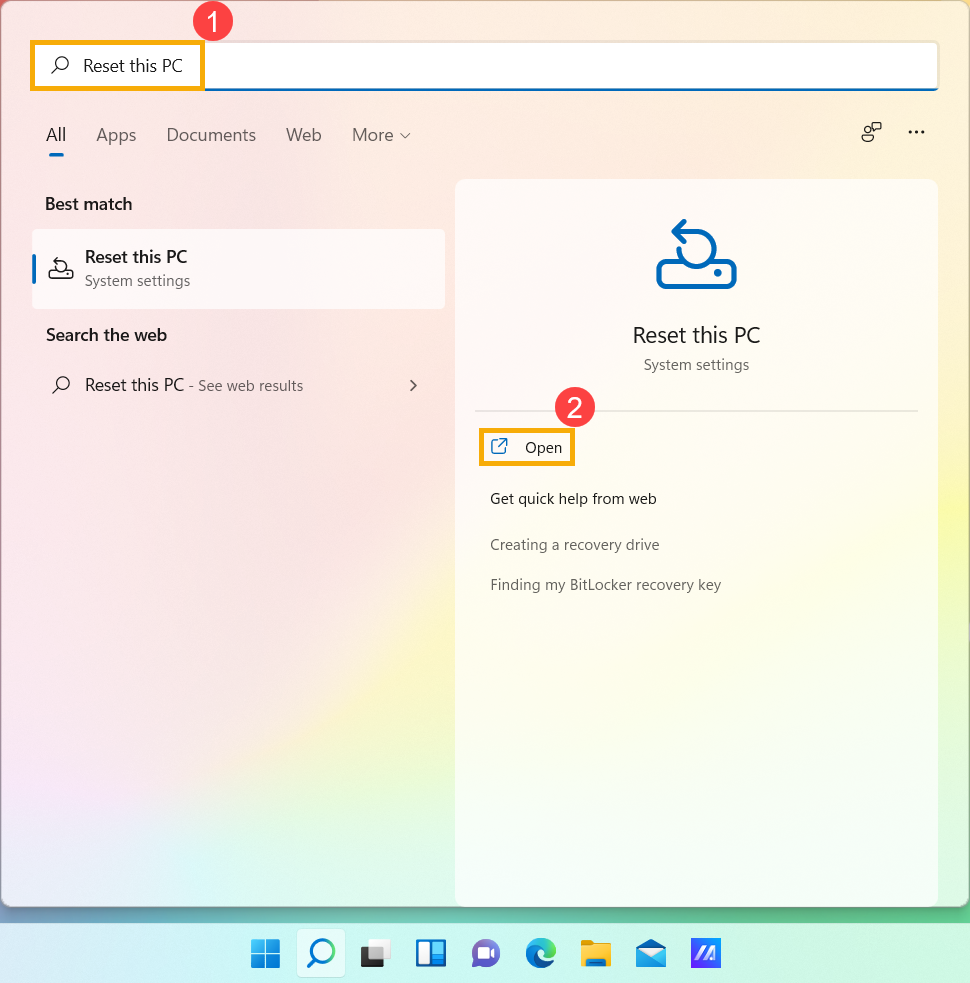
- Nhấp vào [Đặt lại PC] ③ trong trường Đặt lại PC này .
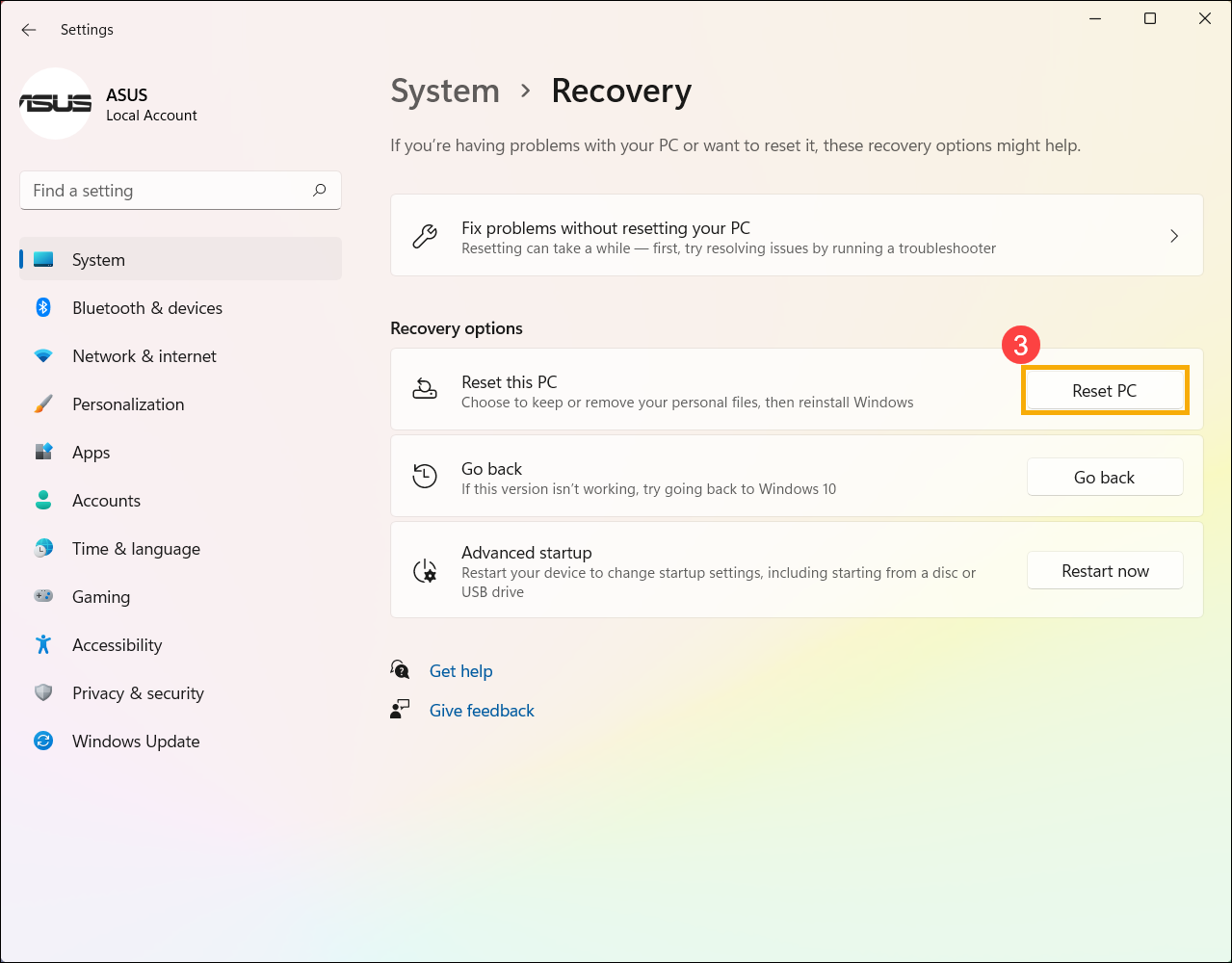
- Chọn [Xóa mọi thứ] ④ .
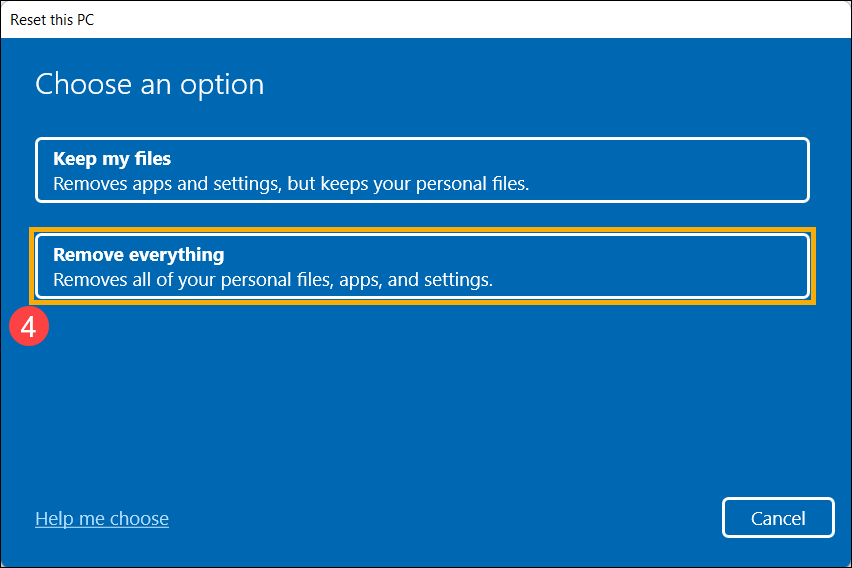
- Chọn [Cài đặt lại cục bộ] ⑤ . Lưu ý : Nếu bạn không thể cài đặt lại Windows thông qua Cài đặt lại cục bộ hoặc bất kỳ lỗi nào xảy ra, bạn có thể chọn Tải xuống đám mây để cài đặt lại Windows. (Thiết bị của bạn cần phải ở trong môi trường internet khả dụng để tải xuống đám mây.)
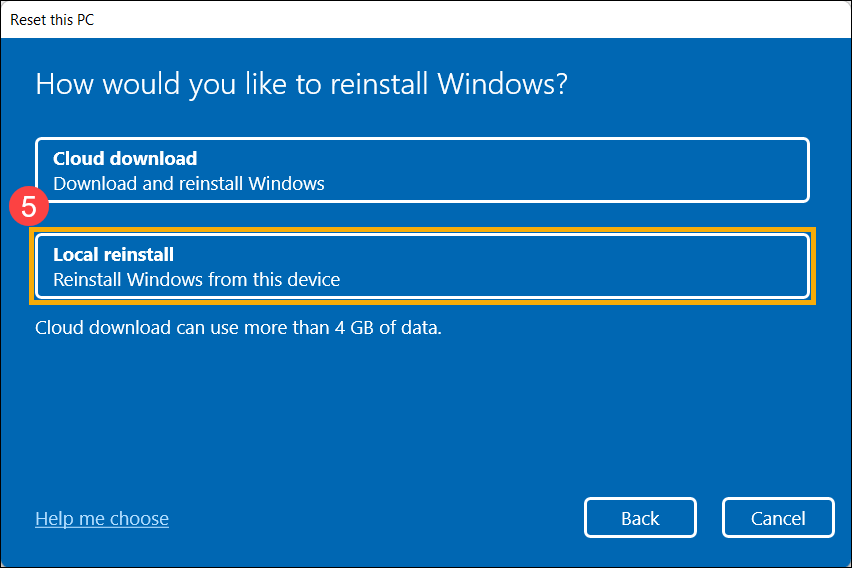
- Nhấp vào [Thay đổi cài đặt] ⑥ .
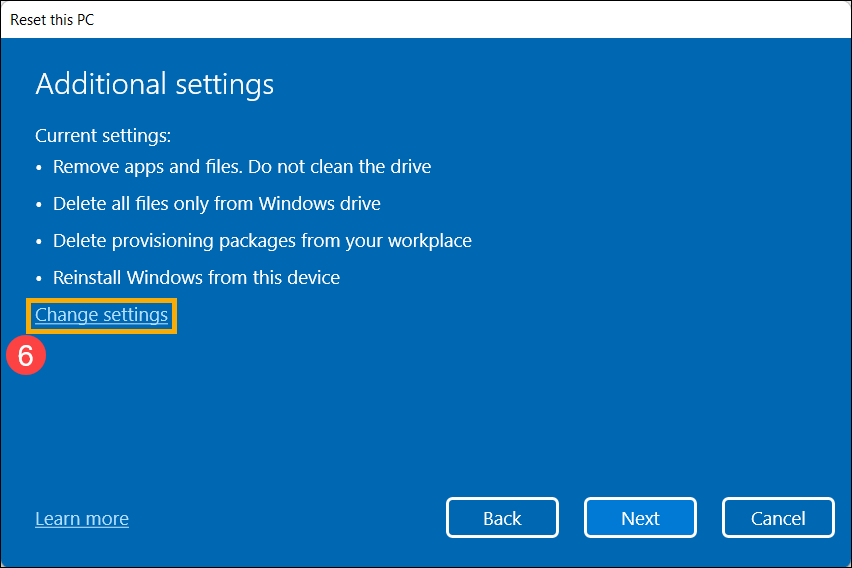
- Dựa trên yêu cầu của bạn, hãy chọn cài đặt phù hợp ⑦ , sau đó nhấp vào [Xác nhận] ⑧ .
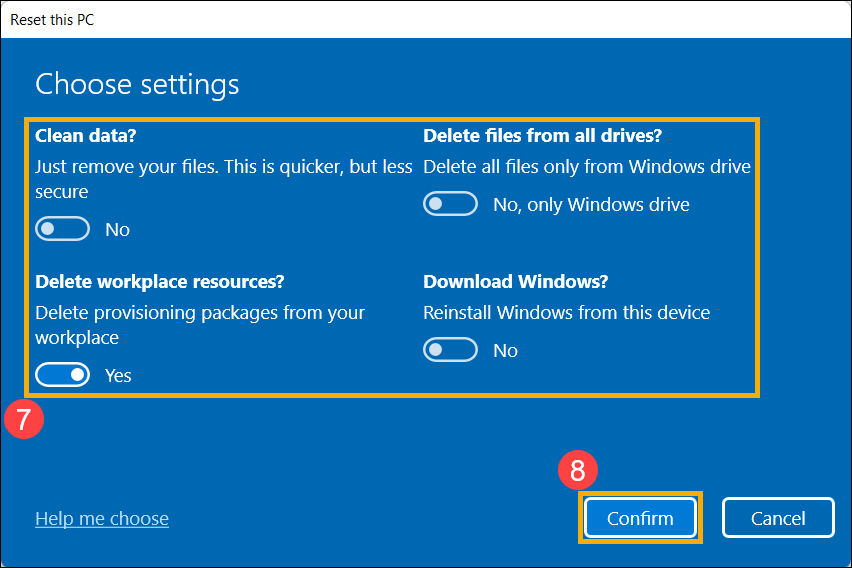
- Xác nhận cài đặt, sau đó nhấp vào [Tiếp theo] ⑨ .
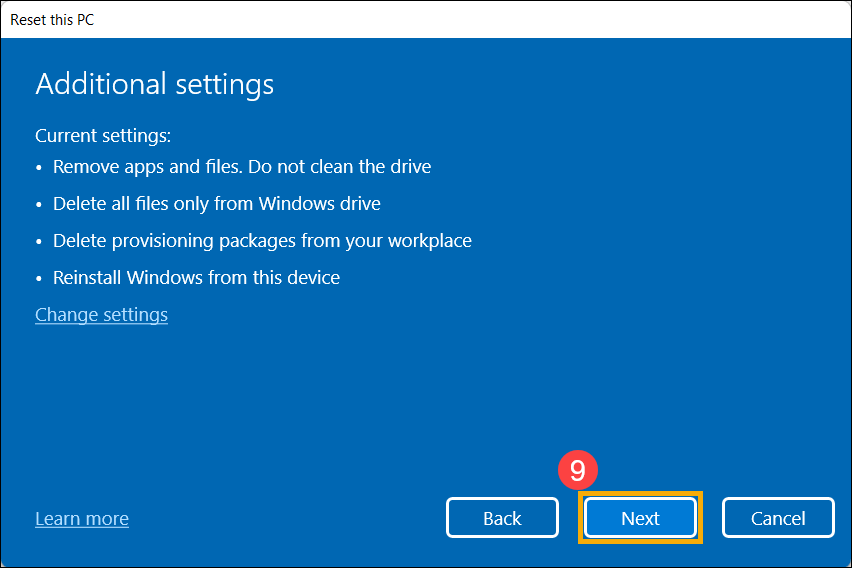
- Bạn có thể nhận được thông báo sau, hãy chọn [Tiếp theo] ⑩ để tiếp tục quá trình thiết lập lại.
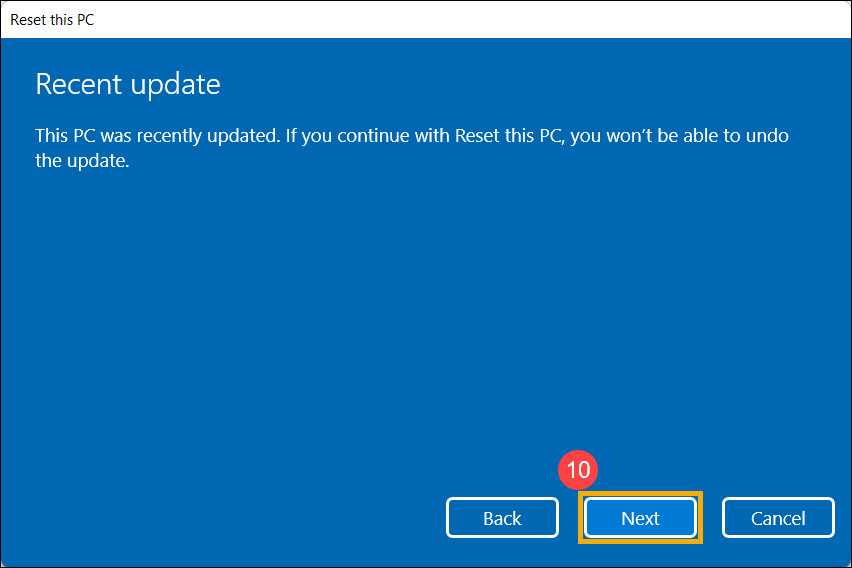
- Nhấp vào [Đặt lại] ⑪ để bắt đầu cài đặt lại Windows và thiết bị của bạn sẽ khởi động lại sau khi cài đặt lại hoàn tất. Lưu ý: Vui lòng đảm bảo rằng bộ đổi nguồn AC được kết nối trong quá trình đặt lại. Ngoài ra, vui lòng không tắt máy trong quá trình đặt lại để tránh bất kỳ sự cố nào.
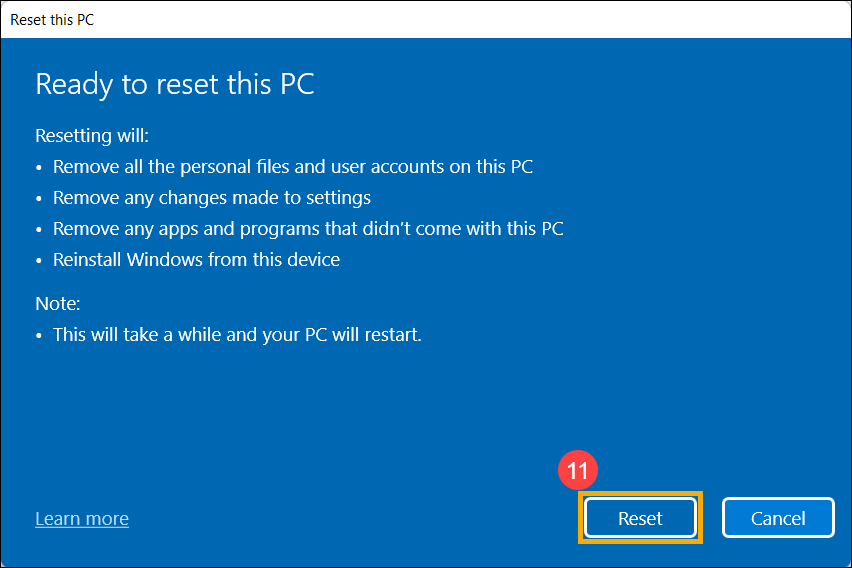
Quay lại Mục lục
Hệ điều hành Windows 10
- Gõ và tìm kiếm [Đặt lại PC này] vào thanh tìm kiếm của Windows ① , sau đó nhấp vào [Mở] ② .
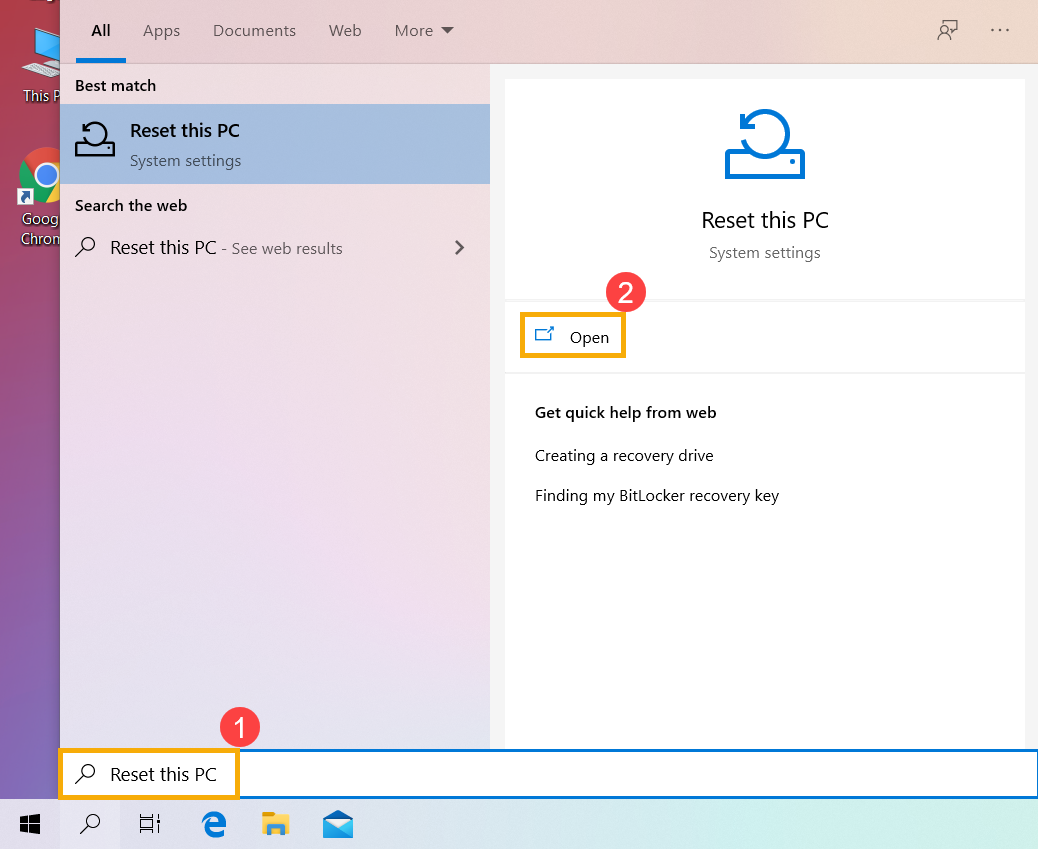
- Nhấp vào [Bắt đầu] ③ trong phần Đặt lại PC này .
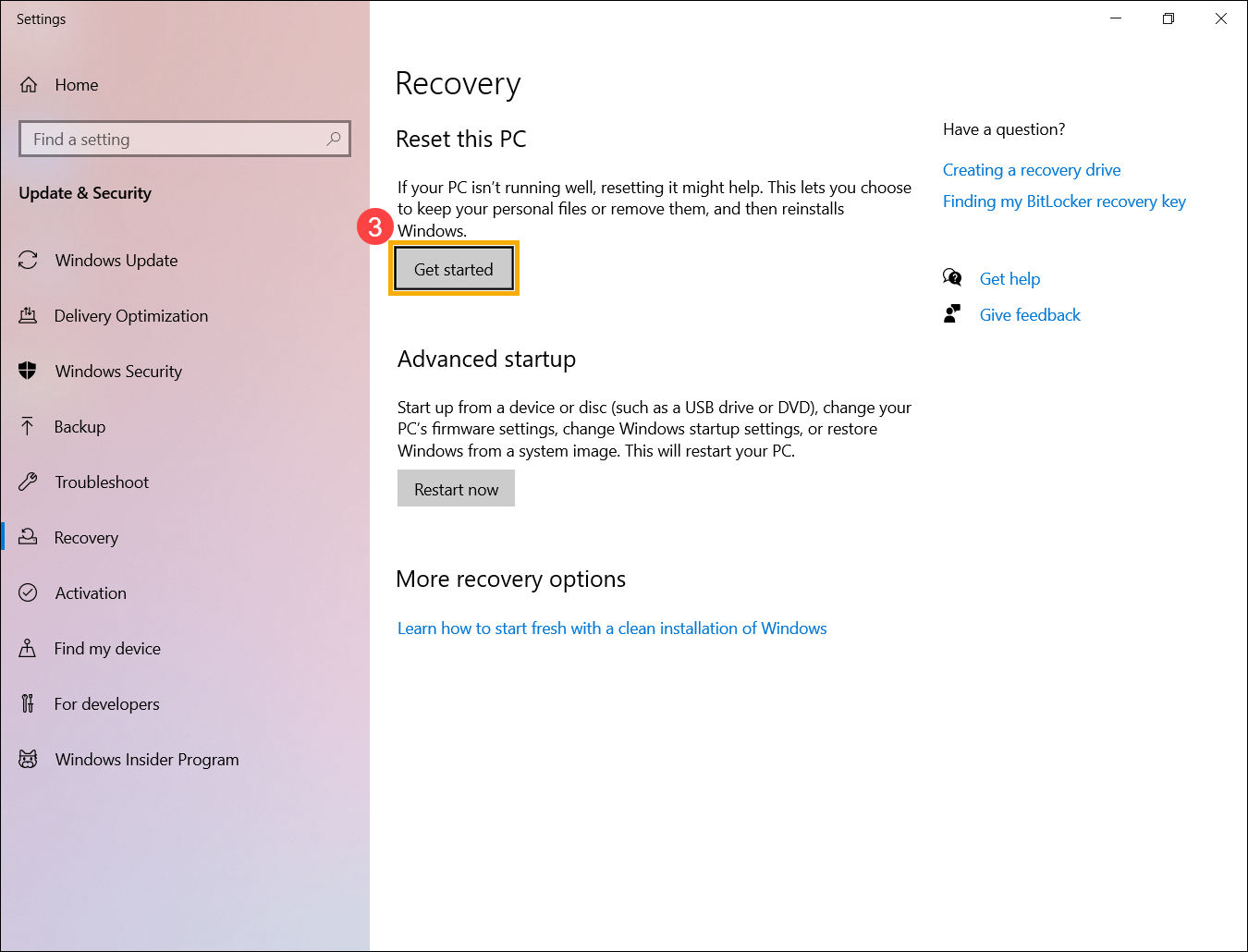
- Chọn [Xóa mọi thứ] ④ .
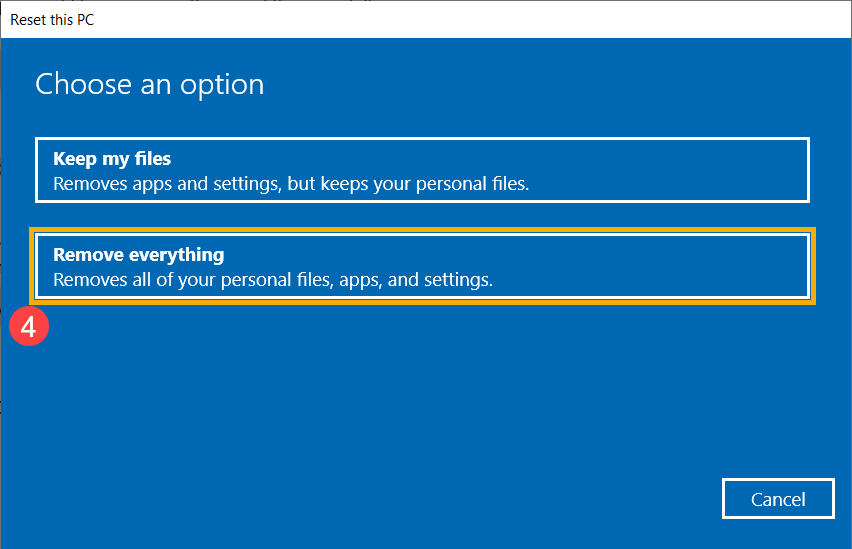
- Nhấp vào [Thay đổi cài đặt] ⑤ .
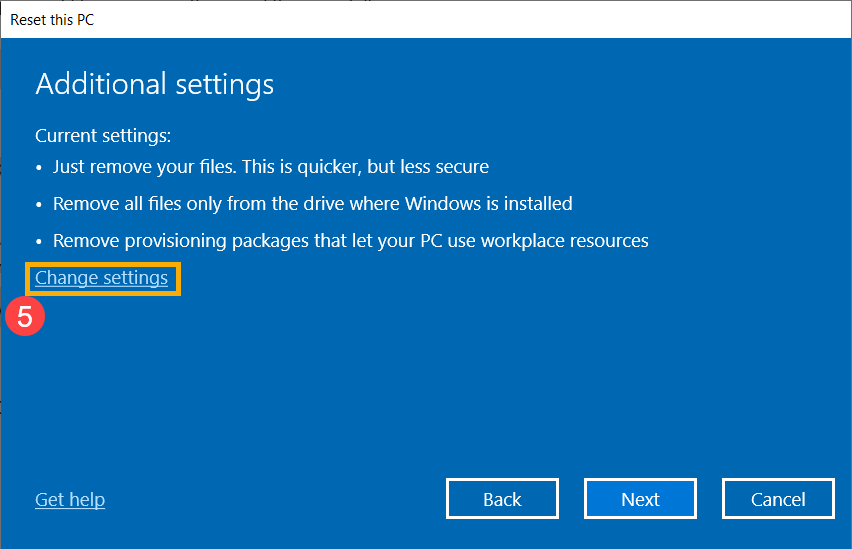
- Dựa trên yêu cầu của bạn, hãy chọn cài đặt phù hợp ⑥ , sau đó nhấp vào [Xác nhận] ⑦ .
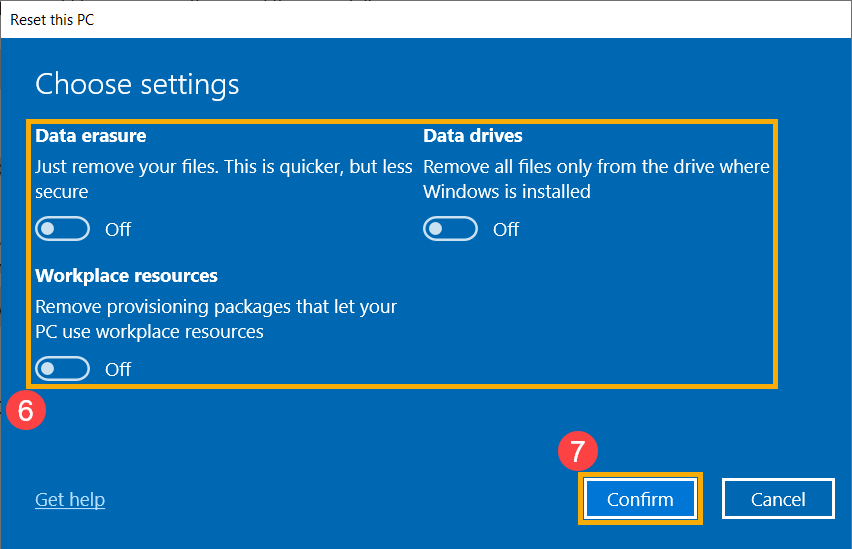
- Xác nhận cài đặt, sau đó nhấp vào [Tiếp theo] ⑧ .
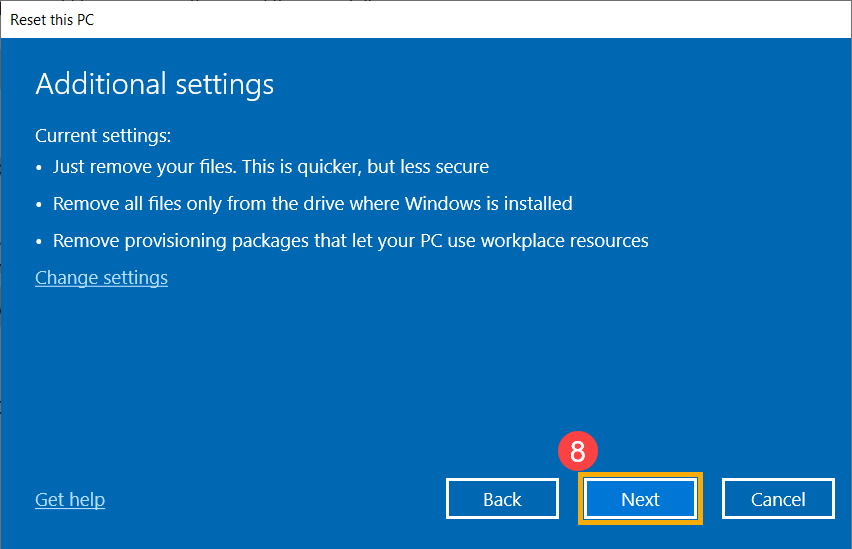
- Hãy đảm bảo rằng bộ đổi nguồn AC đã được kết nối trước khi cài đặt lại thiết bị, nếu không, bạn sẽ thấy thông báo bên dưới.
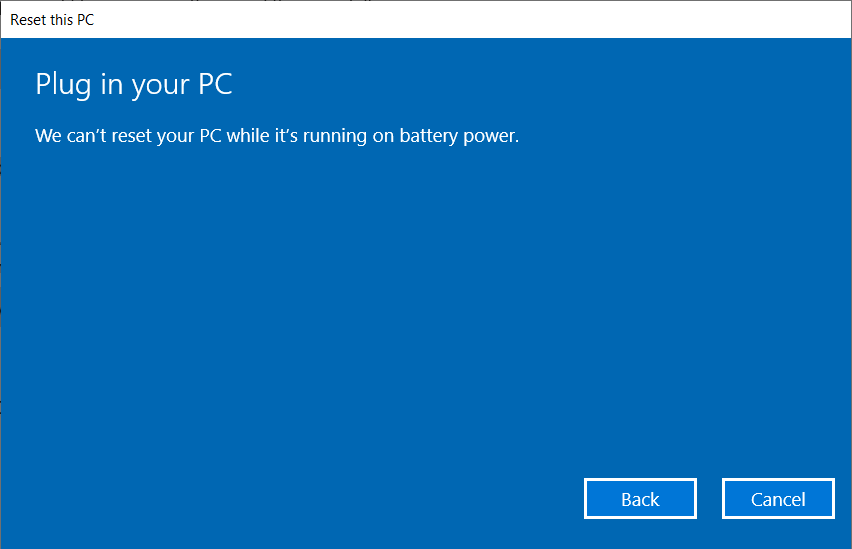
- Nhấp vào [Đặt lại] ⑨ . Thiết bị sẽ bắt đầu cài đặt lại Windows. Lưu ý: Vui lòng đảm bảo rằng bộ đổi nguồn AC được kết nối trong quá trình đặt lại. Ngoài ra, vui lòng không tắt máy trong quá trình đặt lại để tránh bất kỳ sự cố nào.
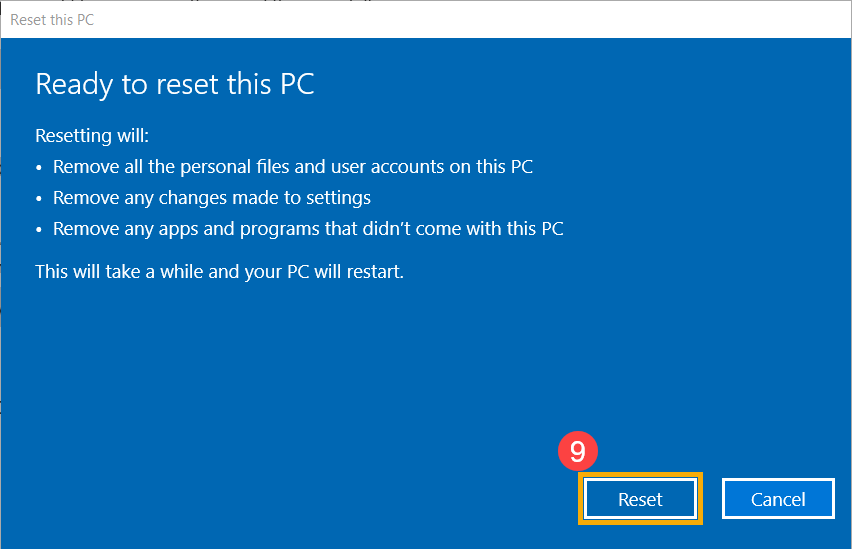
Quay lại Mục lục
Phương pháp 2: Thực hiện cài đặt lại Windows bằng Môi trường phục hồi Windows (WinRE)
- Trước tiên, vui lòng để thiết bị của bạn vào Windows Recovery Environment. Tại đây, bạn có thể tìm hiểu thêm về Cách vào Windows Recovery Environment .
- Sau khi thiết bị vào Môi trường khôi phục Windows, hãy chọn [Khắc phục sự cố] ① .
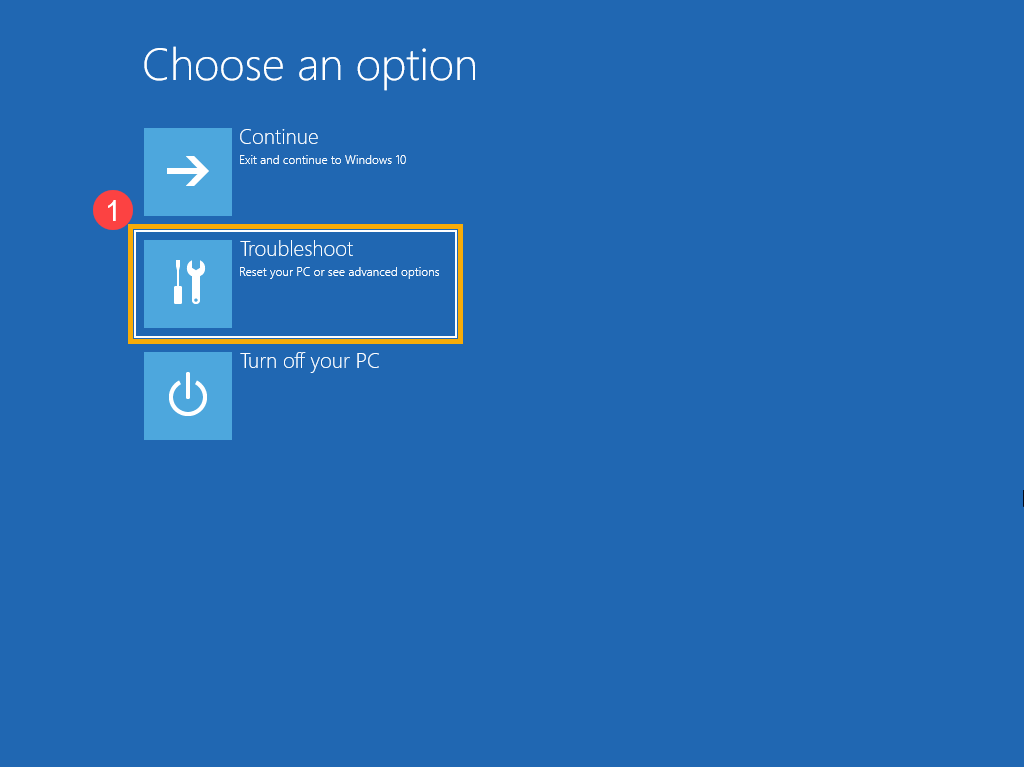
- Chọn [Đặt lại máy tính này] ② .
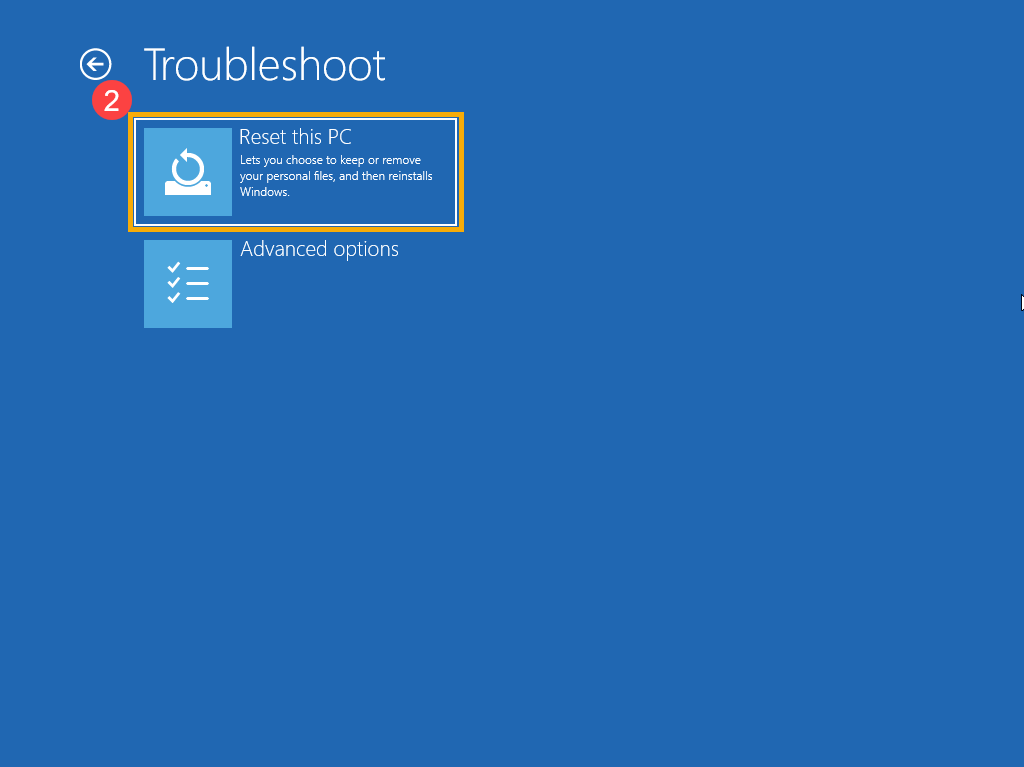
- Chọn [Xóa mọi thứ] ③ .
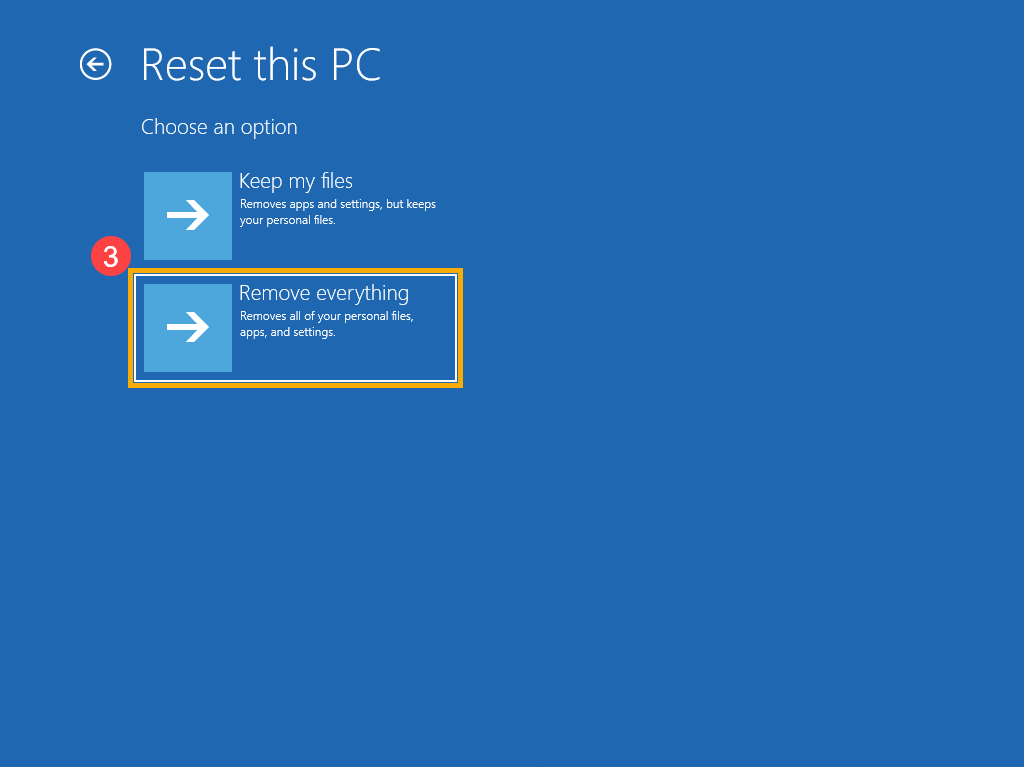
- Chọn [Cài đặt lại cục bộ] ④ . Lưu ý : Nếu bạn không thể cài đặt lại Windows thông qua Cài đặt lại cục bộ hoặc bất kỳ lỗi nào xảy ra, bạn có thể chọn Tải xuống đám mây để cài đặt lại Windows. (Thiết bị của bạn cần phải ở trong môi trường internet khả dụng để tải xuống đám mây.)
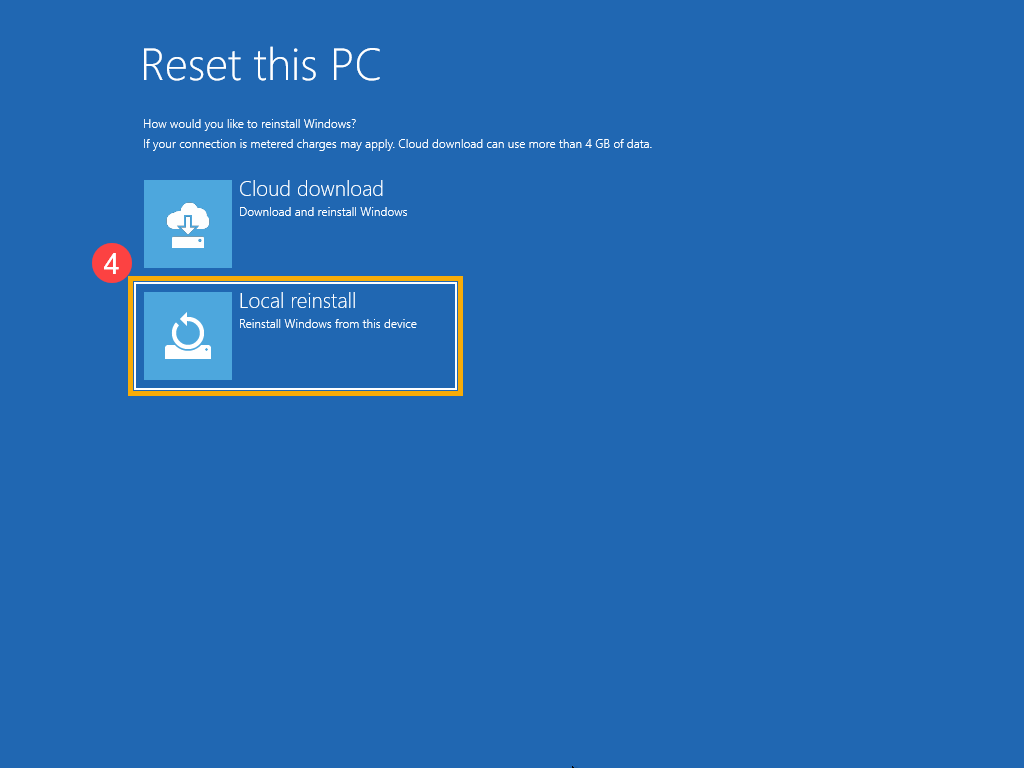
- Dựa trên yêu cầu của bạn, hãy chọn cài đặt phù hợp ⑤ .
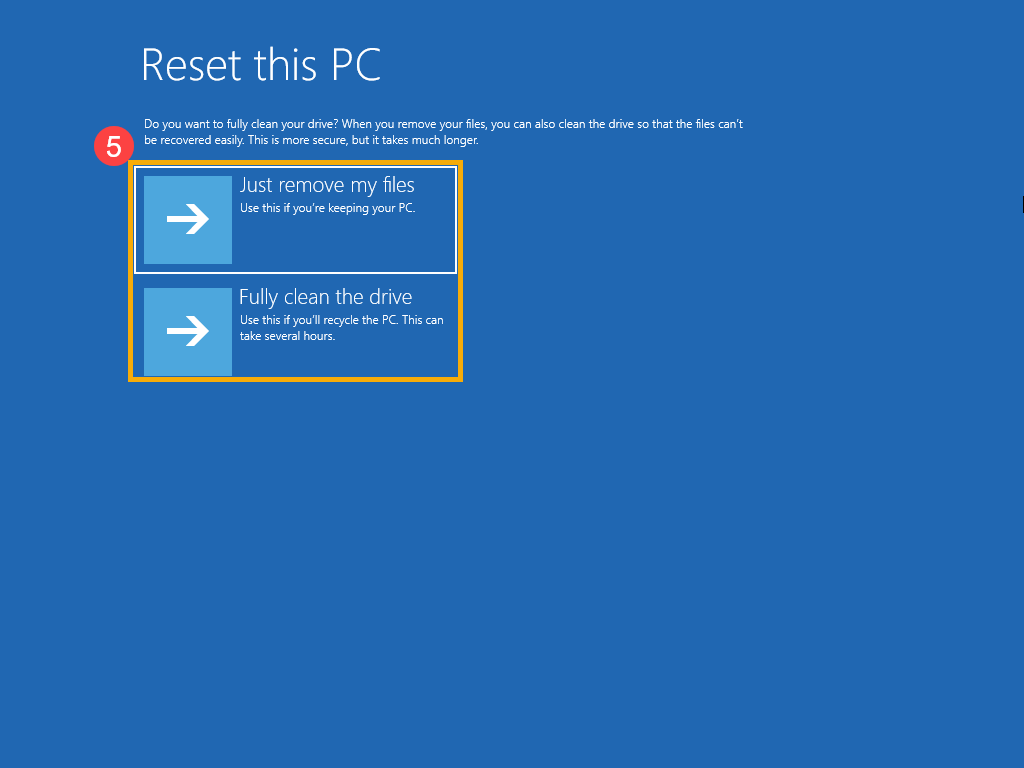
- Nhấp vào [Đặt lại] ⑥ . Thiết bị sẽ bắt đầu cài đặt lại Windows. Lưu ý: Vui lòng đảm bảo rằng bộ đổi nguồn AC được kết nối trong quá trình đặt lại. Ngoài ra, vui lòng không tắt máy trong quá trình đặt lại để tránh bất kỳ sự cố nào.
![[Windows 11/10] Cách Reset (Cài đặt lại) Hệ điều hành](http://cdn.blog24hvn.com/wp-content/uploads/2024/11/cach-reset-laptop-win-10-50.png)
Quay lại Mục lục


