Chia sẻ file trên Google Drive là khâu quan trọng nhất mà người dùng mới cần biết, chứ những phần khác thì tương đối dễ rồi. Laptop Việt Nhật sẽ hướng dẫn 3 kiểu share Google Drive mà Lucid Gen muốn hướng dẫn chi tiết cho bạn.Chia sẻ file Google Drive để ai cũng xem được
1. Chia sẻ file Google Drive để ai cũng xem được.
Chia sẻ file Google Drive để ai cũng xem được có nghĩa là bạn sẽ lấy một liên kết mà bất kỳ ai mở liên kết đó đều xem được file, nhưng không có quyền chỉnh sửa.
Bạn nhấp chuột phải vào file hoặc thư mục muốn chia sẻ, rồi chọn Lấy đường dẫn liên kết có thể chia sẻ.
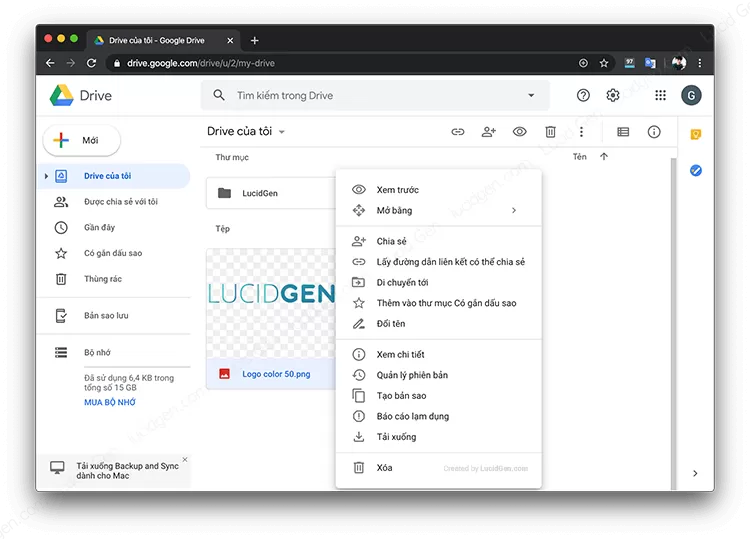
Nhấp chột phải vào tệp hoặc thư mục
Sẽ có một cửa sổ nhỏ xuất hiện chứa liên kết, hãy để ý cái nút xanh lá nó bật lên thì mới là chia sẻ được. Bạn hãy sao chép liên kết trong ô để gửi cho người khác.
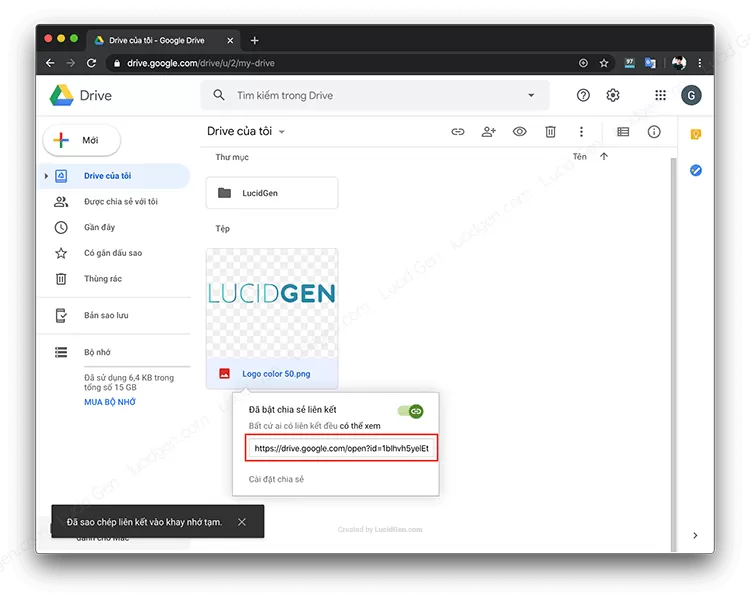 Chia sẻ Google Drive để ai cũng xem được
Chia sẻ Google Drive để ai cũng xem được
2. Chia sẻ file Google Drive cấp quyền chỉnh sửa cho ai đó Chia sẻ file Google Drive cấp quyền chỉnh sửa cho ai đó tức là bạn sẽ cho phép một vài người mà bạn có Gmail của họ được xem và chỉnh sửa file đó hoặc các file trong thư mục nếu bạn chia sẻ thư mục.
Bạn nhấp chuột phải vào file hoặc thư mục muốn chia sẻ trên Google Drive, rồi chọn Chia sẻ.
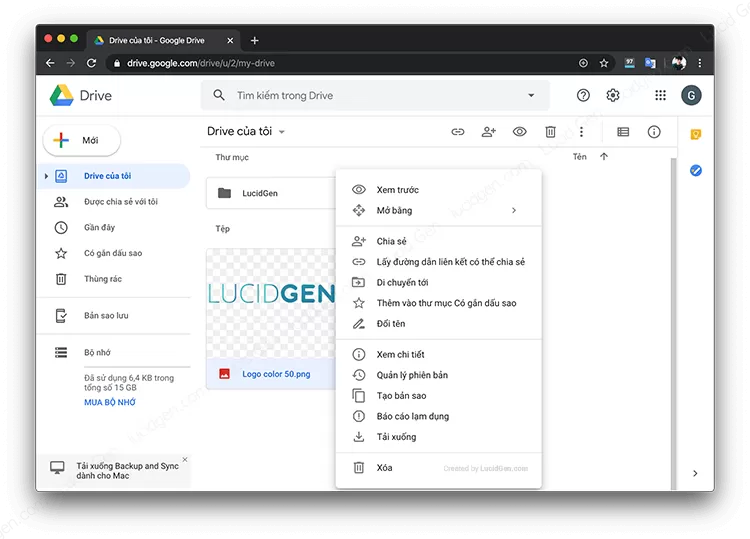
Nhấp chột phải vào file hoặc thư mục
Tiếp theo, bạn có thể nhập địa chỉ Gmail của người nhận chia sẻ rồi nhấp Xong. Nhưng để rõ ràng hơn, bạn có thể nhấp vào dòng chữ Nâng cao để xem thêm các tùy chọn khác.
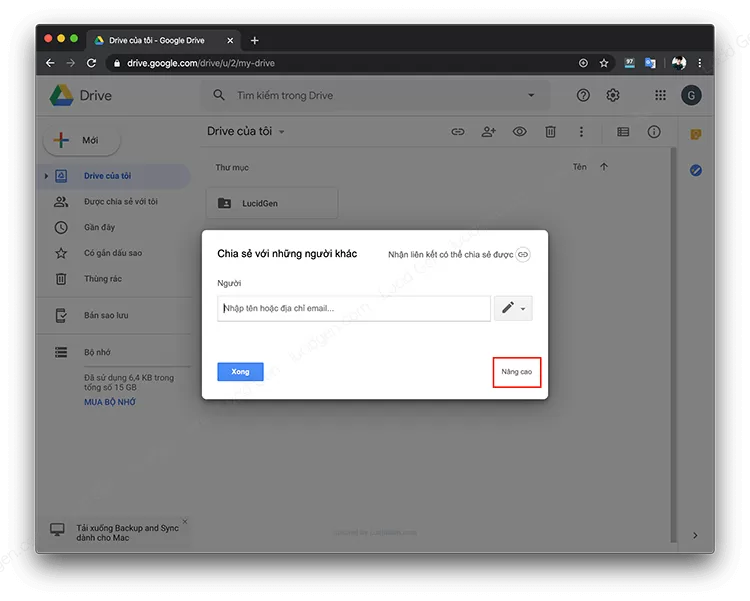
Chia sẻ Google Drive cấp quyền chỉnh sửa cho ai đó
Tại cửa sổ chia sẻ file Google Drive nâng cao, bạn sẻ thấy tổng quát hơn. Bao gồm liên kết, chế độ truy cập là riêng tư hay công khai, và thêm người được chỉnh sửa.
Hãy nhập địa chỉ Gmail của người nhận chia sẻ, sau đó chọn mức độ truy cập là Có thể sắp xếp, thêm và chỉnh sửa. Xong bạn nhấp nút Gửi là người đó sẽ nhận được thông báo chia sẻ file trên Google Drive từ bạn.
(Giả sử bạn để file hoặc thư mục ở chế độ riêng tư và chia sẻ cho người nhận quyền Chỉ có thể xem. Thì chỉ có bạn và người đó xem được, người khác có liên kết cũng không xem được nha.)
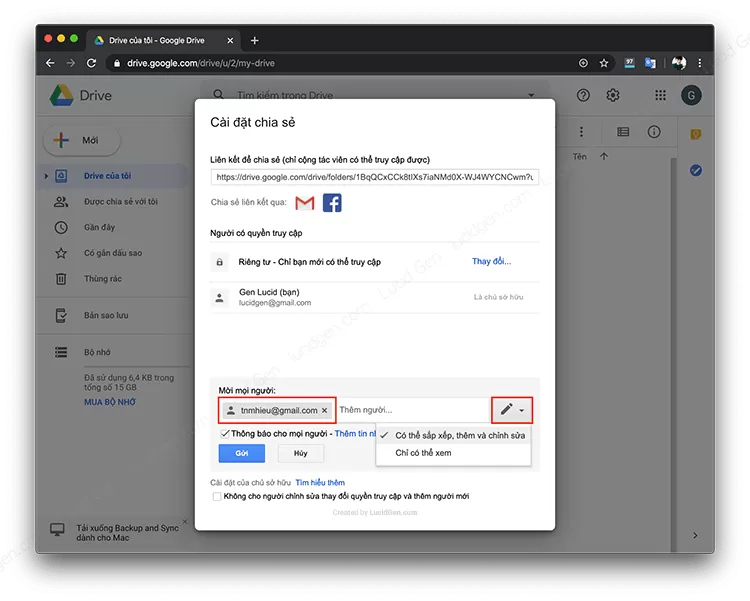
Hãy nhập địa chỉ Gmail của người nhận chia sẻ
Sau khi chia sẻ quyền truy cập file hay thư mục trên Google Drive, bạn vẫn có thể sửa lại quyền đó bằng cách nhấp vào nút kế bên tên của họ. Đặc biệt bạn có thể giao quyền chủ sở hữu cho họ luôn nếu trường hợp cần thiết.
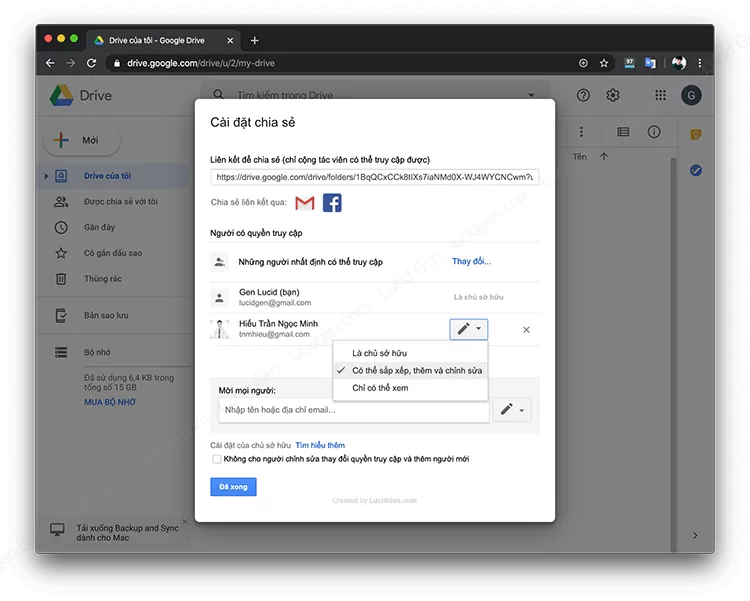
Có thể sửa lại quyền đó bằng cách nhấp vào nút kế bên tên của họ
3. Chia sẻ file Google Drive cấp quyền chỉnh sửa cho tất cả Để chia sẻ quyền cho bất kỳ ai có liên kết cũng có thể chỉnh sửa. Bạn nhấp vào dòng chữ xanh Thay đổi trong cửa sổ chia sẻ nâng cao.
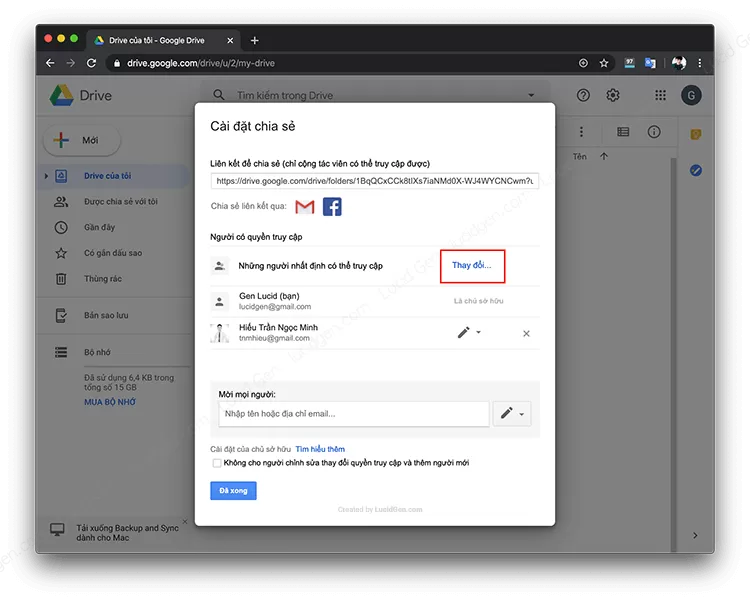
Nhấp vào dòng chữ xanh Thay đổi trong cửa sổ chia sẻ nâng cao
Chọn 1 trong 2 cái bắt đầu bằng chữ Bật, sau đó chọn mức độ truy cập là Có thể sắp xếp, thêm và chỉnh sửa, rồi nhấp Lưu. Sự khác nhau giữa 2 cái Bật như sau:
- Bật - Công khai trên web: cho phép file xuất hiện trên Google tìm kiếm. Nhưng cũng không dễ gì xuất hiện đâu.
- Bật - Bất cứ ai có liên kết: không cho phép file xuất hiện trên Google tìm kiếm. Cứ chọn cái này cho nhanh.
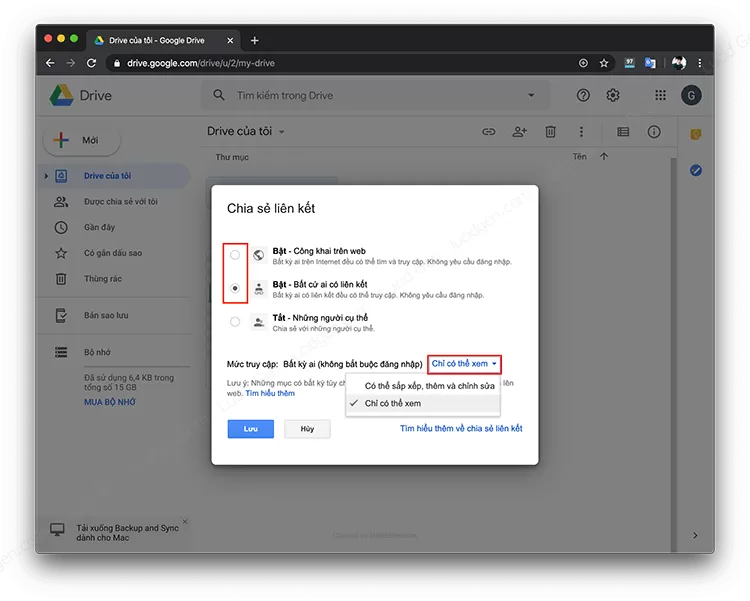
Chia sẻ Google Drive cấp quyền chỉnh sửa cho tất cả
Vừa rồi, Laptop Việt Nhật đã chia sẻ cho các bạn Cách chia sẻ file Google Drive để ai cũng xem, chỉnh sửa được nhanh nhất. Hy vọng với những thông tin này, các bạn sẽ nâng cao hiệu quả công việc và học tập của mình một cách tốt nhất. Chúc các bạn thực hiện thành công.
Để được hỗ trợ tốt hơn vui lòng liên hệ:
- LAPTOP VIỆT NHẬT
- Địa chỉ: Tòa S1.03 Vinhomes Smart City, Tây Mỗ, Nam Từ Liêm, Hà Nội [xem bản đồ]
- Điện thoại: 0933 892 112 - Zalo: 0933 892 112


