2.1. Cách di chuyển vị trí bảng trong PowerPoint
Nhấn chuột trái vào bảng rồi di chuột ra mép ngoài viền của bảng. Khi con trỏ chuột chuyển thành dấu chữ thập thì bạn nhấn giữ chuột trái rồi kéo bảng đến vị trí mà bạn muốn trong slide.

2.2. Thay đổi kích thước bảng
Nhấp chuột vào bảng rồi bấm giữ chuột trái vào một trong bốn góc và kéo ra đến kích thước bạn muốn.
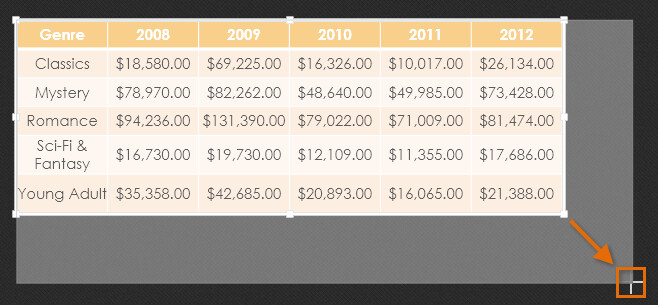
Lưu ý, trong khi kéo bảng thì bạn hãy nhấn giữ phím Shift để giữ nguyên tỷ lệ chiều cao và chiều rộng của bảng.
2.3. Cách định dạng bảng
Bước 1: Nhấn chọn bảng cần thay đổi định dạng.
Bước 2: Chọn thẻ Design trên thanh công cụ ribbon => Sau đó, bấm nút More như hình.
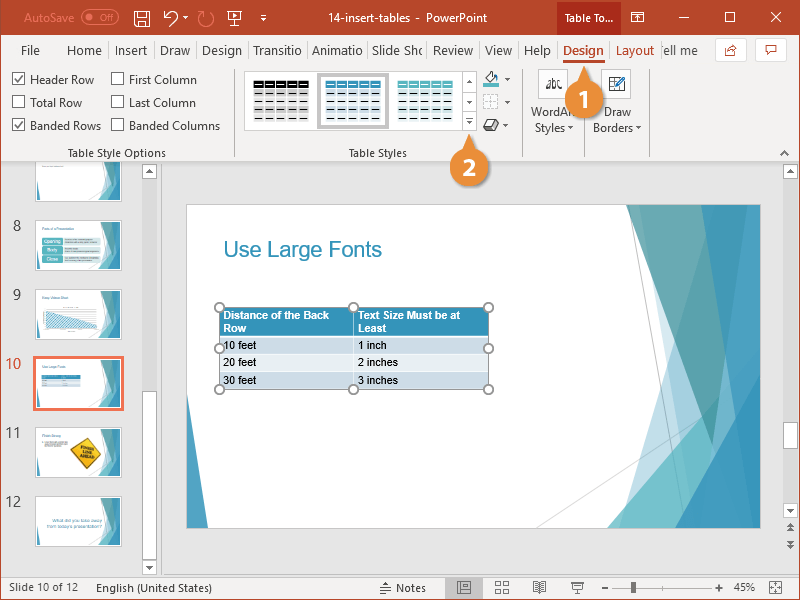
Bước 3: Trong menu xổ xuống, chọn một trong các kiểu định dạng bảng mà bạn muốn sử dụng.
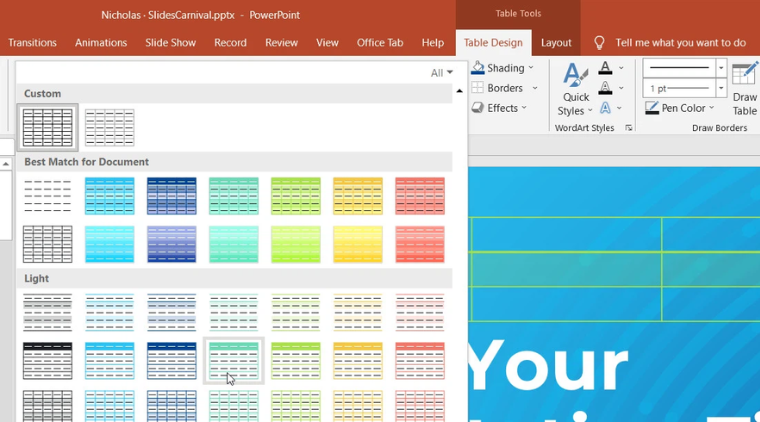
Bước 4: Chọn một trong các tùy chọn thuộc nhóm Table Style Options ở góc ngoài cùng bên trái bao gồm:
+ Header Row: Định dạng hàng trên cùng của bảng nổi bật hơn so với các hàng còn lại trong bảng.
+ Total Row: Hiển thị định dạng đặc biệt cho hàng cuối cùng của bảng.
+ Banded Rows: Định dạng các hàng chẵn khác với các hàng lẻ để làm cho dữ liệu bảng dễ đọc hơn.
+ First Column: Hiển thị định dạng đặc biệt cho cột đầu tiên của bảng.
+ Last Column: Hiển thị định dạng đặc biệt cho cột cuối cùng của bảng.
+ Banded Columns: Định dạng cột chẵn khác với cột lẻ để làm cho dữ liệu bảng dễ đọc hơn.
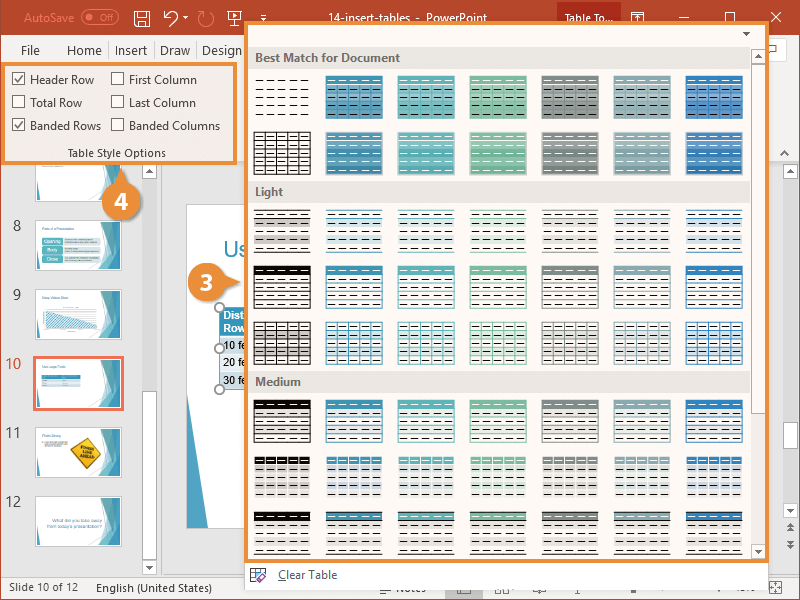
Ngoài ra, nếu bạn muốn tùy chỉnh thêm định dạng bảng thú vị hơn nữa, hãy chọn các ô hoặc phạm vi ô cụ thể và sử dụng các nút Shading (đổ bóng), Borders (đường viền) và Effects (hiệu ứng) ở bên phải của nhóm tính năng Table Styles. Cụ thể như sau:
+ Shading: Cho phép bạn áp dụng hình nền gradient, hình ảnh hoặc màu nền của bảng.
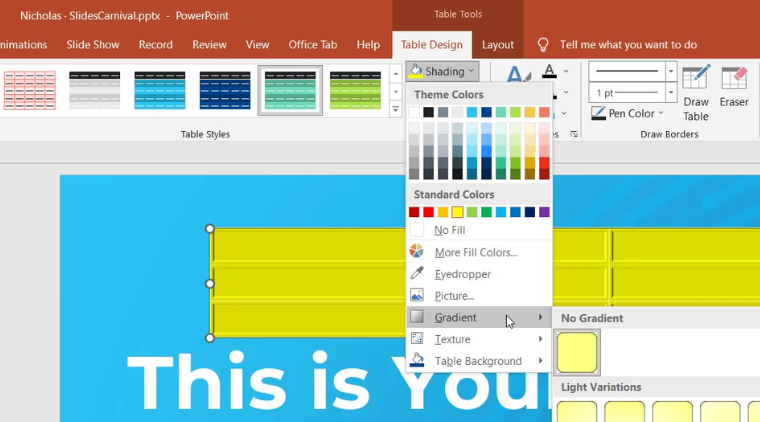
+ Borders: Đường viền cung cấp cho bạn các tùy chọn cơ bản cho đường viền trên, dưới, trái, phải, bên ngoài hoặc tất cả các đường viền.
+ Effects: Các hiệu ứng cho phép bạn thêm góc xiên, hình phản chiếu hoặc bóng đổ vào bảng dữ liệu của mình.


