Trong quá trình làm việc nhóm, nhiều khi chúng ta cần chia sẻ và cộng tác với các đồng nghiệp trên cùng một file Excel. Tuy nhiên, việc chỉnh sửa file có thể tốn nhiều thời gian khi mỗi người tải về file và chỉnh sửa riêng lẻ.
Vậy làm thế nào để khắc phục vấn đề này? Hôm nay Gitiho sẽ giới thiệu cho các bạn Google Drive và cách sử dụng tính năng đa người dùng trong Google Drive để đơn giản hóa việc chia sẻ và cộng tác trên một file Excel.
Cách tạo và chia sẻ file Excel dùng chung
Để tạo file Excel dùng chung, việc đầu tiên chúng ta cần làm là tải file lên Google Drive. Sau đó, chúng ta sẽ tiến hành chia sẻ file Excle qua nền tảng này.
Google Drive cho phép người dùng chia sẻ tài liệu của mình cho người khác. Không chỉ mở quyền truy cập, người tạo còn có thể mở quyền chỉnh sửa tài liệu cho người khác thông qua các chế độ chia sẻ của Google Drive.
- Chế độ riêng tư: Chỉ cho phép tài khoản người tạo xem tài liệu.
- Chế độ cấp quyền chỉnh sửa cho người khác: Cho phép người khác truy cập và trực tiếp chỉnh sửa tài liệu được người tạo chia sẻ.
- Chế độ chia sẻ công khai, không cấp quyền chỉnh sửa: Cho phép tất cả người dùng truy cập tài liệu nhưng không được chỉnh sửa tài liệu.
- Các tài liệu được chia sẻ với người dùng: Hiển thị tất cả các tệp tài liệu không thuộc về người dùng nhưng người dùng có thể truy cập. Trong đó bao gồm các tài liệu người dùng có thể chỉnh sửa và không thể chỉnh sửa.
Các chế độ chia sẻ trong Google Drive giúp người dùng dễ dàng chia sẻ tài liệu của mình đến các người dùng khác. Lưu ý rằng không có bất kì chế độ nào áp dụng hợp lí chung cho tất cả các tài liệu, do đó các bạn hãy linh hoạt trong việc cài đặt chế độ chia sẻ tài liệu trong Google Drive nhé.
Tham khảo thêm nhiều khóa học Excel online hay và hấp dẫn tại đây
Tạo file Excel dùng chung và chia sẻ với nhóm người dùng xác định
Nếu các bạn vẫn còn mơ hồ về các chế độ chia sẻ tài liệu đã đề cập bên trên hay chỉ muốn chia sẻ tài liệu với một số người dùng nhất định, hãy tìm hiểu các bước làm sau đây nhé.
Bước 1: Chọn file muốn chia sẻ và nhấn nút Share (Chia sẻ).
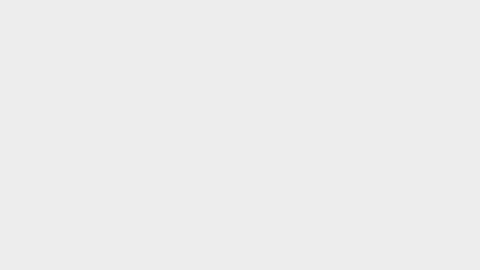
Bước 2: Hộp thoại chia sẻ hiện lên. Trong phần Add people and groups (Thêm người khác và các nhóm), nhập tên tài khoản bạn muốn chia sẻ.
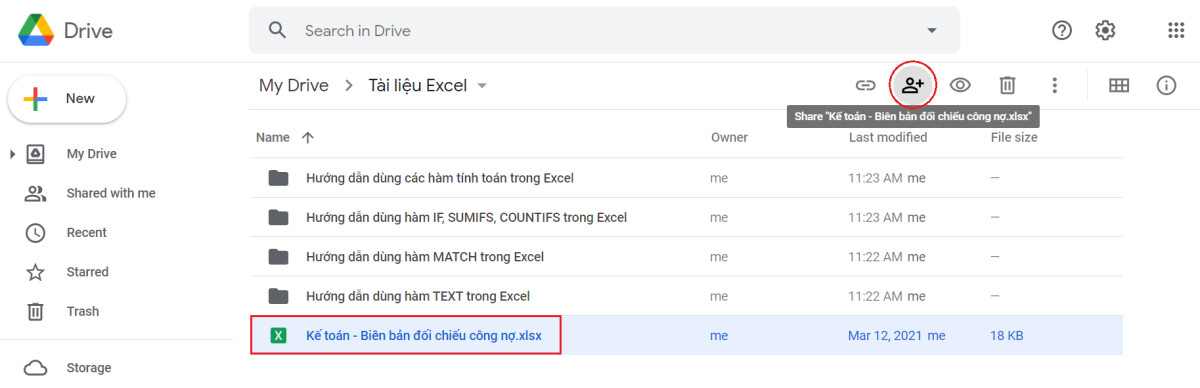
Bước 3: Gửi tin nhắn đến người được chia sẻ trong phần Message xuất hiện sau khi nhập tên tài khoản, đồng thời chọn chế độ cấp quyền cho người được chia sẻ. Bạn có thể bỏ qua bước gửi tin nhắn nếu không có ghi chú đặc biệt muốn người được chia sẻ lưu ý.
Bước 4: Ấn Send (Gửi).
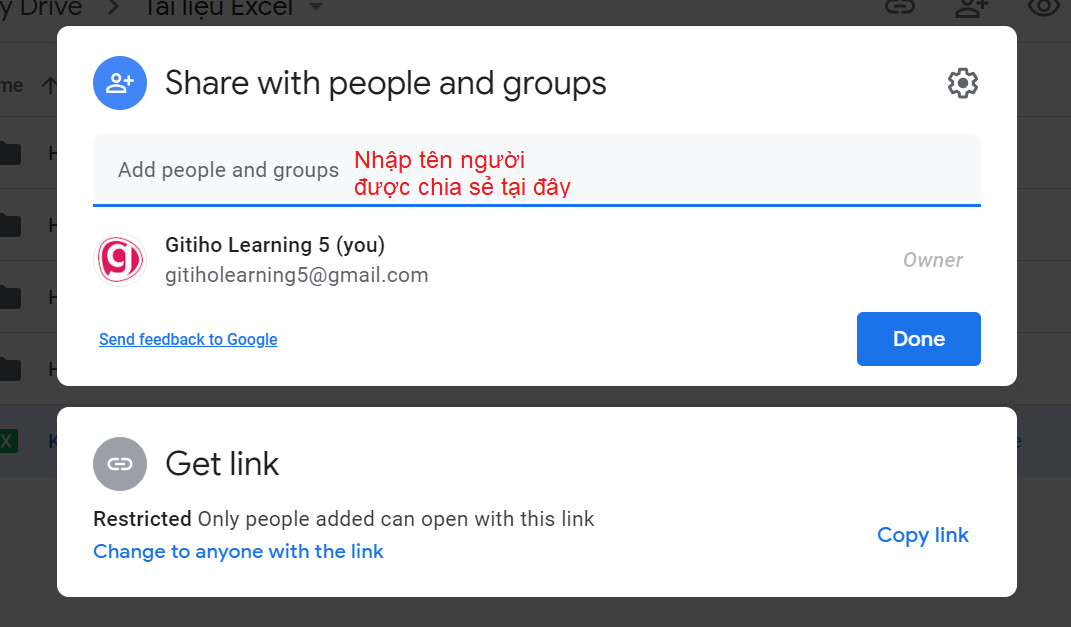
Xem thêm: Cách sao chép thư mục Google Drive từ tài khoản của người khác sang tài khoản của bạn
Tạo file Excel dùng chung và chia sẻ bằng đường link (đường dẫn)
Bên cạnh việc nhập tên tài khoản bạn muốn chia sẻ, trong hộp thoại chia sẻ của Google Drive, bạn có thế sử dụng đường link (đường dẫn) để thuận tiện hơn chia sẻ tài liệu đến số lượng lớn người dùng khác. Bằng cách này, mọi người dùng nhận được đường link sẽ có thể truy cập vào tài liệu của bạn.
Bước 1: Chọn tài liệu muốn chia sẻ và nhấn nút Share (Chia sẻ)
Bước 2: Nhấn Change (Thay đổi) để chuyển sang chế độ chia sẻ đường link với tất cả những người nhận được đường link.
Bước 3: Nhấn Copy link (Sao chép đường dẫn) hoặc bôi đen đường link và ấn tổ hợp phím Ctrl+C. Chọn chế độ cấp quyền truy cập cho tất cả mọi người nhận được đường link.

Bước 4: Dán đường link lên trang web hoặc e-mail bạn muốn chia sẻ. Sau đó ấn Done (Hoàn thành) để đóng hộp thoại chia sẻ.
Các file Excel dùng chung được chia sẻ với bạn
Tất cả các file Excel người khác chia sẻ với bạn sẽ hiển thị trong phần Shared with me (Được chia sẻ với tôi). Nếu bạn muốn truy cập bất kì file nào được chia sẻ trực tiếp từ Google Drive của mình, bạn có thể chọn file muốn di chuyển, ấn vào biểu tượng Add shortcut to Drive (Thêm vào Drive) và chọn My Drive (Drive của tôi).
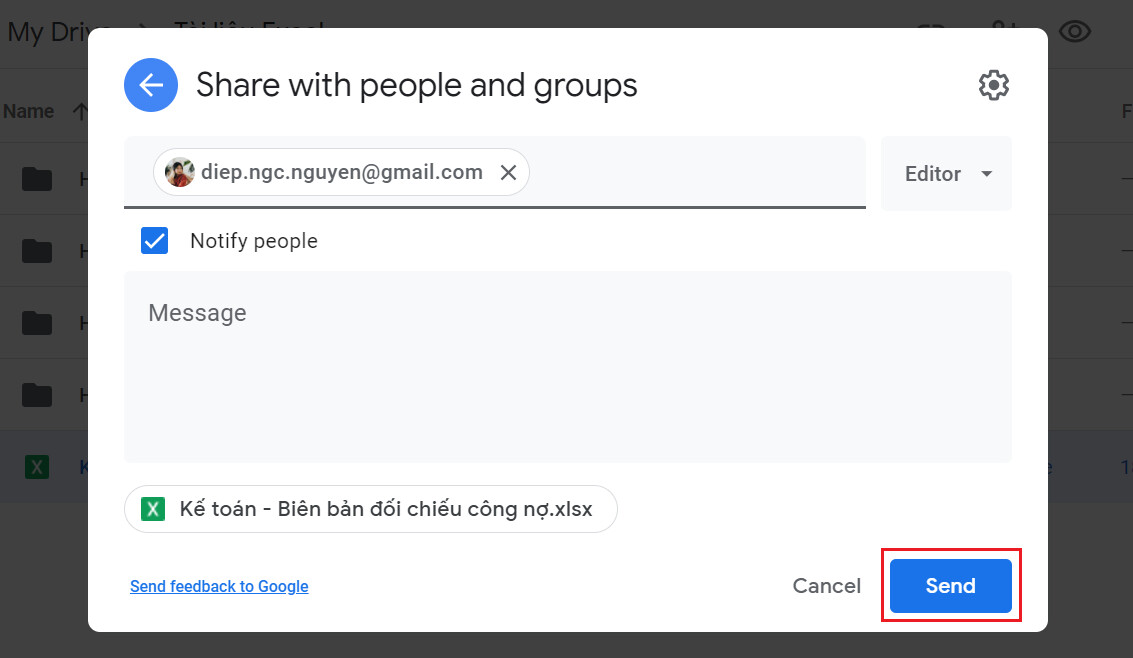
Công cụ hỗ trợ tạo file Excel dùng chung
Các công cụ cộng tác tạo file Excel dùng chung
Trong quá trình làm việc nhóm trên cùng một file Excel, chúng ta có thể sử dụng các công cụ cộng tác (Collaboration tools) trong Google Drive. Các công cụ này giúp mọi người dùng thao tác chỉnh sửa tài liệu cùng lúc. Đặc biệt hơn, người dùng còn có thể trao đổi thông tin với nhau qua bình luận hiển thị trực tiếp trên tài liệu.
Chế độ gợi ý trong việc tạo file Excel dùng chung
Đúng như tên gọi của nó, chế độ gợi ý (Suggesting mode) trong Google Drive giúp mọi người cân nhắc thay đổi trước khi áp dụng thay đổi vào file Excel vĩnh viễn. Trước khi người dùng chỉnh sửa tài liệu, những người làm việc cùng có cơ hội trao đổi kĩ hơn về sự chỉnh sửa và quyết định có nên chỉnh sửa như vậy hay không.
Xem thêm: HƯỚNG DẪN CÁCH UP FILE LÊN GOOGLE DRIVE
Kết luận
Trên đây là cách sử dụng tính năng đa người dùng để các bạn dễ dàng chia sẻ và cộng tác trên cùng một file Excel trong Google Drive. Gitiho hi vọng các bạn đều thành thạo phương pháp làm việc nhóm trên nền tảng tin học văn phòng này để thuận tiện giải quyết những trường hợp làm việc từ xa.
Gitiho chúc các bạn áp dụng thủ thuật thành công!


