Khi sử dụng Word để thiết kế các bảng biểu hoặc soạn thảo văn bản, bạn thường hay gặp các trường hợp phải chỉnh sửa lặp đi lặp lại các tiêu đề của bảng biểu ở mỗi trang. Vậy làm thế nào để có thể thực hiện điều đó nhanh chóng chỉ với 1 lần chỉnh sửa. Hãy theo dõi bài viết này để biết cách làm nhé.
Video hướng dẫn cách lặp lại tiêu đề trong Word cho bảng biểu, in ấn đơn giản:
I. Lợi ích của việc lặp lại tiêu đề trong Word

- Giúp bạn tiết kiệm được thời gian chỉnh sửa khi chuyển sang trang mới.
- Tiết kiệm thời gian chỉnh sửa khi in ấn.
- Luôn luôn giữ nguyên định dạng bạn đã tạo, tiện lợi khi sử dụng.
II. Cách lặp lại tiêu đề trong Word 2013, 2016, 2019
1. Hướng dẫn nhanh
Mở file Word muốn lặp lại tiêu đề > Tô đen và nhấn chuột phải vào dòng tiêu đề bạn muốn lặp lại > Chọn Table Properties… > Hộp thoại Table Properties hiện lên chọn thẻ Row > Tích vào ô Repeat as header row at the top of each page > Nhấn OK.
2. Hướng dẫn chi tiết
Bước 1: Mở file Word muốn lặp lại tiêu đề > Tô đen dòng tiêu đề bạn muốn lặp lại.

Tô đen dòng tiêu đề bạn muốn lặp lại
Bước 2: Nhấn chuột phải vào dòng bị bôi đen > Chọn Table Properties…
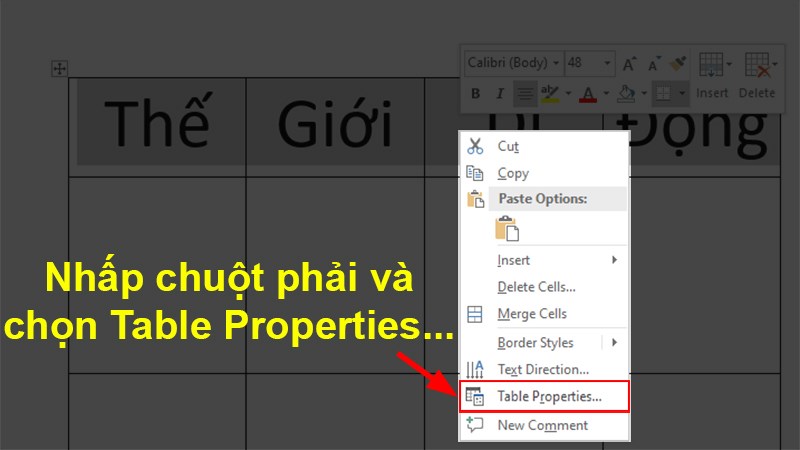
Chọn Table Properties
Bước 3: Hộp thoại Table Properties hiện lên chọn thẻ Row.

Chọn Table Properties
Bước 4: Tích vào ô Repeat as header row at the top of each page > Nhấn OK.
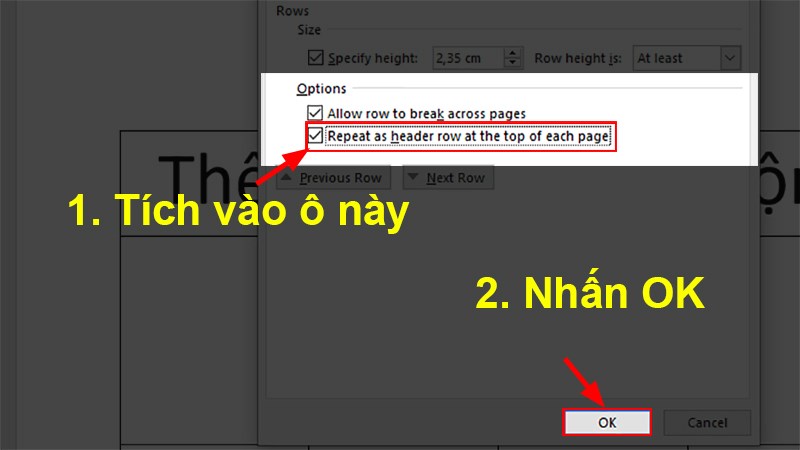
Nhấn OK
Kết quả sau khi hoàn thành.
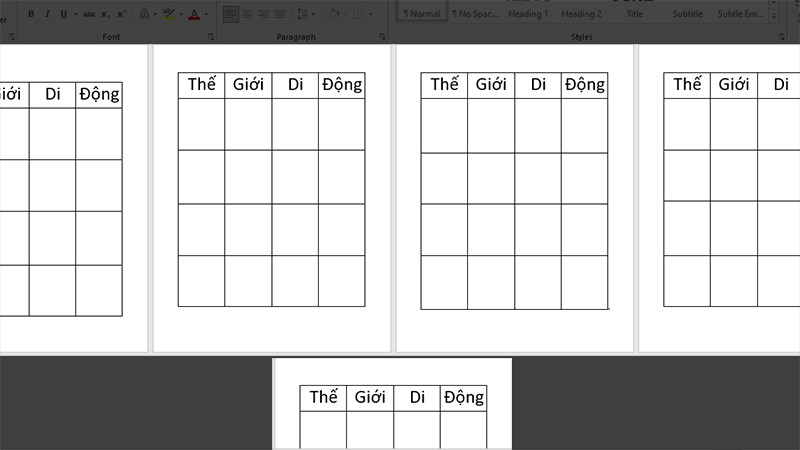
Kết quả sau khi hoàn thành
XEM NGAY bộ phần mềm chính hãng sử dụng thả ga tại Thế Giới Di Động:III. Cách lặp lại tiêu đề trong Word 2010, 2007, 2003
1. Hướng dẫn nhanh
Mở file Word muốn lặp lại tiêu đề > Tô đen và nhấn chuột phải vào dòng tiêu đề bạn muốn lặp lại > Chọn Table Properties… > Hộp thoại Table Properties hiện lên chọn thẻ Row > Tích vào ô Repeat as header row at the top of each page > Nhấn OK.
2. Hướng dẫn chi tiết
Bước 1: Mở file Word muốn lặp lại tiêu đề > Tô đen dòng tiêu đề bạn muốn lặp lại.
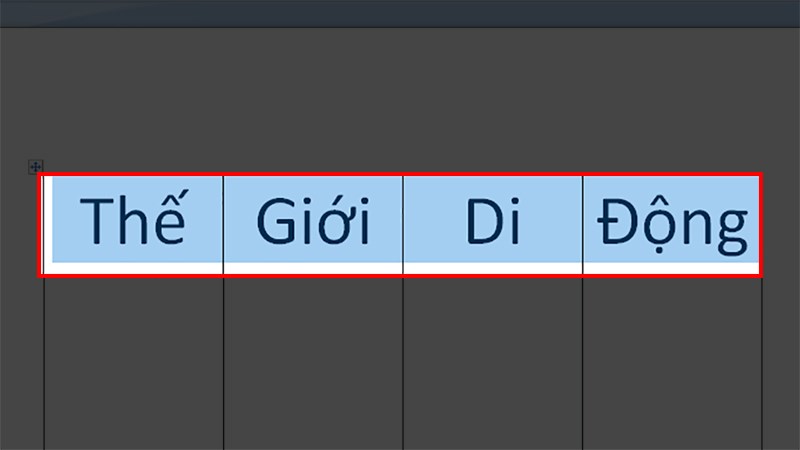
Tô đen dòng tiêu đề bạn muốn lặp lại
Bước 2: Nhấn chuột phải vào dòng được bôi đen > Chọn Table Properties…
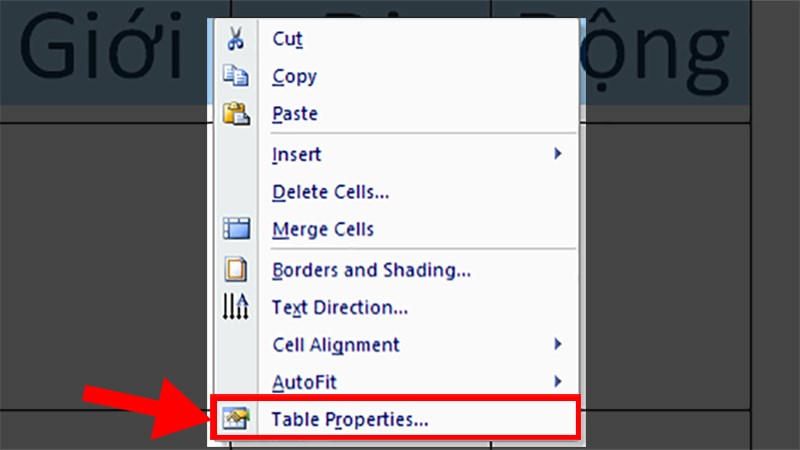
Chọn Table Properties
Bước 3: Hộp thoại Table Properties hiện lên chọn thẻ Row.
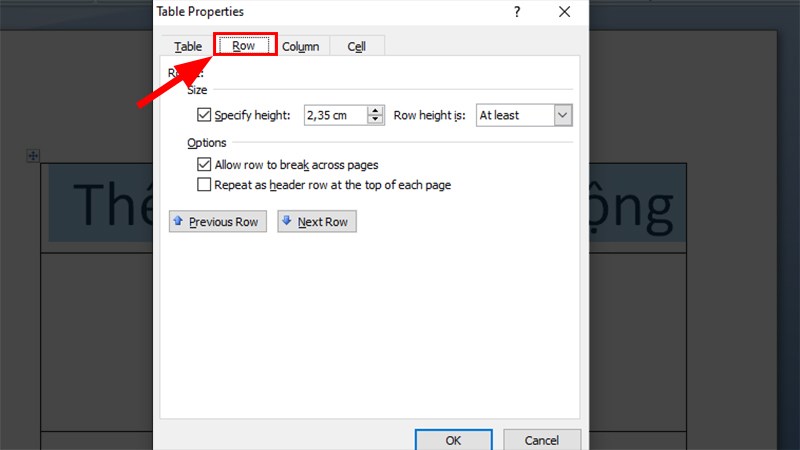
Hộp thoại Table Properties hiện lên chọn thẻ Row
Bước 4: Tích vào ô Repeat as header row at the top of each page > Nhấn OK.
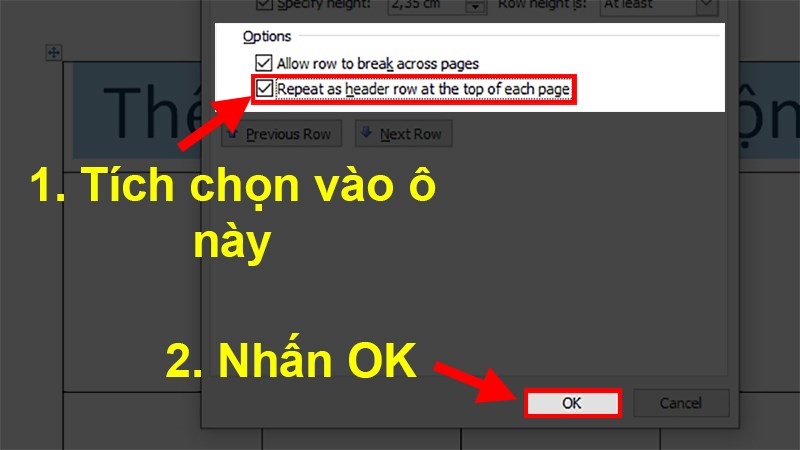
Tích vào ô Repeat as header row at the top of each page
Kết quả sau khi hoàn thành.
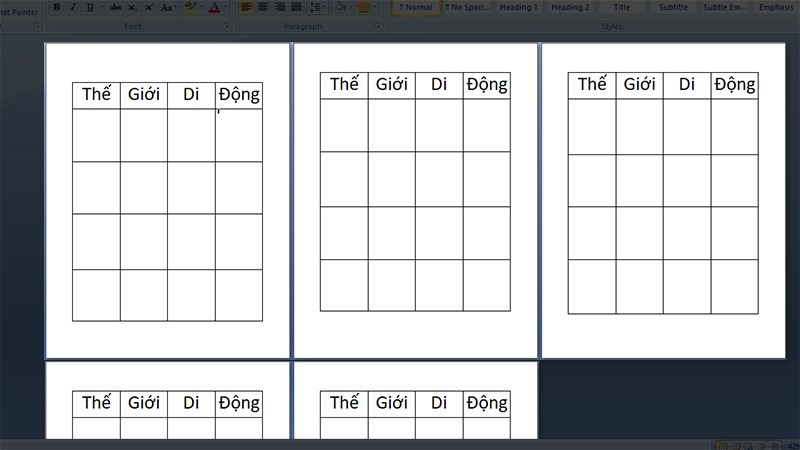
Kết quả sau khi hoàn thành
IV. Cách bỏ lặp lại tiêu đề trong Word
Bước 1: Mở file Word đã cài lặp lại tiêu đề > Tô đen tiêu đề bạn muốn bỏ lặp lại.
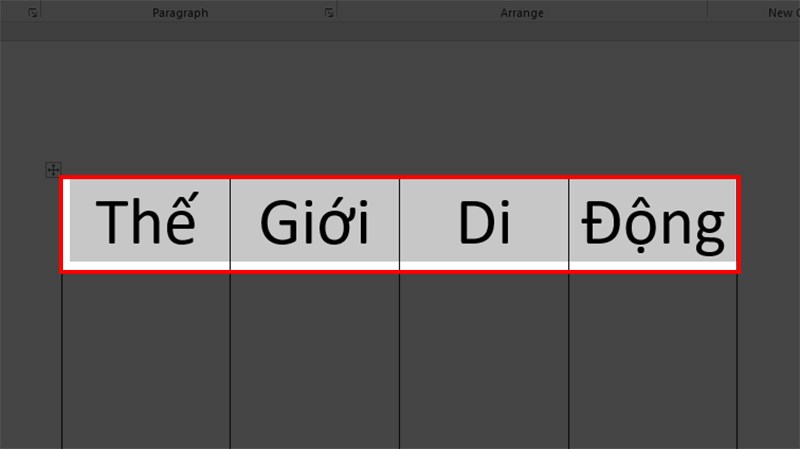
Tô đen tiêu đề bạn muốn bỏ lặp lại
Bước 2: Nhấn chuột phải vào phần tô đen > Chọn Table Properties…

Chọn Table Properties
Bước 3: Hộp thoại Table Properties hiện lên chọn thẻ Row.
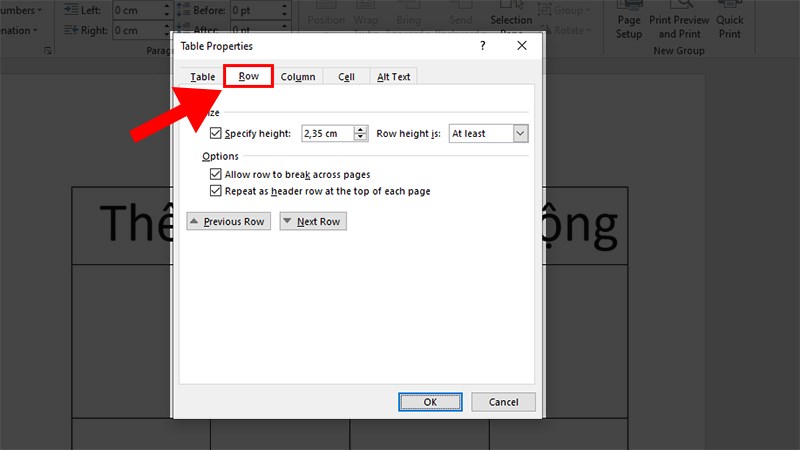
Hộp thoại Table Properties hiện lên chọn thẻ Row
Bước 4: Bỏ dấu tích ô Repeat as header row at the top of each page > Nhấn OK.
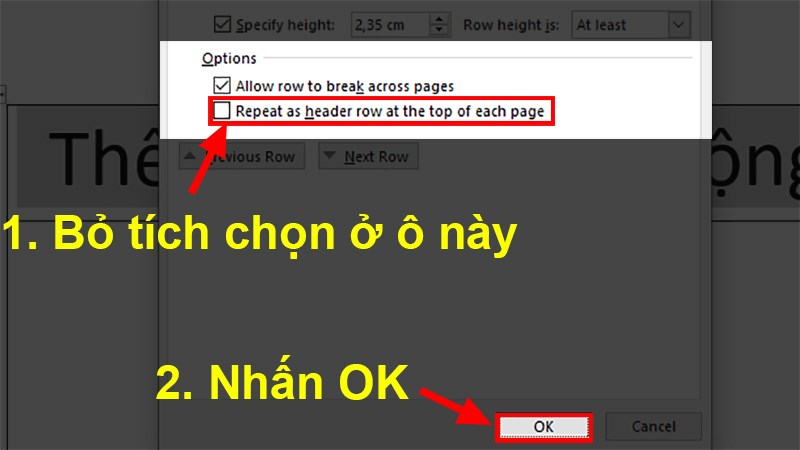
Bỏ dấu tích ô Repeat as header row at the top of each page
SĂN NGAY MÃ GIẢM SỐC TGDĐ TẠI ĐÂY!!
V. Video hướng dẫn lặp lại tiêu đề, bỏ lặp lại tiêu đề trong Word
Để hiểu rõ hơn về cách làm bạn có thể tham khảo video sau đây để biết thêm nhé!!
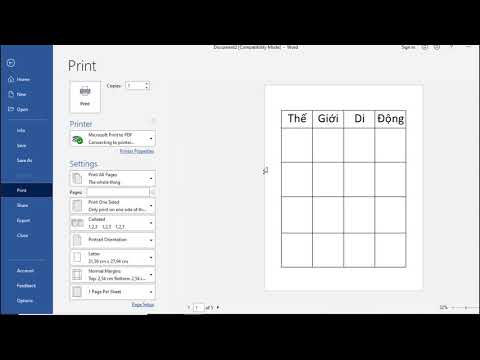
Video hướng dẫn lặp lại tiêu đề, bỏ lặp lại tiêu đề trong Word
Và đó là cách để có thể lặp lại cũng như bỏ lặp lại tiêu đề trong Word chi tiết nhất, có thể giúp bạn thực hiện các bảng biểu nhanh chóng. Nếu có bất kỳ thắc mắc về bài viết hay cách làm bạn hãy để lại bình luận bên dưới nhé. Hy vọng bài viết sẽ hữu ích với bạn. Chúc bạn thành công!!


