Việc thay đổi số điện thoại trong quá trình sử dụng sẽ không là vấn đề gì nếu bạn không liên kết số điện thoại với các tài khoản đặc biệt là trên Gmail. Với Gmail được liên kết số điện thoại, bạn cũng cần phải đổi số vì đây là thông tin mà Google dùng để đảm bảo các vấn đề bảo mật tài khoản Gmail của bạn? Chính vì thế bạn sẽ cần phải thay đổi số điện thoại Gmail để phù hợp với số mà bạn đang sử dụng, thuận tiện trong việc quản lý tài khoản. Vậy cách để xóa, đổi hoặc thêm số điện thoại vào Gmail? Hãy cùng theo dõi qua bài viết sau từ Điện Thoại Vui bạn nhé.
Hướng dẫn cách thêm số điện thoại vào Gmail
Nếu tài khoản của bạn chưa được thêm bất cứ số điện thoại nào trước đây thì bạn cũng có thể tiến hành thêm số điện thoại vào Gmail. Nếu đã có, bạn sẽ cần thay đổi số điện thoại hiện tại trên thông tin mail của mình.
Việc gmail có thông tin số điện thoại có ích trong việc bảo mật. Trong trường hợp người khác muốn đổi mật khẩu Gmail trên điện thoại cũng sẽ cần phải có xác nhận từ số điện thoại. Cách thêm số điện thoại vào Gmail như sau:
- Bước 1: Bạn cũng thực hiện tương tự như bước 1 trong cách thay đổi số điện thoại.
- Bước 2: Chọn Thông tin liên hệ → Điện thoại → Thêm số điện thoại khôi phục để giúp bảo mật tài khoản của bạn.
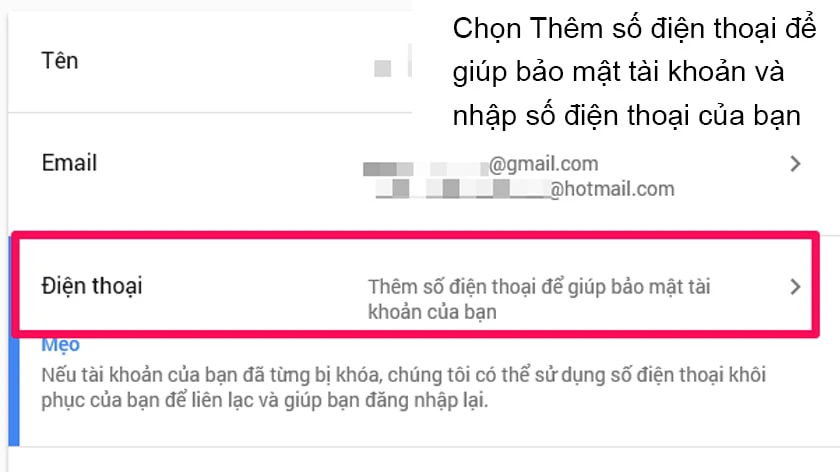
- Bước 3: Chọn Thêm ngay (nhập mật khẩu Gmail của bạn nếu có yêu cầu) sau đó nhập số điện thoại bạn muốn thêm vào và chọn Xác nhận.
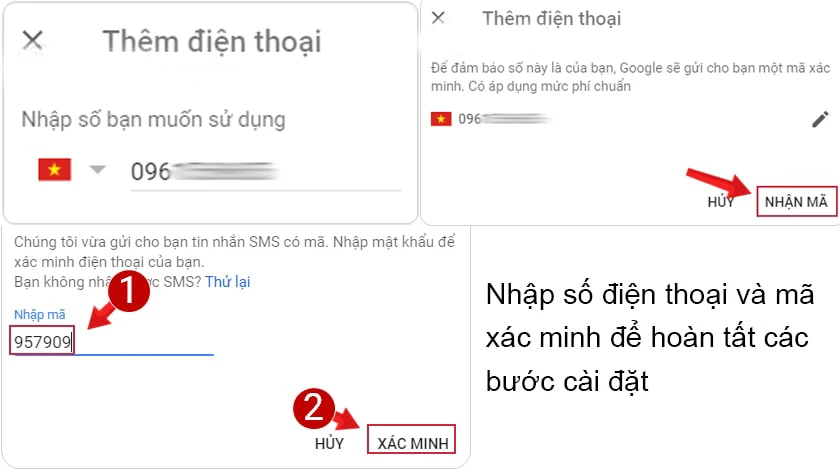
Sau khi thêm số điện thoại mới, Google cũng sẽ yêu cầu xác nhận mã xác thực như cách thay đổi số điện thoại và bạn chỉ cần nhập mã mà Google gửi về số điện thoại được thêm vào để hoàn thành cài đặt.
Hoặc ở giai diện máy tính, desktop, các bạn có thể thao tác như sau:
- Bước 1: nhấp vào phần Thông tin cá nhân, ở mục điện thoại, nhấp vào nó
- Bước 2: xác thực đăng nhập mật khẩu
- Bước 3: chọn Thêm ngay
- Bước 4: nhập số điện thoại mà bạn muốn liên kết
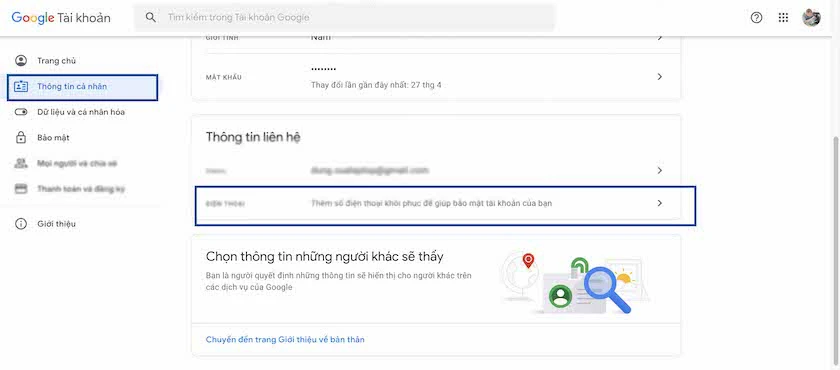

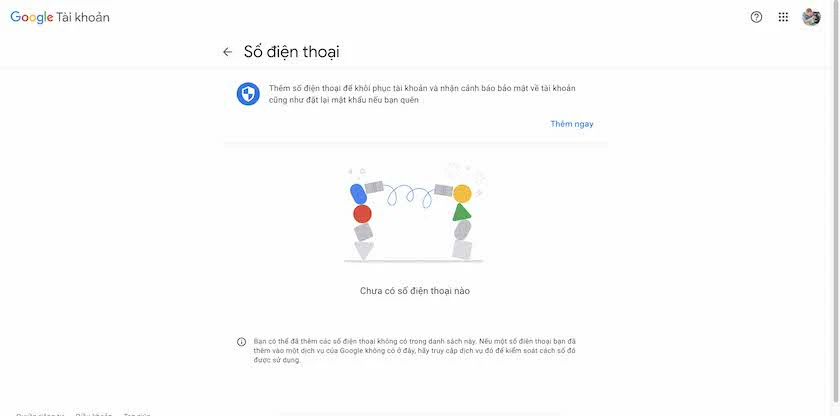
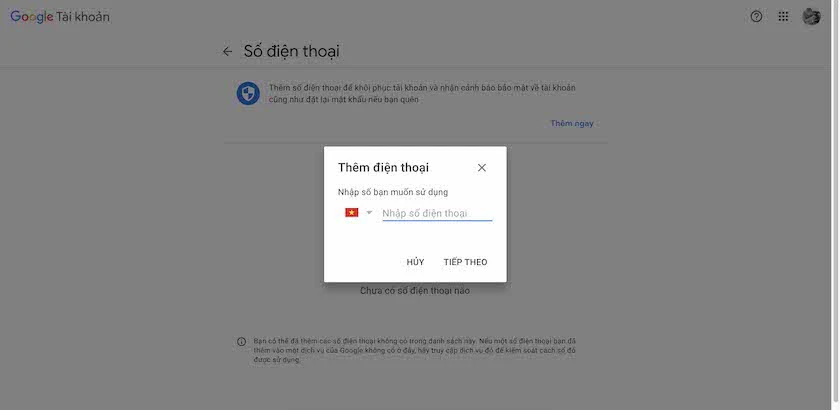
Cách xóa số điện thoại trên Gmail đơn giản
Bên cạnh việc thêm hay thay đổi số trên Gmail, đôi khi bạn cũng cần xóa số điện thoại trên Gmail để phục vụ cho mục đích sử dụng của mình. Cách xóa số điện thoại trên Gmail cũng vô cùng đơn giản chỉ với vài bước sau đây:
- Bước 1: Truy cập vào Gmail và thực hiện như các bước trên cho đến bước chọn Thông tin liên hệ → Điện thoại.
- Bước 2: Do bạn đã có số điện thoại được thêm vào Gmail nên để xóa số điện thoại này, bạn hãy chọn biểu tượng thùng rác kế bên biểu tượng cây bút ở số điện thoại.
- Bước 3: Chọn Xóa số điện thoại ở pop-up hiện lên để xóa.
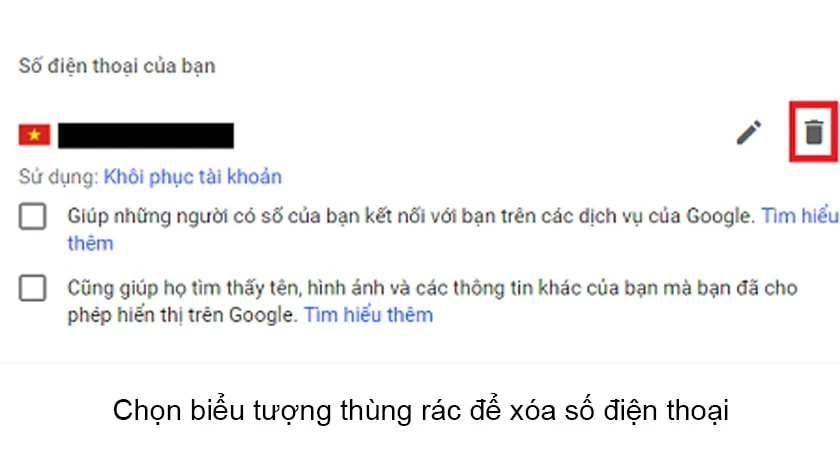
Với các bước đơn giản như trên, bạn đã có thể thực hiện thêm, xóa hay đổi số điện thoại trên Gmail vô cùng đơn giản và nhanh chóng. Các cách trên được thực hiện trên máy tính nên nếu bạn không sử dụng máy tính thì hãy theo dõi tiếp phần sau đây.
Hướng dẫn cách thay đổi số điện thoại Gmail đã liên kết
Thay đổi số điện thoại trên gmail điện thoại
Số điện thoại chính là một cách giúp bạn bảo mật tài khoản Gmail của mình từ đó giúp bảo mật các tài khoản được liên kết với Gmail. Để thay đổi số điện thoại trên Gmail đã liên kết với gmail trên điện thoại, bạn làm như sau:
- Bước 1: Để thay đổi số phone trên tài khoản Gmail trên điện thoại (cho cả Android và iOS) bạn hãy truy cập vào link này: accounts.google.com
- Bước 2: Đăng nhập vào Gmail cần thay đổi số điện thoại.
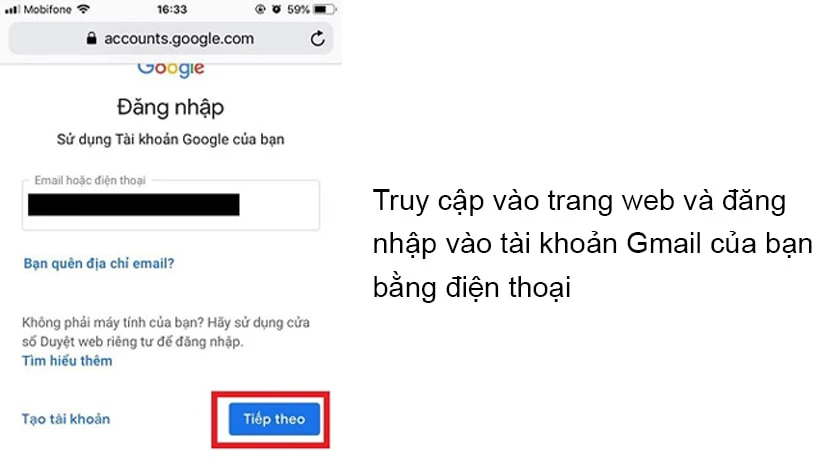
- Bước 3: Sau khi đăng nhập vào tài khoản, bạn chọn biểu tượng ứng dụng và chọn mục Tài khoản → chuyển sang Tab Thông tin cá nhân → kéo xuống phần Điện thoại.
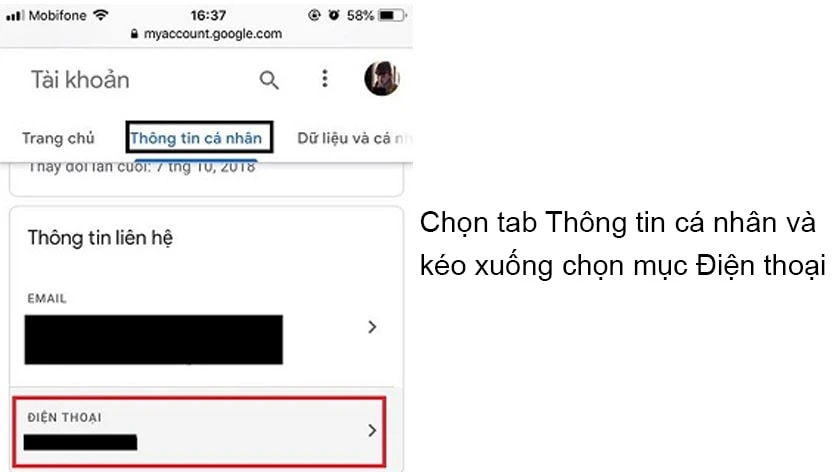
- Bước 4: Chọn biểu tượng cây bút ở kế bên số điện thoại của bạn để thay đổi số hoặc bạn có thể chọn biểu tượng thùng rác nếu bạn muốn xóa số điện thoại Gmail (Google sẽ yêu cầu bạn nhập mật khẩu để xác thực).
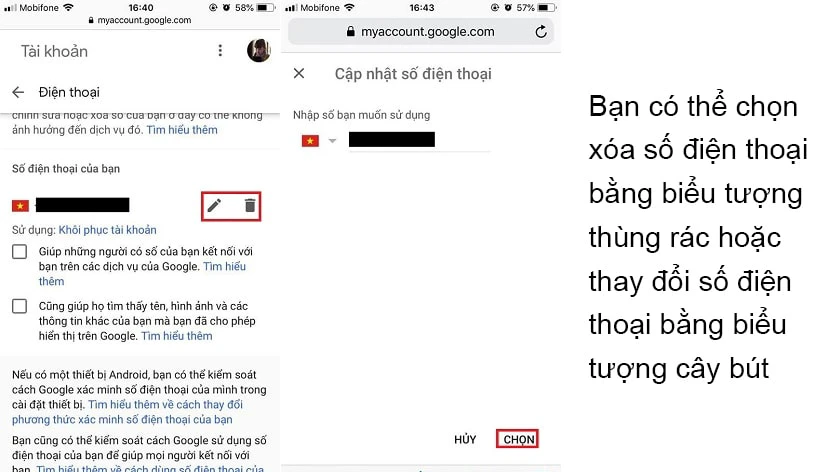
Giao diện Điện thoại sẽ được hiện lại sau khi xác thực mật khẩu và số điện thoại lúc này sẽ chuyển sang màu xanh → Bấm biểu tượng cây bút để sửa số điện thoại → Cập nhật số điện thoại và nhập số điện thoại mới và bấm Chọn để hoàn tất việc thay đổi số điện thoại.
Cách thay đổi số điện thoại Gmail trên máy tính, desktop
Để thay đổi số điện thoại trên email, bạn hãy thực hiện các bước sau:
- Bước 1: Truy cập vào Gmail và đăng nhập vào tài khoản cần thay đổi số.
- Bước 2: Tại giao diện Gmail, nhấn vào ảnh đại diện của bạn ở góc phải màn hình và chọn Quản lý Tài khoản Google của bạn.
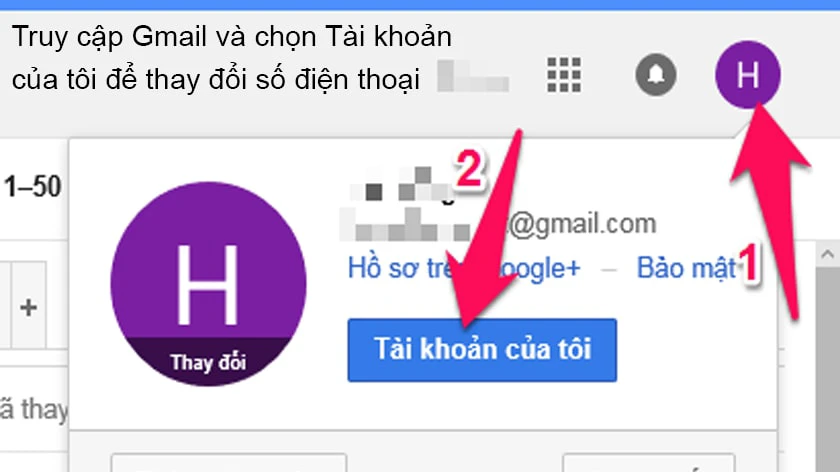
- Bước 3: Tại cửa sổ mới mở lên, chọn Thông tin cá nhân ở phần menu trong cột bên trái và ở khung bên phải bạn kéo xuống phần Thông tin liên hệ → Điện thoại → Click vào số điện thoại bạn đã cài trước đó và chọn biểu tượng cây bút để thay đổi số điện thoại.
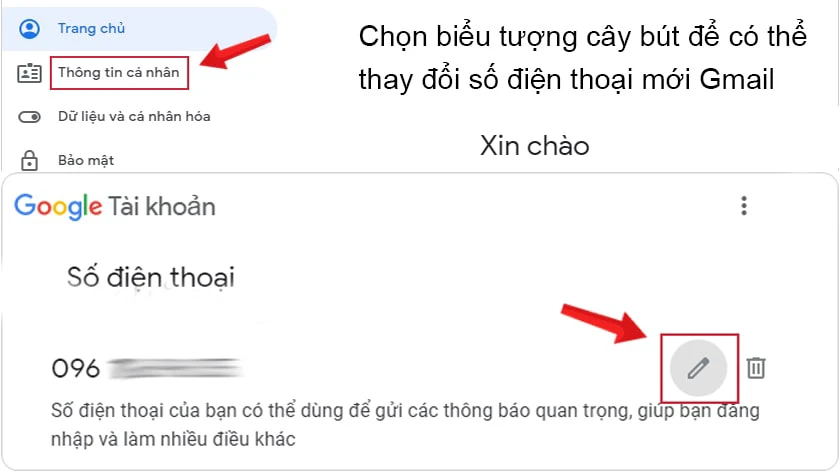
- Bước 4: Chọn Cập nhật số điện thoại Gmail để thay đổi số điện thoại mới của bạn.
- Bước 5: Lúc này sẽ có pop-up yêu cầu nhận mã xác thực và mã sẽ được gửi về số điện thoại của bạn, bạn chỉ cần nhập mã mới được gửi để hoàn thành các bước đổi số điện thoại trên Gmail.
Qua bài viết, chúng tôi đã chia sẻ với bạn cách thêm số phone vào Gmail cũng như cách thay đổi và xóa số trên Gmail bằng máy tính và cả trên smartphone.
Đơn vị sửa điện thoại, laptop Điện Thoại Vui rất hi vọng bài viết mang đến các bạn những thông tin hữu ích. Mến chúc các bạn luôn có nhiều niềm vui và thành công nhé.


