Giả sử trong trường hợp không muốn sử dụng Gmail hoặc tài khoản Google, hoặc bạn muốn xóa tài khoản Gmail để tạo một tài khoản mới nhưng lại chưa biết cách thực hiện thế nào. Ở bài viết dưới đây, Quantrimang.com sẽ hướng dẫn bạn các bước để xoá tài khoản Gmail. Cùng theo dõi nhé.
Cách để xóa tài khoản Gmail trên PC
Trước khi nêu hai phương pháp để xóa tài khoản Gmail của bạn, cần lưu ý rằng Google về cơ bản là tên người dùng và mật khẩu cho phép bạn truy cập vào tất cả các sản phẩm và dịch vụ của Google, chẳng hạn như Gmail. Bạn không cần có tài khoản Gmail để tạo tài khoản Google cá nhân.
Nếu xóa tài khoản Google của mình, bạn sẽ mất quyền truy cập vào tất cả các dịch vụ của Google, bao gồm cả Gmail. Nếu xóa tài khoản Gmail, bạn vẫn có thể truy cập các dịch vụ khác của Google.
Xóa toàn bộ tài khoản Google
Đăng nhập vào Gmail, nhấp vào ảnh profile của bạn ở trên cùng bên phải, nhấn Manage your Google Account, sau đó nhấp vào Data & privacy ở bảng điều khiển bên trái.
Cuộn xuống cho đến khi bạn thấy More options. Nhấp vào Delete your Google account. Bạn sẽ cần phải đăng nhập vào tài khoản của mình để xác minh danh tính.
Bạn sẽ nhận được lời nhắc về những gì bạn sẽ mất nếu xóa vĩnh viễn tài khoản Google của mình. Vì nó cấp quyền truy cập vào các dịch vụ khác nhau của Google nên bạn sẽ không thể sử dụng các dịch vụ này nếu tiếp tục sử dụng nó. Dữ liệu từ các dịch vụ liên quan của Google cũng có thể bị xóa.
Nếu bạn vẫn sẵn sàng thực hiện việc này, hãy chọn hai hộp ở dưới cùng, sau đó nhấp vào nút Delete account ở dưới cùng.
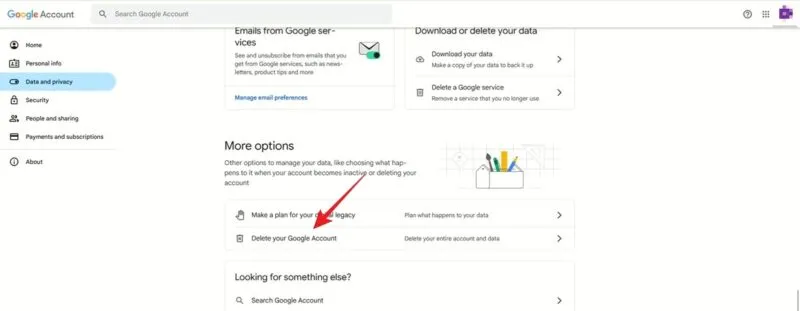
Chỉ xóa dữ liệu Gmail
Ngoài ra, bạn có thể chọn chỉ xóa dữ liệu khỏi Gmail chứ không phải toàn bộ tài khoản Google của mình. Điều này sẽ dẫn đến việc xóa email của bạn và các cài đặt liên quan. Ngoài ra, bạn sẽ không còn tài khoản Gmail nữa.
Nhìn phía trên More options, nhấp vào Delete a Google service, sau đó nhập lại mật khẩu của bạn.
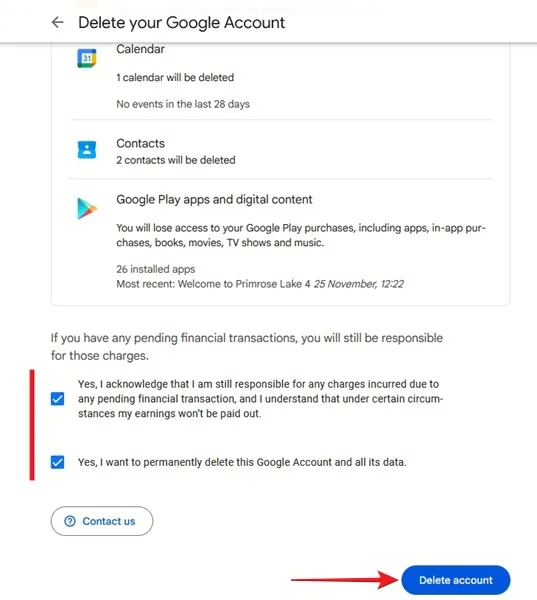
Trong danh sách dịch vụ Google đính kèm tài khoản, bạn tìm Gmail rồi nhấn vào biểu tượng thùng rác bên cạnh để chỉ xóa tài khoản đó.
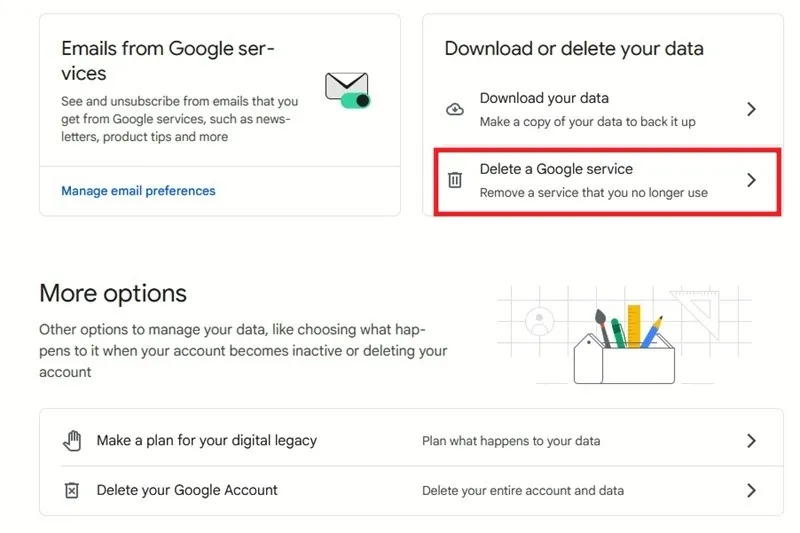
Nhập địa chỉ email khi được nhắc để các tài khoản Google khác của bạn - Drive, Docs, v.v... - có thể vẫn hoạt động. Địa chỉ email thay thế của bạn không được là địa chỉ Gmail khác. Nhấn nút Send verification email.
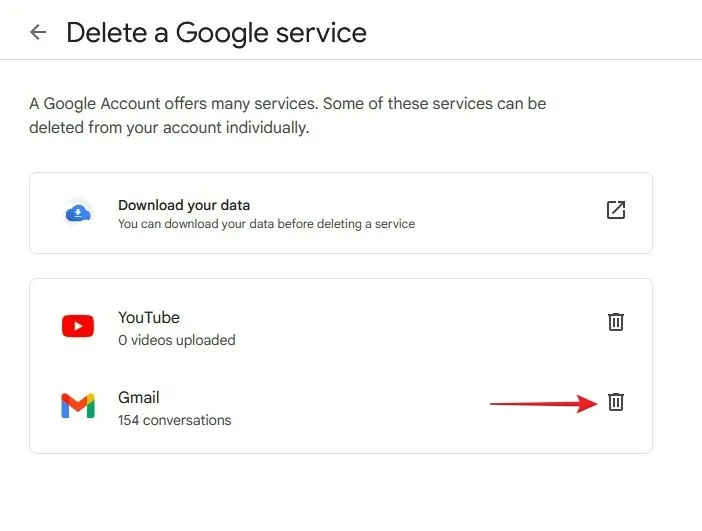
Nhấp vào liên kết trên email xác minh để xác nhận rằng bạn thực sự muốn loại bỏ tài khoản Gmail của mình vĩnh viễn.
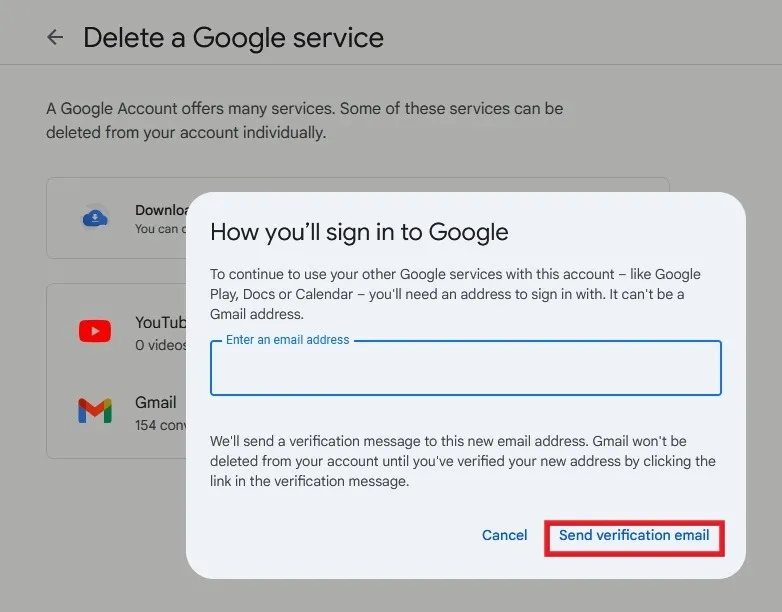
Xem lại thông báo cảnh báo và nếu bạn vẫn muốn xóa tài khoản Gmail của mình, hãy đánh dấu vào hộp kiểm ở cuối hộp thoại và nhấp vào Delete Gmail.
Cách xóa tài khoản Gmail trên Android/iOS
Bạn cũng có thể xóa tài khoản Gmail của mình trên thiết bị Android hoặc iOS bằng cách thực hiện theo quy trình cơ bản tương tự.
Mở ứng dụng Gmail, nhấn vào ảnh profile của bạn, sau đó nhấn Manage your Google Account trên iOS hoặc Google account trên Android. Chuyển sang tab Data and privacy ở trên cùng. Cuộn xuống và nhấn vào Delete your Google Account.
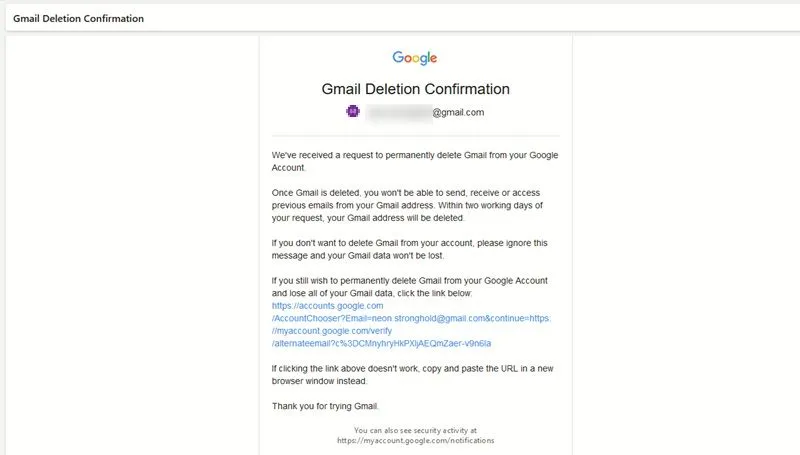
Nhập mật khẩu của bạn. Như trước đây, hãy đọc thông tin và nếu vẫn muốn tiếp tục, hãy chọn hai hộp ở dưới cùng và nhấn vào nút Delete Account.
Ngoài ra, hãy nhấn vào nút Delete a Google service.
Đăng nhập vào tài khoản của bạn và nhấn vào biểu tượng thùng rác bên cạnh Gmail.
Thêm địa chỉ không phải Gmail để tiếp tục đăng nhập các dịch vụ khác của Google, sau đó nhấn nút Send verification email để tiếp tục.
Mở email xác nhận xóa Gmail trong hộp thư đến thay thế của bạn và nhấn vào liên kết.
Xem lại thông báo cảnh báo, đánh dấu vào hộp kiểm xác nhận ở cuối, sau đó nhấn Delete Gmail.
Những điều cần làm trước khi xóa tài khoản Gmail
Như bạn có thể thấy, việc xóa Gmail khá dễ dàng, nhưng bạn vẫn không nên lao vào việc đó ngay lập tức. Hãy chắc chắn rằng bạn làm những việc này trước tiên.
- Thay thế địa chỉ Gmail của bạn bằng một địa chỉ email khác - nếu bạn sử dụng địa chỉ Gmail của mình cho hoạt động ngân hàng trực tuyến, mua sắm trực tuyến hoặc các tài khoản/hoạt động trực tuyến khác, hãy thay thế địa chỉ đó bằng địa chỉ email liên hệ mới trước khi xóa địa chỉ đó.
- Tải xuống dữ liệu Gmail của bạn - bạn cũng sẽ muốn tải xuống dữ liệu Gmail của mình. Nếu không, bạn sẽ mất quyền truy cập vào tất cả dữ liệu Gmail của mình sau khi xóa tài khoản Google hoặc Gmail của mình. Truy cập Gmail -> Manage your Google Account -> Data and privacy -> Download your data. Chọn dữ liệu bạn muốn giữ lại (bao gồm Gmail), sau đó nhấn Next step. Cuối cùng, chọn đích cho bản sao lưu và loại file của bạn, rồi nhấp vào nút Create export.
Cách khôi phục tài khoản Gmail đã xóa
Google gần đây đã thông báo sẽ bắt đầu xóa các tài khoản không hoạt động bắt đầu từ tháng 12. Nếu muốn giữ lại tài khoản Google cũ của mình, bạn sẽ cần đăng nhập lại. Bạn sẽ phải làm như vậy ít nhất hai năm một lần để đảm bảo tài khoản vẫn hoạt động. Nếu bạn không thể nhớ lần cuối cùng bạn làm điều đó là khi nào thì bạn nên đăng nhập ngay bây giờ.
Mặt khác, nếu gần đây bạn đã xóa tài khoản Google của mình nhưng sau đó thay đổi ý định, bạn có thể lấy lại tài khoản đó. Trong một khoảng thời gian giới hạn - hai đến ba tuần sau khi xóa - Google sẽ cho phép bạn khôi phục toàn bộ tài khoản Gmail hoặc Google của mình. Sau thời gian đó, mặc dù bạn vẫn có thể khôi phục địa chỉ Gmail của mình bằng tên người dùng trước đó nhưng tất cả email sẽ biến mất.
Để bắt đầu quá trình, hãy truy cập trang khôi phục tài khoản Google trong trình duyệt của bạn trên PC hoặc thiết bị di động. Nhập địa chỉ email cũ của bạn - địa chỉ bạn đã xóa. Nếu trước đây bạn đã đăng nhập vào tài khoản này trên thiết bị bạn đang sử dụng thì bạn sẽ được xác minh ngay lập tức. Tuy nhiên, nếu bạn đang khôi phục từ một thiết bị khác, bạn sẽ được hỏi một số câu hỏi để xác nhận đó là tài khoản của bạn.
Thêm mật khẩu mới bằng cách nhấn Update password. Nếu bạn vẫn biết mật khẩu cũ của mình, hãy nhấp vào Continue.
Trên màn hình tiếp theo, nhấn Continue lần nữa.

Nhấp vào dấu chấm ở góc trên bên phải trang tài khoản Google của bạn, sau đó nhấp vào Gmail để truy cập hộp thư đến bị mất của bạn. Bạn sẽ được nhắc thêm lại Gmail vào tài khoản Google của mình.
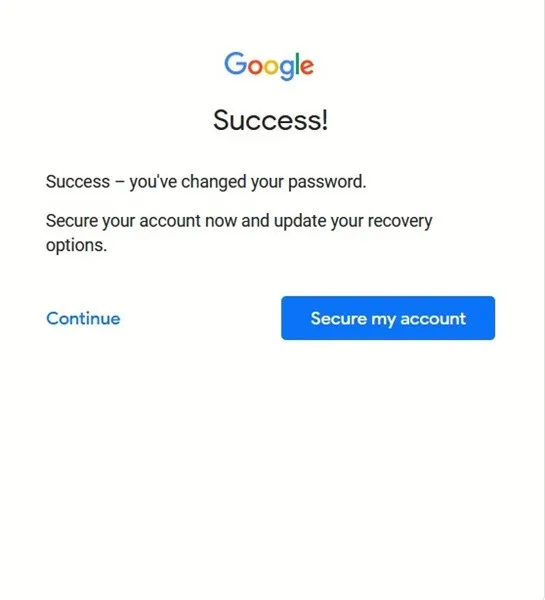
Xác minh thông tin và thêm số điện thoại - nếu trước đây bạn chưa làm như vậy - sau đó nhấn Submit.
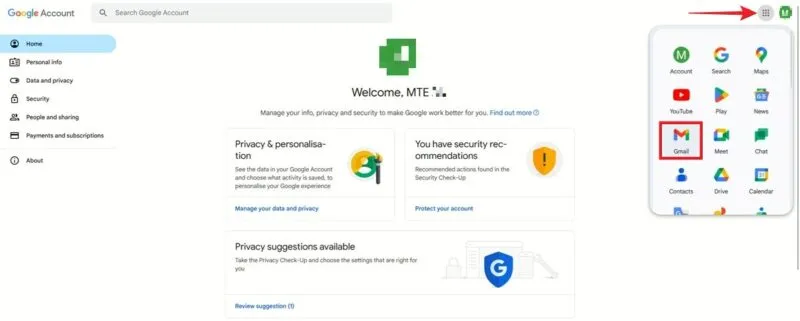
Nhập mã xác minh gồm sáu chữ số bạn nhận được và nhấp vào Continue. Tài khoản Gmail của bạn sẽ được khôi phục.
Nếu bạn gặp lỗi với nội dung: “Sorry, we cannot serve your request for a new account at this moment” (Tạm dịch: Xin lỗi, chúng tôi không thể phục vụ yêu cầu tạo tài khoản mới của bạn vào lúc này), hãy xóa số điện thoại di động và địa chỉ email khỏi biểu mẫu. Trên trang tiếp theo, bạn sẽ được nhắc thêm lại số điện thoại. Hãy làm như vậy để được chuyển hướng trở lại Gmail của bạn!
Gmail là một trong những ứng dụng email phổ biến nhất, nhưng nếu bạn muốn tách khỏi Google, ít nhất là khi nói đến nhu cầu email của bạn, bạn có nhiều tùy chọn khác thay thế. Nếu an toàn trực tuyến là quan trọng đối với bạn, hãy khám phá những ứng dụng email client tốt nhất cung cấp mã hóa. Nếu bạn không muốn cam kết với một dịch vụ cụ thể, hãy khám phá những nhà cung cấp dịch vụ email dùng một lần và dùng một lần này làm lựa chọn thay thế.
Chúc các bạn thành công!
Tham khảo thêm một số bài viết dưới đây:
- Outlook không thể kết nối với tài khoản Gmail, đây là cách khắc phục
- 5 phím tắt Shift cực kỳ hữu ích khi sử dụng Gmail
- Làm thế nào để nhận thông báo Gmail trên màn hình Desktop?


