Có nhiều cách để xóa khoảng trắng thừa trong Word để bạn sử dụng linh hoạt khi cần thiết. Mỗi cách xóa lại có những ưu điểm và nhược điểm riêng. Sau đây, Unica sẽ hướng dẫn 3 cách xóa khoảng trắng trong Word đơn giản và chính xác nhất. Tìm hiểu ngay.
Nguyên nhân xuất hiện khoảng trắng trong Word
Xuất hiện khoảng trắng thừa trong Word có thể do một trong số những nguyên nhân như sau:
-
Do sao chép những tài liệu có ký tự ẩn từ trên Internet về mà không thể loại bỏ chúng.
-
Do trong quá trình soạn thảo, bạn ấn phím Space hoặc Enter quá nhiều lần tạo ra khoảng trắng rộng giữa các chữ.
-
Do việc chèn hình ảnh có kích thước quá lớn vào Word làm cho nội dung và hình ảnh bị nhảy sang trang tiếp theo.
-
Do định dạng trong các đoạn văn bản hoặc ký tự trong đoạn không được đồng nhất.
-
Do các lỗi khi tải tài liệu xuống hoặc mở các tài liệu mà máy không hỗ trợ định dạng.
-
Do trang trắng xuất hiện khoảng trắng thừa do các nút như Page Break, Section Break (Next Page).

Có nhiều nguyên nhân xuất hiện khoảng trắng trong Word
Tại sao cần xóa khoảng trắng trong Word?
Tình trạng xuất hiện những khoảng trắng thừa trong Microsoft Word gây thiếu thẩm mỹ, thiếu chuyên nghiệp. Những khoảng trắng này xuất hiện khiến các chữ hoặc các đoạn văn cách xa nhau hơn bình thường.
- Trường hợp 1: Gữa các chữ bình thường cách nhau 1 khoảng trắng thì bị lỗi cách nhau 2 đến 3 hoặc nhiều hơn.
- Trường hợp 2: Các đoạn nằm cách xa nhau hơn bình thường. Có thể là cách nhau 2 hay nhiều dòng trống.
.jpg)
Xuất hiện khoảng trắng thừa theo dòng trong Word
Nhiều người khi gặp tình trạng này không biết phải làm thế nào để xóa nhanh hoặc không thể xóa được. Nội dung phần tiếp theo, Unica sẽ giúp bạn làm rõ cách xóa khoảng trắng thừa này.
Cách xóa khoảng trắng trong Word bằng phím Delete/Backspace
Đây là phương pháp xóa khoảng trắng thừa trong word hiệu quả và dễ dàng nhất. Tuy nhiên, sử dụng cách xóa này làm tốn nhiều thời gian do người dùng phải xóa lần lượt từng khoảng trắng. Cách xóa khoảng trắng thừa bằng phím Backspace hoặc Delete được thực hiện như sau:
-
Bước 1: Di chuyển con trỏ đến vị trí của khoảng trắng,
-
Bước 2: Đặt con trỏ vào vị trí khoảng trống và ấn phím Backspace hoặc Delete (phím Backspace giúp xóa các ký tự từ con trỏ soạn thảo ngược về trước, phím Delete giúp xóa các ký tự từ con trỏ soạn thảo đến cuối văn bản)
Lưu ý: Xóa khoảng trắng thừa bằng phím Backspace hoặc Delete chỉ nên áp dụng với những tài liệu ngắn và có khoảng trắng ít. Những tài liệu quá dài và bị lỗi này thì không nên dùng cách này.
Ví dụ :
Đề bài: Xóa khoảng trắng trong đoạn văn bản dưới đây:
Các bước triển khai như sau:
- Bước 1: Đặt con trỏ chuột vào trước chữ cái có khoảng trắng trong đoạn văn. Nên ở đây, con trỏ sẽ được đặt trước chữ ngọt.
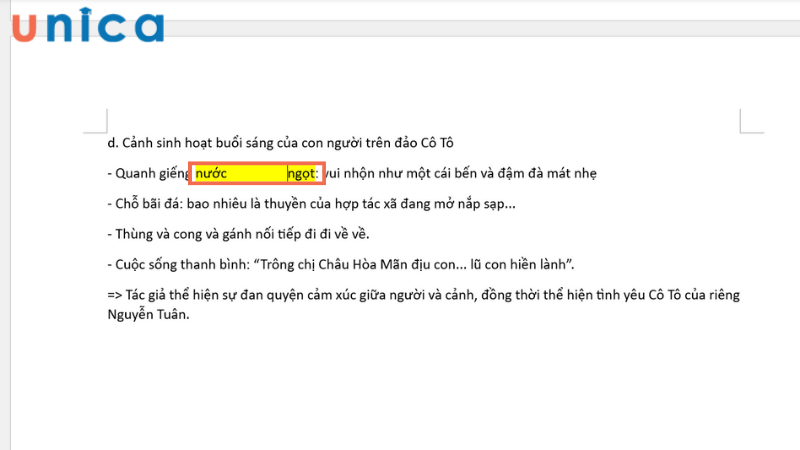
Ví dụ về xóa khoảng trắng trong Word
- Bước 2: Nhấn phím Backspace trên bàn phím cho đến khi không còn khoảng trắng giữa chữ nước và ngọt.
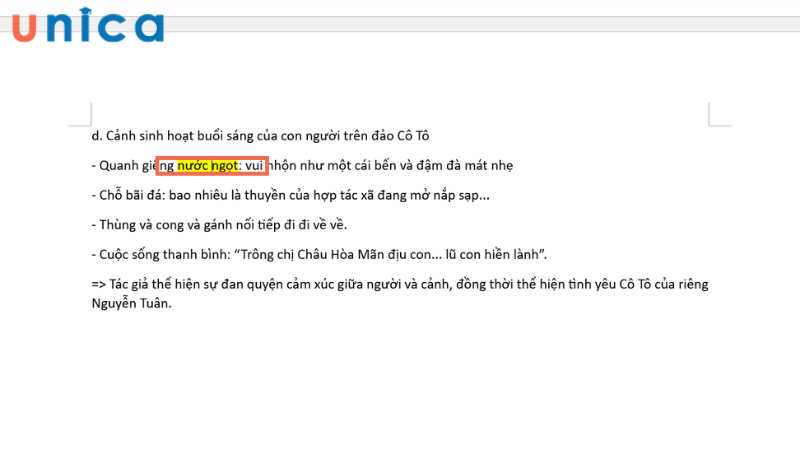
Sử dụng phím Backspace/Delete để xóa khoảng trống
>> Xem thêm: Cách tạo và xóa Comment trong Word chi tiết nhất
Thành thạo soạn thảo văn bản trên Word với khóa học Word Online ngay. Khóa học sẽ giúp bạn sử dụng thành thạo công cụ Word giúp tối ưu thời gian chỉnh sửa và soạn thảo. Từ việc thành thạo Word sẽ tạo tiền đề và bước đệm vững chắc để tạo nhiều cơ hội hơn đến đỉnh cao sự nghiệp. Đăng ký ngay để nhận ưu đãi hấp dẫn:
Cách xóa khoảng trắng trong Word bằng Paragraph
Trên thực tế, chúng ta thường phải xử lý với những tài liệu dài lên cả chục trang, thậm chí là cả trăm trang. Nếu như áp dụng bằng phương pháp trên sẽ mất rất nhiều thời gian, chưa kể việc bỏ sót những lỗi rất nhỏ trong quá trình tìm kiếm thủ công. Vì vậy, Paragraph là tính năng được phát triển để hỗ trợ ẩn các khoảng trắng thừa trong tài liệu Word.
Xóa khoảng trắng thừa cuối trang trong Word
Để xóa dòng trắng ở cuối văn bản trong Word, bạn có thể thực hiện theo cách sau:
- Bước 1: Di chuyển con trỏ đến cuối văn bản, trên thanh công cụ Home, nhấn vào biểu tượng Paragraph.
- Bước 2: Bôi đen những ký tự trong khoảng trắng và nhấn phím Delete/Backspace trên bàn phím để loại bỏ chúng.
Lưu ý: Cách này có thể áp dụng để xóa khoảng trắng giữa các dòng thay vì sử dụng phím Backspace/Delete như hướng dẫn ở trên.
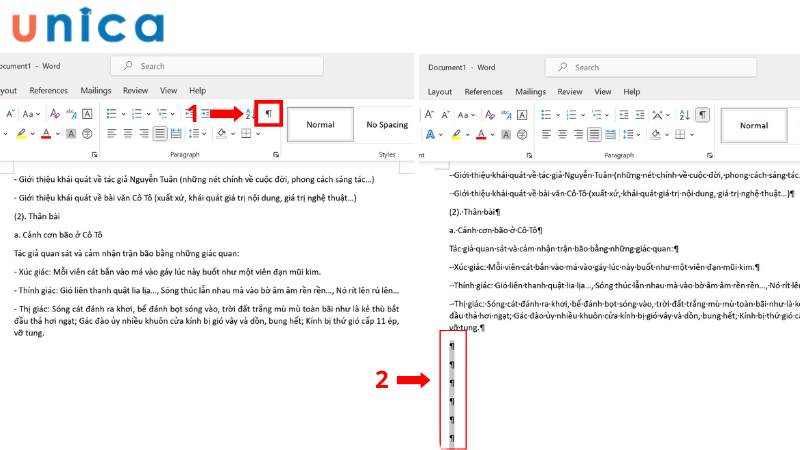
Cách xóa khoảng trống trong Word bằng tính năng Paragraph
Xóa khoảng trắng thừa giữa các đoạn các trang trong Word
Cách xóa khoảng trắng trong word do Section Break hoặc Page Break tạo ra giữa văn bản được thực hiện như sau:
-
Bước 1: Tại trang tài liệu Word bị lỗi khoảng trắng thừa, bạn nhấn vào biểu tượng Paragraph trong hộp Paragraph để hiển thị thông báo do lỗi của Page Break hoặc Section Break gây ra.
-
Bước 2: Đặt trỏ chuột vào biểu tượng Page Break hoặc Section Break. Sau đó, Ấn phím Delete ở trên bàn phím để xóa khoảng trắng.
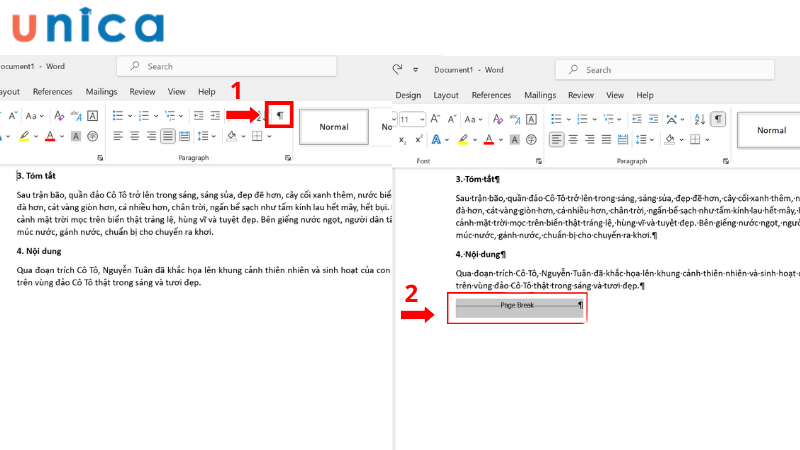
Cách xóa khoảng trắng do Page Break tạo ra bằng Paragraph
>>> Tất cả đều có trong cuốn sách "Sách hướng dẫn thực hành Word từ cơ bản đến nâng cao"
ĐĂNG KÝ MUA NGAY
Xóa khoảng trắng khi chèn bảng trong Word
Khi ta chèn hoặc copy nội dung vào bảng trong Word đôi lúc cũng xuất hiện những khoảng trắng lớn. Khoảng trắng xuất hiện do độ rộng của hàng lớn quá, trong rất mất thẩm mỹ. Bên cạnh việc xóa khoảng trắng trong bảng bằng Backspace/Delete, xóa khoảng trắng bằng Paragraph thì có thể sử dụng thêm một cách khác như sau:
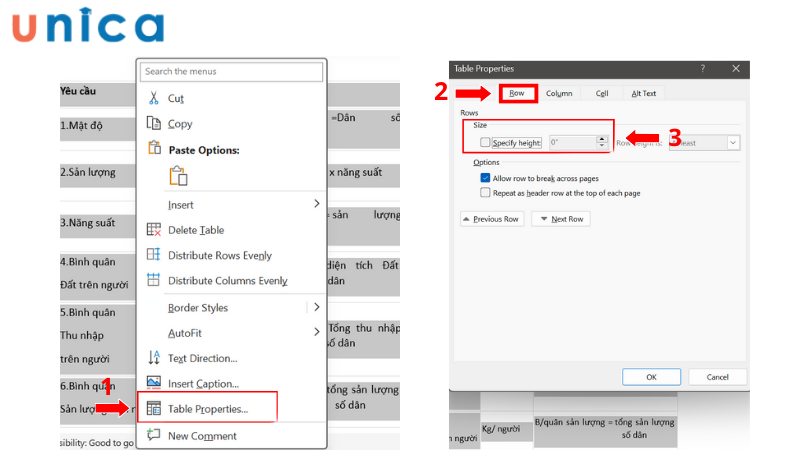
Cách xóa khoảng trắng trong bảng
- Bước 1: Bôi đen các ô chứa khoảng trắng cần xóa > Click chuột phải, chọn Table Properties…
- Bước 2: Khi xuất hiện bảng Table Properties > chuyển sang tab Row > bỏ tích ở mục Specidy height > chọn OK.

Cách xóa khoảng trắng trong Word bằng tính năng Find & Replace
Cách xóa khoảng trắng trong Word bằng Find & Replace được sử dụng rất phổ biến. Find & replace giúp người dùng tìm kiếm cụm từ hoặc một câu trong văn bản nhanh chóng. Chúng cực kỳ hiệu quả khi ta đang làm việc với khối lượng văn bản lớn vài chục trang.
Find & Replace sẽ được tách ra gồm hai hoạt động là: Find - tìm kiếm và Replace - thay thế. Bạn cũng có thể áp dụng nó để tìm các khoảng trống thừa và loại bỏ chúng đi.
Xóa khoảng trắng trong Word khi copy
Nếu bạn copy đoạn văn từ trên mạng về và thấy xuất hiện các khoảng trắng giữa các chữ. Bạn có thể áp dụng phương pháp xóa khoảng trắng thừa trong Word như sau:
- Bước 1: Mở file Word và bôi đen đoạn văn có khoảng trắng cần xóa. Sau đó, chọn thẻ Home > chọn Editing > chọn Replace.
.png)
Cách xóa khoảng trắng trong Word bằng Find and Replace
- Bước 2: Trong hộp thoại Replace:
Ở ô Find what: Nhấn phím space 2 lần (hoặc nhập ^p^p) để tìm các vị trí có 2 khoảng trắng liên tiếp trong đoạn văn bản đã bôi đen. Nếu giữa các chữ có 3 hoặc 4 khoảng trắng thì nhấn phím space 3 hoặc 4 lần.
Ở ô Replace with: Nhấn phím space 1 lần (hoặc nhập ^p) để thay thế 2 hoặc nhiều khoảng trắng thành một khoảng trắng đơn.
Sau đó, click vào Replace all để thay thế tất cả. Kết quả thu được sẽ là đoạn văn không còn khoảng trắng giữa các từ.
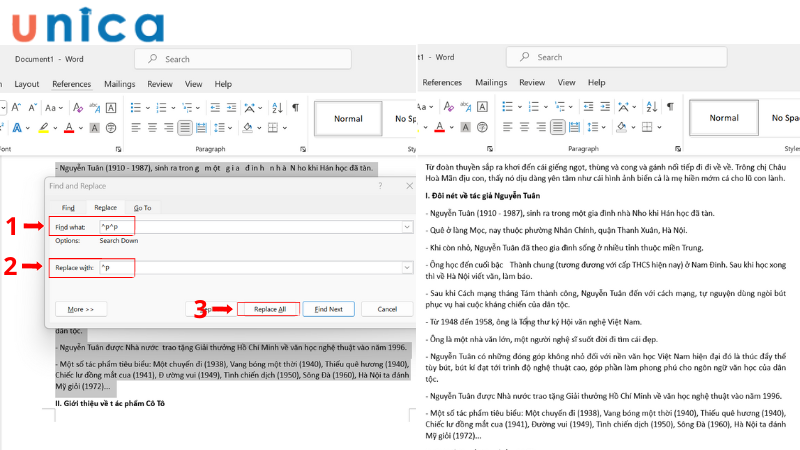
Kết quả sau khi thực hiện xóa khoảng trắng bằng Find and Replace
Xóa khoảng trắng thừa trong Word khi căn lề đều 2 bên
Sau khi căn lề đều 2 bên cho văn bản trong Word, nếu bạn bấm nhầm tổ hợp phím Shift + Enter khi xuống dòng, có thể tạo ra khoảng trắng giữa các từ.
Để xóa khoảng trắng này, bạn có thể thực hiện các bước sau:
- Bước 1: Mở hộp thoại Find & Replace bằng cách sử dụng tổ hợp phím Ctrl + H hoặc chọn thẻ Home > chọn Editing > chọn Replace > sau đó chọn More.
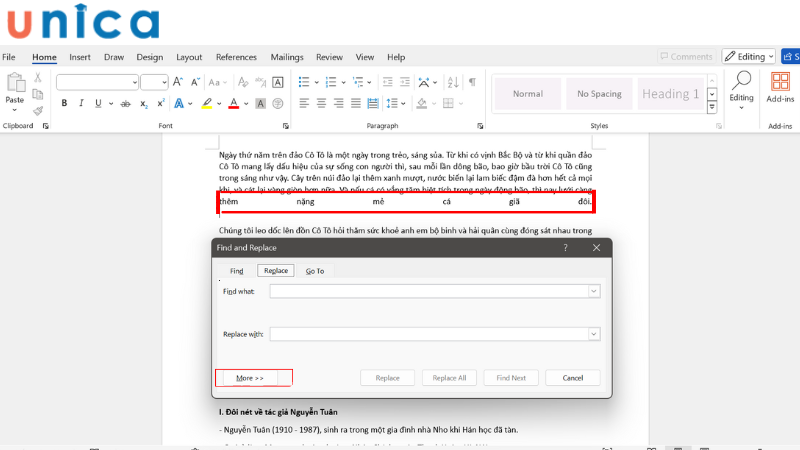
Khoảng trắng trong word xuất hiện khi ấn tổ hợp phím Shift Enter
- Bước 2: Trong hộp thoại Find & Replace, đặt con trỏ chuột vào ô Find what > chọn Special > chọn Manual Line Break.
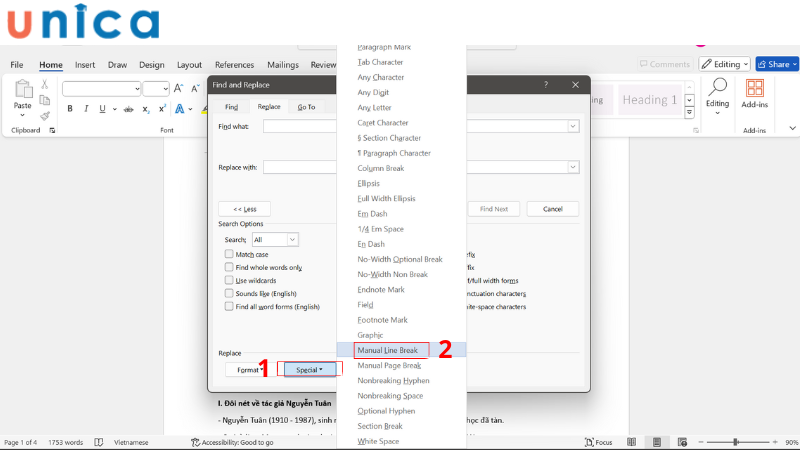
Chọn tính năng Manual Line Break để xóa khoảng trắng khi ấn Shift Enter
- Bước 3: Tiếp theo, đặt con trỏ chuột vào ô Replace with > chọn Special > chọn Paragraph Mark.
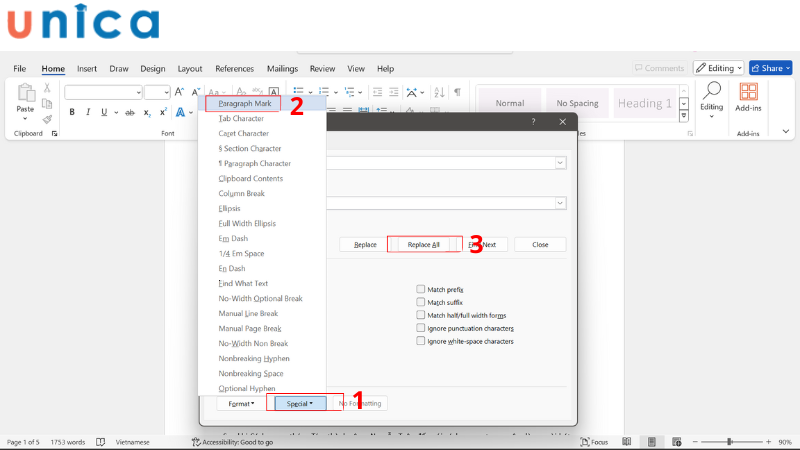
Sau khi hoàn thành các bước trên ấn vào Replace all để thay thế tất cả
- Bước 4: Cuối cùng, click vào Replace all để thay thế tất cả. Kết quả thu được sẽ là văn bản không còn khoảng trắng giữa các từ.

Kết quả cuối cùng sau khi thực hiện xóa khoảng trắng
>> Xem thêm: 2 Cách xóa Header and Footer trong Word 2016, 2010, 2007, 2003,
Kết luận
Trong bài viết này, Unica đã hướng dẫn các bạn 3 cách xóa khoảng trắng trong wordlà sử dụng phím Delete hoặc Backspace, sử dụng tính năng Paragraph và sử dụng chức năng Find & Replace. Hy vọng bài viết này sẽ giúp bạn xử lý khoảng trắng trong Word một cách dễ dàng và hiệu quả. Nếu bạn quan tâm đến các khóa học Word, hãy truy cập và đăng ký khóa học trên Unica ngay để nhận ưu đãi hấp dẫn. Đừng bỏ lỡ cơ hội để trở thành chuyên gia về tin học văn phòng.


