Bạn không muốn sử dụng Snap Camera trên máy tính nữa và đang muốn xóa ứng dụng này đi? Đó là điều nên làm nếu nó gây ảnh hưởng đến trải nghiệm học tập và làm việc trên máy tính của bạn. Hãy cùng Bệnh Viện Điện Thoại Laptop 24h tìm hiểu cách xóa Snap Camera nhanh chóng và hiệu quả nhé!
1. Snap Camera là gì?
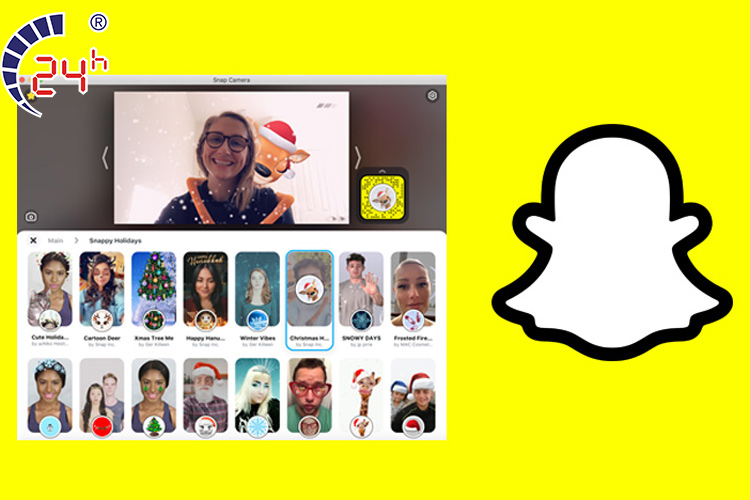
Trước khi tìm cách xóa Snap Camera thì hãy tìm hiểu thêm về ứng dụng này. Snap Camera là ứng dụng hỗ trợ các hiệu ứng AR thú vị khi bật camera laptop gọi video hoặc tham gia các cuộc họp trực tuyến trên Zoom, Google Meet. Ứng dụng này có hơn 1000 bộ lọc AR độc lạ, vui nhộn như bộ lọc phụ kiện, khuôn mặt, hiệu ứng đặc biệt,... Tạo nên những trải nghiệm và khoảnh khắc thú vị khi gọi video.
Ứng dụng Snap Camera được phát triển bởi Snap Inc. Đây là công ty đứng sau ứng dụng Snapchat nổi tiếng. Ứng dụng này được phát triển để có thể sử dụng được trên cả máy tính Windows và MacBook.
2. Cách xóa Snap Camera trên máy tính Windows

Có hai cách xóa Snap Camera trên Win 10 cũng như các phiên bản Win khác. Đó là gỡ trên thanh Taskbar hoặc gỡ trên Control Panel. Hãy xem tiếp và chọn cách gỡ ứng dụng thuận tiện cho bạn nhất sau đây.
2.1 Cách xóa, gỡ Snap Camera trên thanh Taskbar
Hướng dẫn nhanh: Nhập tìm “Snap Camera” vào ô Search” trên thanh Taskbar > Click chuột phải > Chọn “Uninstall”. Sau đây là hướng dẫn chi tiết bằng hình ảnh.
-
Bước 1: Click vào biểu tượng Start Menu trên thanh Taskbar.

Xem thêm cách gỡ ứng dụng tốn tiền trên iPhone giúp bạn tiết kiệm một khoản chi phí không đáng mỗi tháng khi dùng điện thoại.
-
Bước 2: Click vào “All apps” ở góc phải > Tại đây hiển thị danh sách tất cả các ứng dụng đã cài trên máy tính của bạn.

-
Bước 3: Tìm kiếm “Snap Camera” trong ô Search hoặc kéo xuống tìm trong danh sách các ứng dụng. > Click chuột phải vào Snap Camera > Chọn Uninstall để xóa hoàn toàn ứng dụng khỏi máy tính.
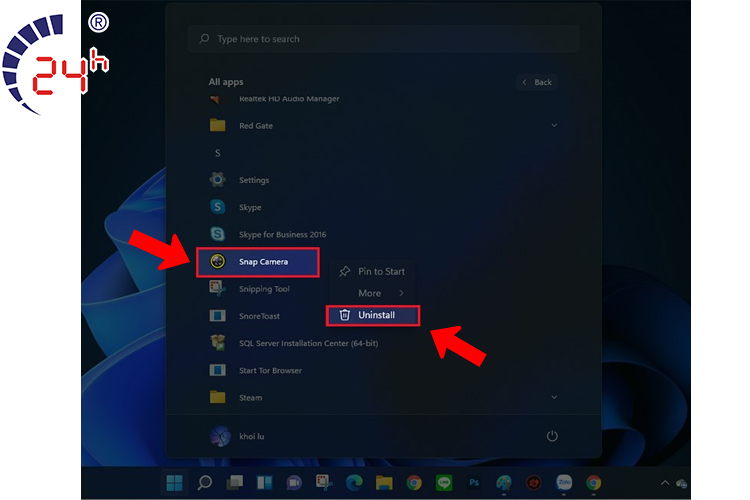
2.2 Cách xóa, gỡ Snap Camera bằng Control Panel
Khi bạn muốn xóa bất kỳ ứng dụng nào trên máy tính thì truy cập vào Control Panel > Uninstall là cách triệt để nhất. Chi tiết cách xóa Snap Camera như sau:
Bước 1: Nhập tìm “Control Panel” vào ô Search” trên thanh Taskbar > Mở Control Panel bằng cách click vào biểu tượng hoặc chọn “Open”
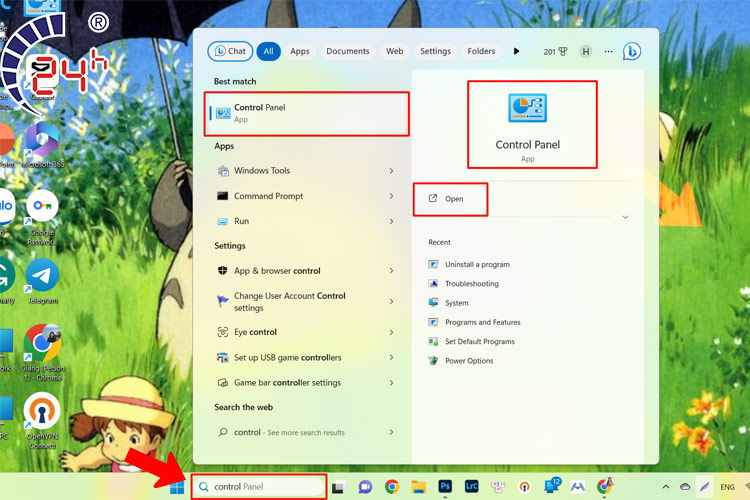
Bước 2: Chọn “Uninstall a program”

Bước 3: Click chuột phải vào “Snap Camera” > Chọn “Uninstall”
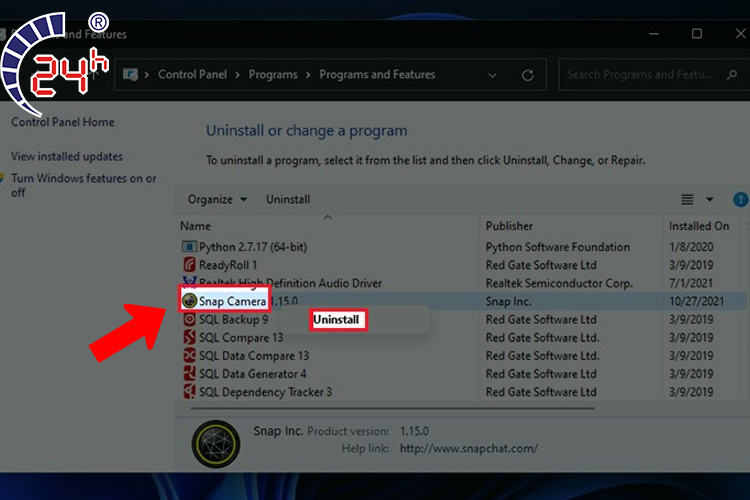
3. Cách xóa Snap Camera trên MacBook
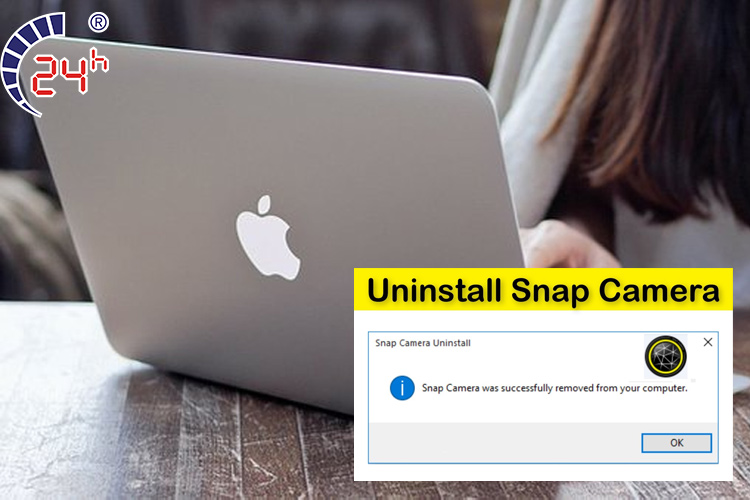
Để xóa ứng dụng hay xóa biểu tượng Snap Camera trên MacBook, bạn có thể thực hiện các bước sau:
-
Mở Finder: Mở Finder trên thanh Dock hoặc tìm kiếm từ thanh Spotlight.
-
Chọn "Ứng dụng" (Applications): Trong cột bên trái của Finder, chọn "Ứng dụng." Bạn sẽ thấy danh sách các ứng dụng đã cài đặt trên máy tính của mình.
-
Tìm Snap Camera trong danh sách ứng dụng: Duyệt qua danh sách ứng dụng để tìm Snap Camera.
-
Kéo Snap Camera vào thùng rác: Kéo biểu tượng của Snap Camera và thả vào biểu tượng thùng rác trên thanh Dock hoặc trực tiếp vào cửa sổ Finder. Hoặc bạn có thể nhấn chuột phải (hoặc nhấn giữ nếu sử dụng trackpad) và chọn "Đưa vào thùng rác."
-
Xác nhận xóa: Double click vào biểu tượng thùng rác trên thanh Dock và xác nhận xóa Snap Camera. Bạn cũng có thể nhấn nút "Xóa" khi bạn đã chọn Snap Camera trong thùng rác.
Đó là cách xoá Snap Camera trên Mac bạn có thể áp dụng ngay. Lưu ý là trong bước cuối bạn có thể sẽ phải nhập lại mật khẩu để hoàn tất quy trình.
4. Câu hỏi liên quan

Sau đây là những câu hỏi thường gặp khi người dùng sử dụng Snap Camera trên máy tính. Nếu biết trước những vấn đề này thì bạn không chỉ tiết kiệm thời gian mà sẽ có trải nghiệm tốt hơn với ứng dụng. Hãy xem qua các câu hỏi và lời giải đáp sau đây.
Hướng dẫn tải Camera 360 và cách sử dụng để tạo nên những bức ảnh xinh lung linh ai cũng phải nhìn không rời mắt.
4.1 Làm cách nào để tắt nhanh Snap Camera?
Cách tắt Snap Camera đang chạy cũng rất đơn giản như cách xóa Snap Camera. Bạn hãy tìm trên Taskbar hoặc Khay hệ thống biểu tượng ống kính có hai vòng tròn. Sau đó click chuột phải, chọn “Turn off”. Vậy là chỉ với chưa tới ba giây bạn đã tắt nhanh được ứng dụng và tiếp tục sử dụng máy tính.
5.2 Làm thế nào để gỡ bỏ bộ lọc và hiệu ứng cá nhân đã tải trên Snap Camera?
Đầu tiên bạn phải truy cập mở ứng dụng trên máy tính. Dấu hiệu một bộ lọc hay hiệu ứng đang được áp dụng trên Snap Cam là xung quanh nó có viền xanh. Để gỡ bỏ bộ lọc và hiệu ứng bạn chỉ cần click một lần vào nó. Khi thấy viền xanh biến mất có nghĩa là bộ lọc hay hiệu ứng đã được gỡ bỏ.
5.3 Có thể khôi phục lại bộ lọc của Snap Camera sau khi đã xóa ứng dụng không?
Bạn không thể khôi phục lại bộ lọc của Snap Camera nếu đã xóa ứng dụng khỏi máy tính. Bởi vì đây là một ứng dụng độc lập và không giữ dữ liệu sau khi gỡ. Do đó chỉ có cách là bạn tải lại ứng dụng và tìm các bộ lọc cũ đã từng sử dụng. Sau khi cài đặt lại, bạn có thể sử dụng bộ lọc và hiệu ứng bình thường.
Trên đây là toàn bộ thông tin hướng dẫn cách xóa Snap Camera đơn giản, chắc chắn ai cũng sẽ thực hiện được. Nếu không làm được thì chắc hẳn máy tính của bạn đang gặp vấn đề ở đâu đó. Trong trường hợp này hãy mang máy tính đến Bệnh Viện Điện Thoại Laptop 24h để được tư vấn sửa chữa một cách chuyên nghiệp nhất.


