
Xóa trang trắng trong Word cực đơn giản
Sự xuất hiện của các trang trắng có thể khiến việc gõ văn bản Word không được liền mạch, gây khó khăn trong việc đánh số trang. Trong trường hợp cần in, các trang thừa cũng sẽ được in theo tài liệu.
Có một số nguyên nhân khiến phổ biến khiến trang trắng xuất hiện trong văn bản Word:
Dù trường hợp nào thì các trang trắng thừa trong văn bản Word cũng cần sớm được loại bỏ để đảm bảo tính chuyên nghiệp, thẩm mỹ.
Cách này sẽ giúp bạn xóa tất cả trang trắng thừa trong Word cực kỳ nhanh chóng như sau:
Bước 1: Mở file Word cần xóa trắng > chọn thẻ Home.

Chọn thẻ Home như hình
Bước 2: Nhấn vào ký tự ¶ trong phần Paragraph để hiện các ký tự xuống dòng trong Word.
Mẹo: Ngoài ra, bạn cũng có thể nhấn tổ hợp phím Ctrl + * để hiện ký tự ¶ (Trên MacOS, bạn nhấn Command + *).
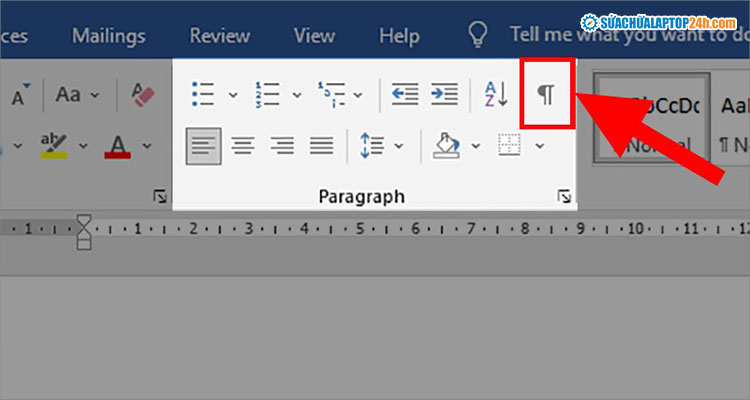
Nhấn chọn ký tự xuống dòng như hình
Bước 3: Thực hiện xóa toàn bộ các ký tự ¶ hiện lên là bạn đã có thể xóa trang trong Word.
Lưu ý, bạn chỉ nên áp dụng cách này khi bạn có 1 trang trắng hoàn toàn và không có dữ liệu ở bên trong trang đó.
Bước 1: Đặt chuột tại cuối trang ở ngay trước trang trắng cần xóa.
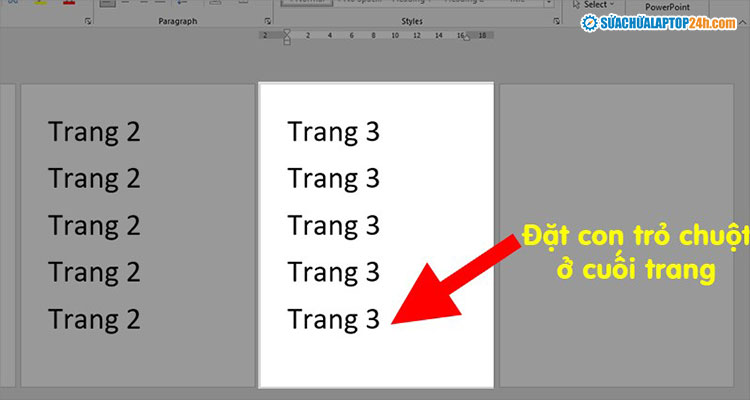
Đặt chuột vào cuối trang ở trước trang cần xóa
Bước 2: Bấm giữ phím Shift + Click chuột trái vào đầu trang cần xóa.
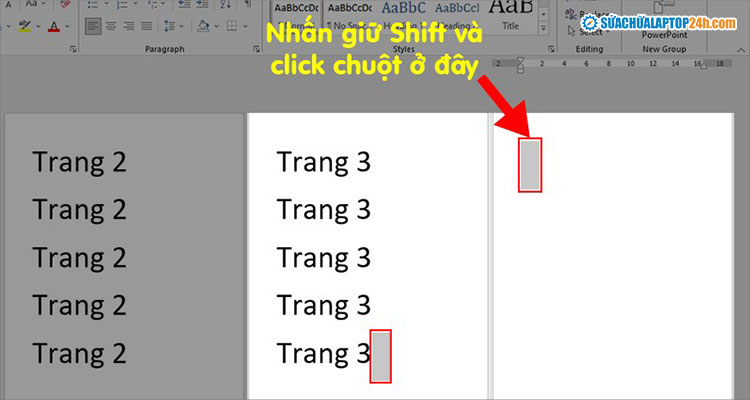
Bấm giữ phím Shift + Click chuột trái vào đầu trang cần xóa
Bước 3: Nhấn Delete để xóa trang trong Word đã chọn ở bước 2.
Bước 1: Đặt con trỏ ở cuối văn bản hoặc nhấn Ctrl + End để biết trang cuối cùng có chứa văn bản hay không.
Việc này sẽ giúp tránh các trường hợp xóa nhầm trang có chứa văn bản hoặc bỏ sót những trang ở cuối cùng.
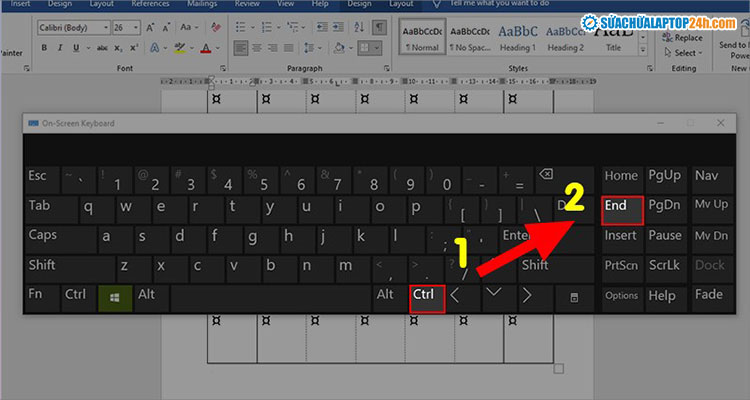
Nhấn Ctrl + End để biết trang cuối cùng có chứa văn bản hay không
Bước 2: Nhấn tiếp tổ hợp phím Ctrl + Shift + * để hiện các ký tự xuống dòng ¶ như hình bên dưới.
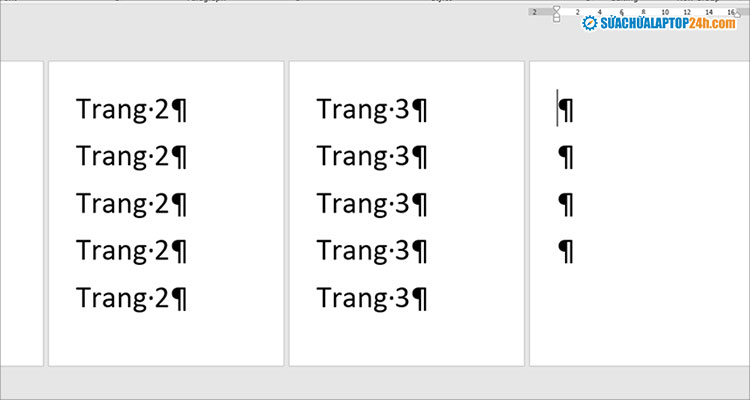
Nhấn tổ hợp phím Ctrl + Shift + * để hiện các ký tự xuống dòng
Bước 3: Nhấn chọn các ký tự ¶ > nhấn phím Delete để xóa trang trắng thừa trong Word..
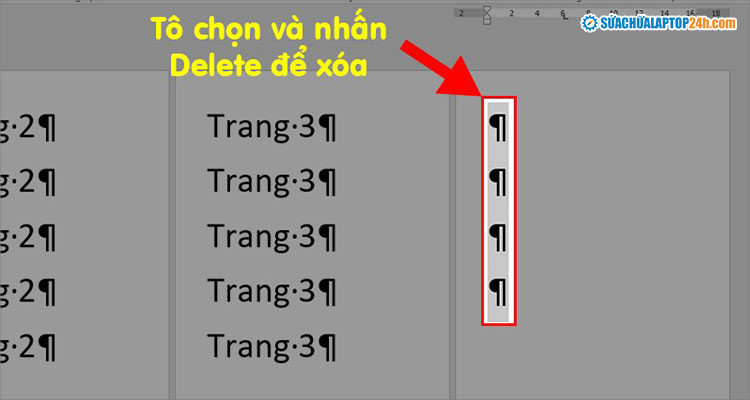
Nhấn phím Delete để xóa trang trắng thừa
Bước 1: Nhấn Ctrl + End để di chuyển đến cuối văn bản > Chọn thẻ Home.
Bước 2: Chọn ký tự ¶ trong phần Paragraph để hiện Page Break và Section Break.
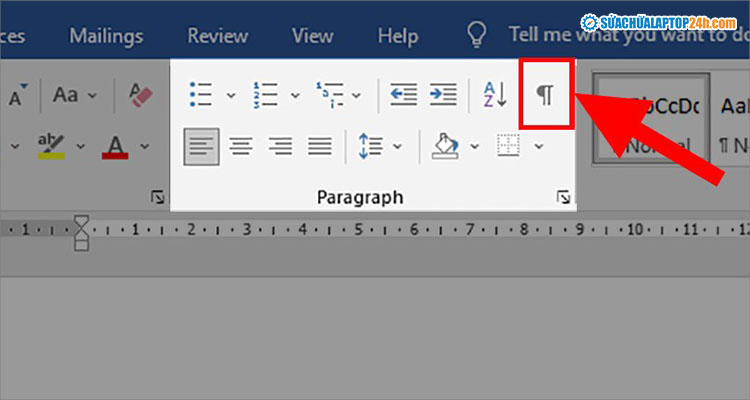
Chọn ký tự xuống dòng như hình
Bước 3: Khi Page Break và Section Break xuất hiện, hãy nhấn chọn những phần đó > Nhấn phím Delete để xóa các trang trong Word.

Nhấn Delete để xóa trang trong Word
Bước 1: Nhấn chuột trái vào bảng biểu cần xóa trang trắng > Chọn thẻ Layout.
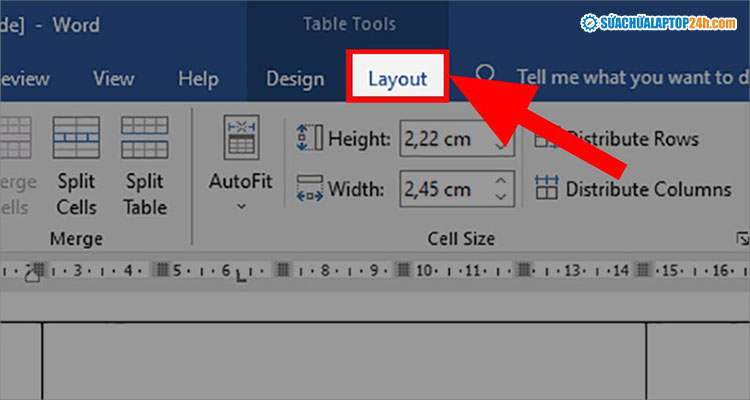
Chọn thẻ Layout
Bước 2: Chọn View Gridlines trong phần Table để xem khung kẻ.
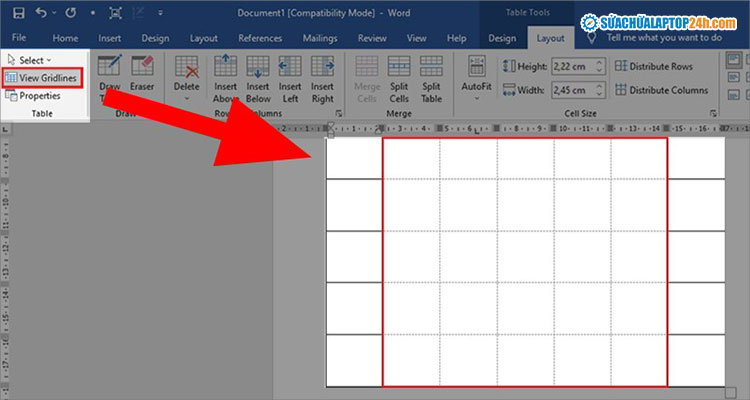
Chọn View Gridlines để xem khung kẻ
Bước 3: Nhấn tổ hợp phím Ctrl + Shift + 8 (Windows) hoặc Cmd + 8 (Mac) > Chọn ký tự ¶ ngay dưới bảng.
Lưu ý: Nếu thấy nhiều ¶, bạn nên dùng chuột để chọn toàn bộ.
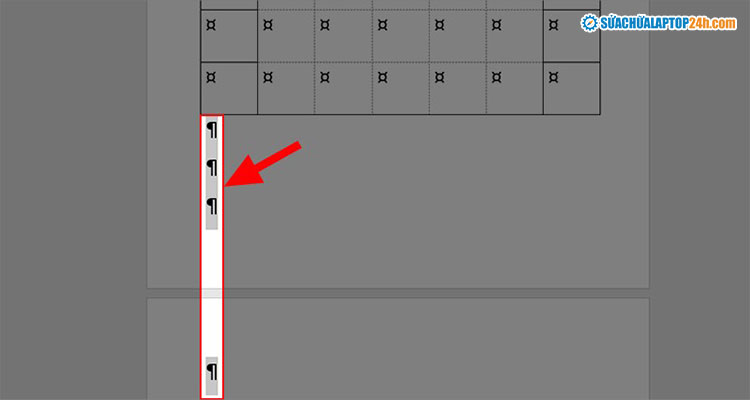
Chọn các ký tự xuống dòng như hình
Bước 4: Chọn thẻ Home > Chọn kích cỡ cho chữ là 1 để trang trắng bên dưới bảng biến mất.
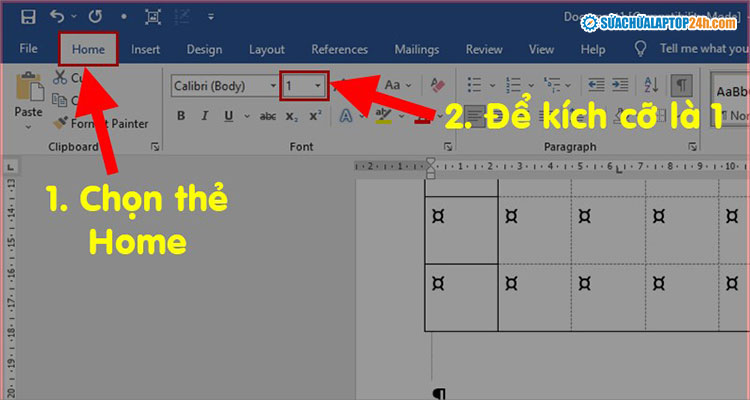
Chọn kích thước 1
Lưu ý: Cách này không thể xóa hoàn toàn trang trắng ở cuối bảng biểu nhưng giúp giảm được 90% kích cỡ của trang đó là bảng biểu trở nên đẹp hơn.
Xem thêm: Cách chèn file PDF vào Word không phải ai cũng biết
Bước 1: Mở file Word cần xóa trang > Nhấn tổ hợp phím Ctrl + G.
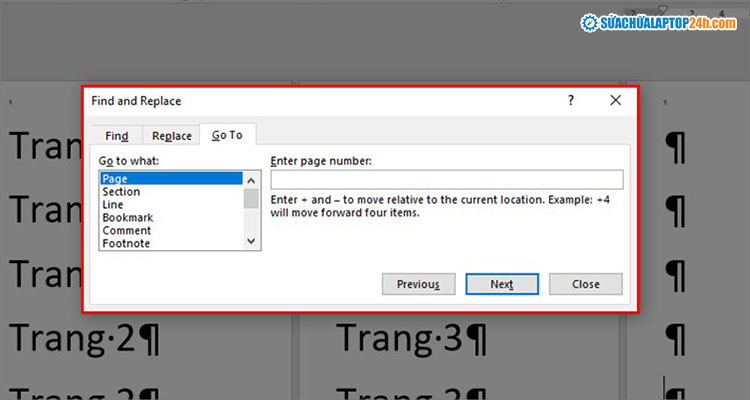
Nhấn tổ hợp phím Ctrl + G
Bước 2: Thiết lập tại hộp thoại Find and Replace như sau:
- Go to what: chọn Page
- Enter page number: nhập số trang
Sau đó nhấn Go To để đi đến trang được chọn (ở đây là trang 4).
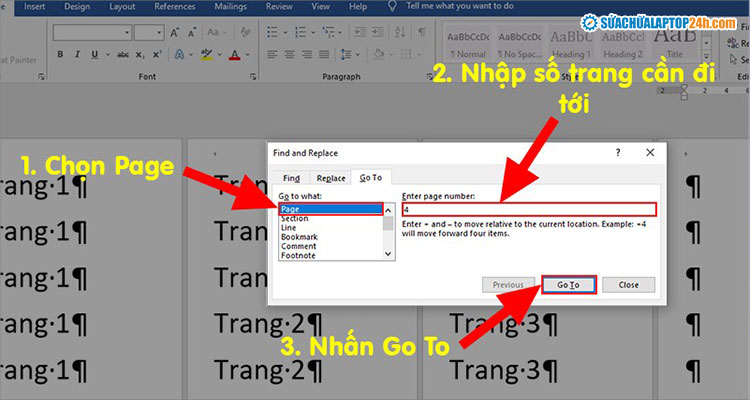
Nhập số trang vào phần Enter page number
Bước 3: Tiếp tục điền page vào phần Enter page number > Nhấn Go To để chọn toàn bộ trang đã được chọn ở bước 2.
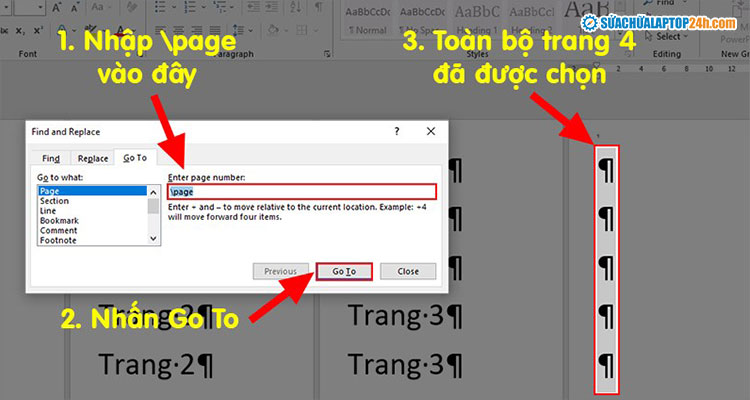
Điền page vào phần Enter page number
Bước 4: Nhấn phím Delete để xóa các trang trắng đó.
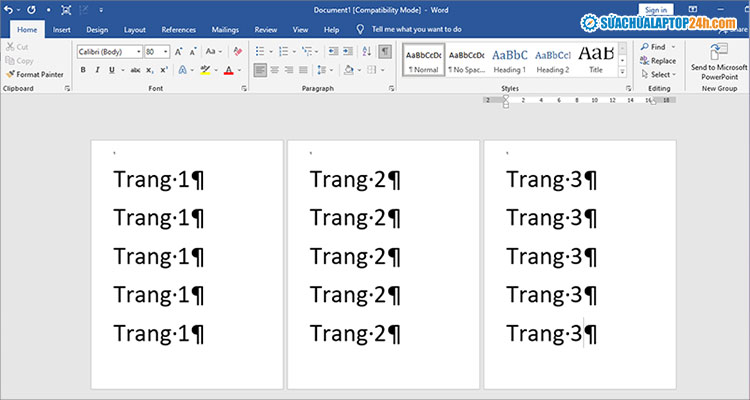
Nhấn phím Delete để xóa
Xem thêm: Cách tạo và chèn chữ ký trong Word mới nhất


