
3 cách gạch chân trong word đơn giản, dễ làm cho mọi phiên bản
Các cách gạch chân trong word nhanh, dễ thực hiện giúp việc trình bày văn bản ấn tượng, hút mắt hơn bạn không nên bỏ lỡ.
Sử dụng các cách gạch chân trong word không khó. Đây là những thủ thuật đơn giản mà bạn có thể nắm bắt nhanh chóng chỉ với một vài thông tin hướng dẫn cơ bản nhất. Tuy nhiên, trong phần mềm word sẽ cho phép bạn áp dụng nhiều cách khác nhau để gạch chân mà không phải ai cũng biết. Vì thế, bài viết dưới đây, Teky sẽ giúp bạn nắm được thông tin để có thể tiến hành gạch chân dễ dàng, chính xác nhất.
Mục đích của việc gạch chân trong word là gì?
Áp dụng cách gạch dưới trong word sẽ mang đến cho bạn nhiều lợi ích khác nhau. Điển hình như:
- Giúp bạn có thể nhấn mạnh được từ, nội dung cần chú ý. Điều này sẽ giúp người đọc có thể nắm bắt thông tin dễ dàng, hiệu quả.
- Thực hiện gạch chân theo quy định trình bày của một số văn bản hành chính, đặc biệt là các mẫu đơn.
- Gạch chân trong word giúp trang trí văn bản thêm đẹp mắt và thể hiện được sự chuyên nghiệp của người trình bày văn bản.
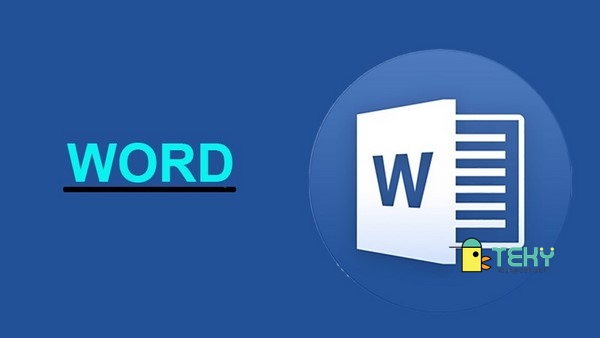
Hướng dẫn các cách gạch dưới trong word dễ làm
Có nhiều cách gạch dưới trong word mà bạn có thể áp dụng. Mỗi cách sẽ phù hợp với từng trường hợp khác nhau. Đó chính là:
Cách gạch dưới trong word bằng Font
Bạn có thể áp dụng cách gạch dưới trong word bằng công cụ Font đối với trường hợp gạch các chữ được chọn sẵn. Những chữ không được chọn sẽ không gạch chân được, Cách làm như sau.
>>> Xem thêm : Cách căn lề trong word
Đầu tiên, bạn mở file word cần gạch chân và bôi đen ký tự muốn gạch chân bên dưới.
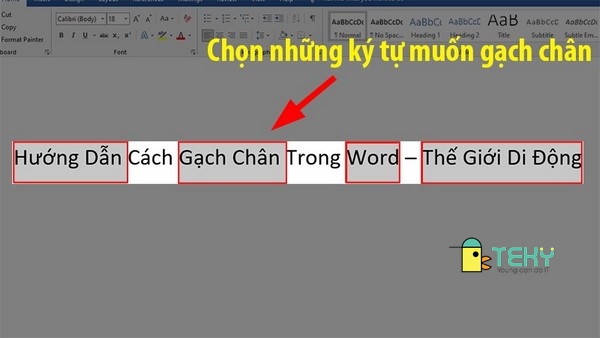
Tiếp theo, bạn chọn vào mục “Home” trên thanh công cụ và chuyển chọn tiếp mục “Font”. Tại đây, bạn sẽ chọn vào chữ “U” có dấu gạch chân phía dưới như hình sau để có thể thực hiện cách gạch chân từng chữ trong word theo yêu cầu.
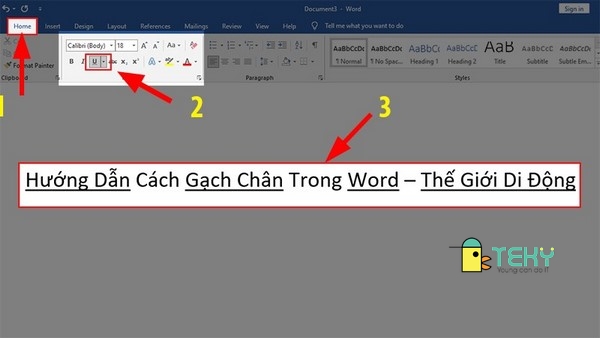
Cách gạch dưới trong word dễ dàng bằng Tab
Cách gạch chân trong word này chỉ được áp dụng trong trường hợp bạn cần vẽ dấu gạch làm đường ngăn cách khi không thể dùng bút chì. Cách làm cũng rất đơn giản. Bạn chuyển chuột lên chọn mục “Home”. Sau đó, tại mục “Font” bạn chọn vào ô có chữ “U” gạch chân. Bạn chọn tiếp vào dòng cần phải gạch chân. Nếu muốn nhanh hơn, bạn có thể sử dụng tổ hợp phím Ctrl+U.
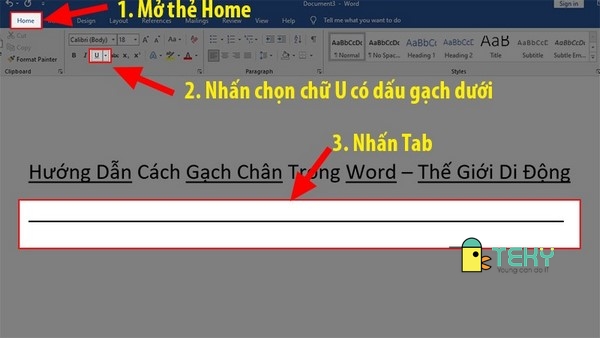
Cách gạch chân chữ trong word bằng Shape
Thực tế thì cách gạch chân chữ trong word bằng công cụ Shape cũng ít được dùng đến. Tuy nhiên, có một số trường hợp bạn cũng nên cân nhắc đến cách này để có thể tiến hành gạch chân theo cách đặc biệt của mình.
Đầu tiên, bạn sẽ mở file word và chọn vào mục “insert” trên thanh công cụ. Màn hình sẽ hiển thị giao diện mới. Tại đây, bạn chọn vào mục “Shapes” và kéo xuống mục “Lines” để chọn các đường thẳng theo yêu cầu.
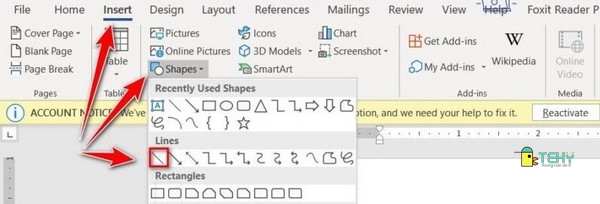
Bạn tiếp tục chuyển chuột máy tính đến vị trí trên word cần gạch chân. Sau đó, bạn kéo chuột để vẽ được đường thẳng theo ý muốn. Lưu ý, ở bước này, bạn cần phải kết hợp việc kéo chuột và nhấn giữ phím “Shift” trên bàn phím để tránh đường kẻ bị lệch.
Hướng dẫn cách trang trí dòng gạch dưới trong word
Chỉ thực hiện cách gạch dưới trong word thôi là chưa đủ. Bởi có nhiều trường hợp bạn cần phải tiến hành trang trí gạch chân để tăng tính thẩm mỹ và tạo sức hút cho vị trí gạch chân. Có một số cách trang trí đơn giản dưới đây mà bạn có thể tham khảo.
Tạo kiểu cho gạch chân trong word
Khi đã gạch dưới trong word và muốn trang trí đẹp hơn thì bạn cần chọn mục “Home” và chuyển chọn đến mục “Font” nơi có chữ “U” gạch chân. Tại đây, bạn chọn vào mũi tên hướng xuống dưới để chọn các định dạng gạch chân khác nhau.
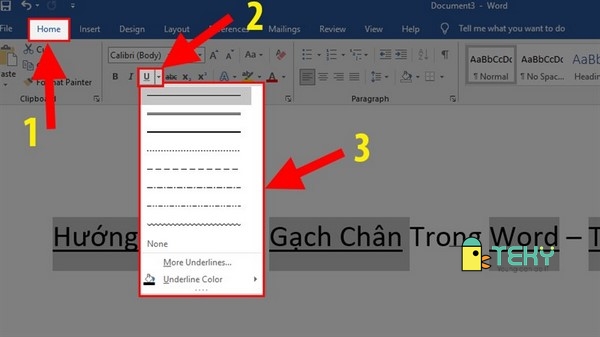
Trường hợp bạn muốn lựa chọn nhiều cách gạch chân trong word độc đáo, ấn tượng hơn có thể chọn vào mục “More Underline Styles” và chọn tiếp vào mục “Font”. Ở đây sẽ hiển thị một danh sách mục “Underline Styles” với nhiều kiểu gạch khác nhau mà bạn có thể lựa chọn.
>>> Xem thêm : Cách xóa gạch đỏ trong Word như thế nào bạn biết hay chưa
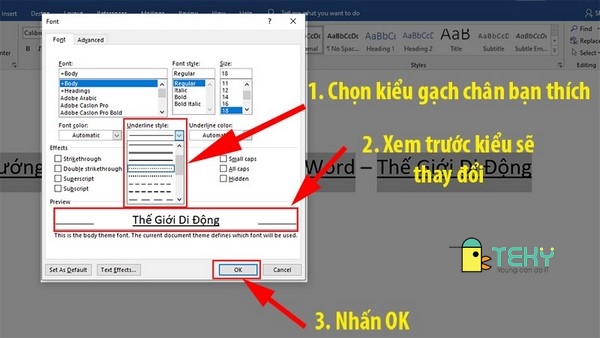
Cách tô màu cho gạch chân trong word
Nếu bạn không muốn sử dụng cách gạch chân chữ trong word bằng màu đen có thể tô màu để văn bản trông ấn tượng hơn. Bạn chỉ cần nhấn chọn mục “Font” và chuyển đến chữ “U” gạch chân. Sau đó, bạn chọn tiếp mục “Underline Color” rồi chọn màu mình thích. Nếu muốn chọn nhiều màu sắc hơn thì bạn nhấn tiếp vào mục “More Color” là xong.
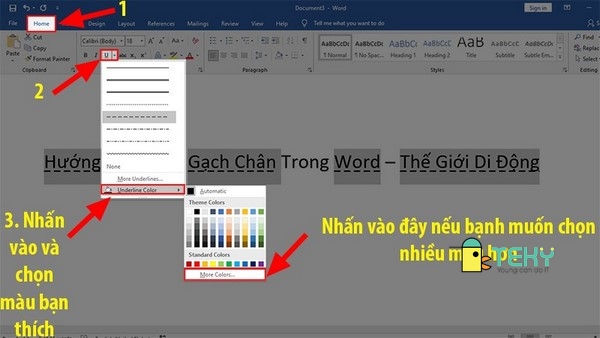
Cách bỏ gạch chân trong word có màu đỏ
Bạn phải làm gì khi trong word xuất hiện gạch chân màu đỏ? Đây thực ra là một tính năng kiểm tra chính tả tự động có trong phần mềm word. Tuy nhiên, nhiều lúc nó sẽ khiến bạn thấy khó chịu vì tính thiếu thẩm mỹ. Vậy cách bỏ gạch chân trong word có màu đỏ như thế nào? Tùy vào từng phiên bản word khác nhau mà cách bỏ gạch chân này cũng sẽ có sự khác biệt khi thao tác. Cụ thể như sau.
>>> Xem thêm : 3 cách vẽ sơ đồ trong word
Cách bỏ gạch chân trong word màu đỏ với word 365, 2013, 2016 và 2019
Đầu tiên, bạn sẽ mỗ file word ra và chọn vào chuyển chuột lên thanh công cụ chọn vào mục “File”.
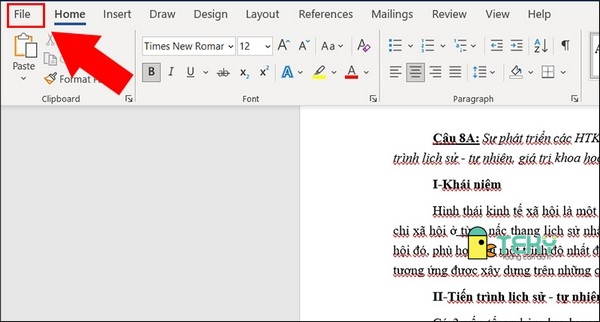
Sau đó, bạn tiếp tục chọn vào mục “Option” ở phía bên dưới.
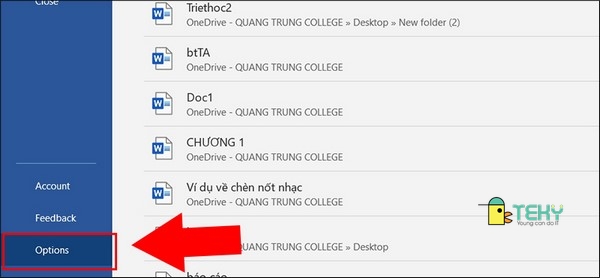
Một hộp thoại mới sẽ hiển thị, bạn chọn vào mục “Proofing”. Tại mục “When correcting spelling and grammar in Word” bạn tích bỏ chọn hết 4 mục bên dưới như hình minh họa sau:
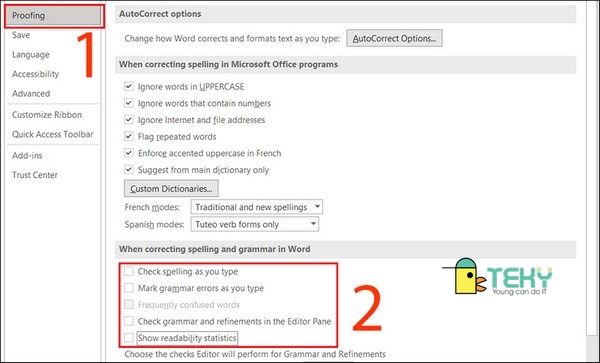
Kết thúc bằng cách nhấn OK sẽ giúp word của bạn không còn xuất hiện các gạch chân màu đỏ nữa.

Cách bỏ gạch chân trong word màu đỏ với word 2007 và 2010
Thực hiện cách bỏ gạch dưới trong word 2007 và 2010 không khó. Tại giao diện file word, bạn chọn vào mục “File” trên thanh công cụ. Sau đó, chuyển chuột xuống dưới chọn mục “Option”.
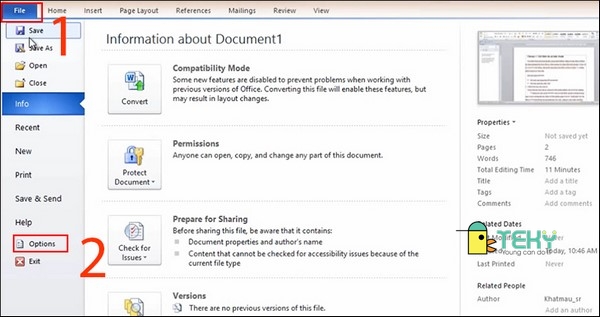
Tiếp theo, bạn chọn tiếp vào mục “Proofing” và tích bỏ tất cả các tính năng xuất hiện trong mục “When correcting spelling and grammar in Word”.
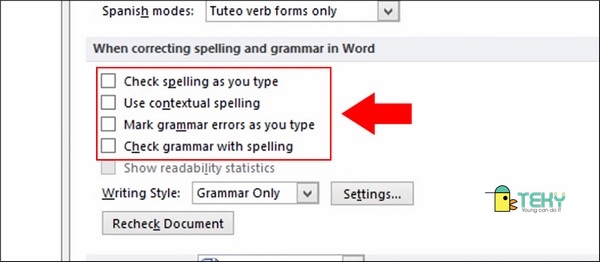
Nhấn tiếp vào mục OK để hoàn thành thao tác.
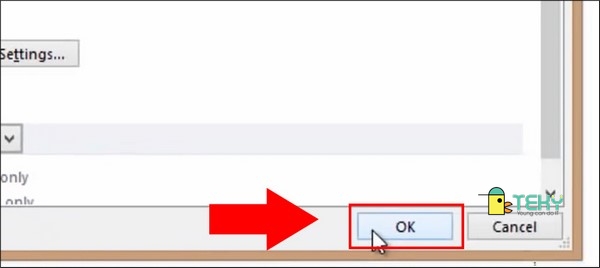
Teky đã hướng dẫn bạn các cách gạch chân trong word cũng như cách trang trí và xóa gạch đỏ trong word. Hy vọng, bài viết trên có thể giúp các bạn dễ dàng thực hiện các thao tác trong word nhanh chóng, hiệu quả nhất.
Xem thêm:
- Top cách chuyển file word sang pdf
- Mách bạn 5 cách gạch ngang chữ trong Excel
Link nội dung: https://blog24hvn.com/cach-gach-chan-trong-word-a37261.html