
3 Cách chỉnh thời gian tắt màn hình Macbook đơn giản
Việc chỉnh thời gian tắt màn hình Macbook rất hữu ích khi bạn muốn máy tính được nghỉ ngơi trong khoảng thời gian bạn đang làm một công việc khác. Điều này hạn chế ảnh hưởng đến tuổi thọ pin, giúp tiết kiệm, tránh tiêu hao điện năng. Bài viết dưới đây Tinker sẽ hướng dẫn bạn đọc hẹn giờ tắt máy Macbook đơn giản, nhanh chóng.
Cách hẹn giờ tắt máy Macbook theo mong muốn
Điều chỉnh thời gian tắt màn hình Macbook sẽ giúp máy tự động chuyển sang trạng thái Sleep (hay các trạng thái khác như Shutdown, Restart) trong khoảng thời gian nhất định nếu không được sử dụng. Để có thể thiết lập được chế độ màn hình này, hãy thực hiện theo những cách dưới đây.
Vào System Preferences
Bước 1: Trên thanh Menu nhấn vào biểu tượng Apple > Chọn vào System Preferences (Cài đặt hệ thống) > Chọn vào mục Battery (Pin).
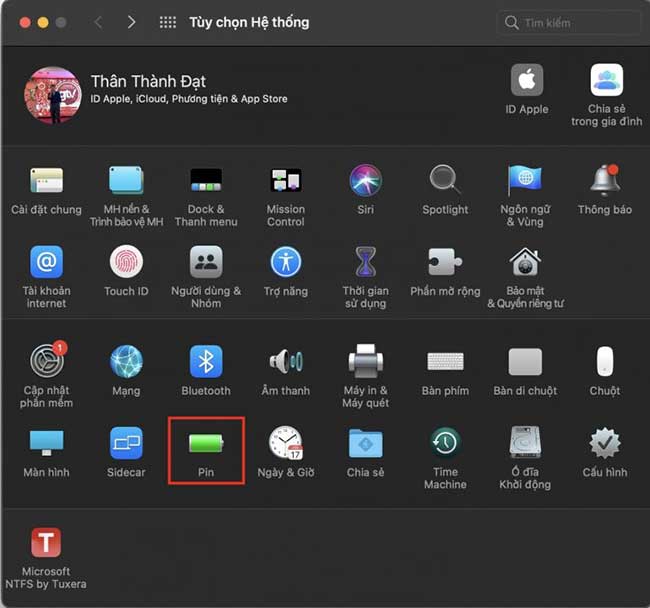
Điều chỉnh thời gian tắt màn hình trong System Preferences
Bước 2: Cửa sổ Pin hiện ra, chọn vào tab Schedule (Lịch trình).
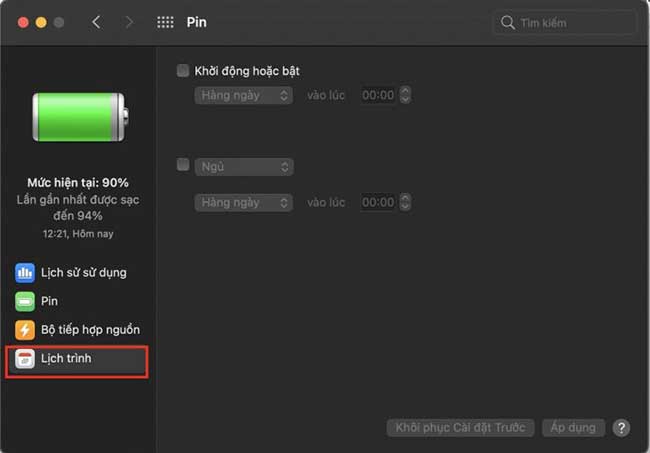
Chọn vào Lịch trình
Bước 3: Sau khi giao diện Schedule hiện ra, người dùng có thể lựa chọn lên lịch để tắt hoặc khởi động máy. Sẽ có nhiều lựa chọn dành cho người dùng như: Shutdown (Hẹn giờ tắt máy), Sleep (Giờ ngủ), Restart (Khởi động lại máy). Để hẹn giờ tắt màn hình chọn vào Sleep > Sau đó nhấn Apply (Áp dụng) ở góc để hoàn tất.
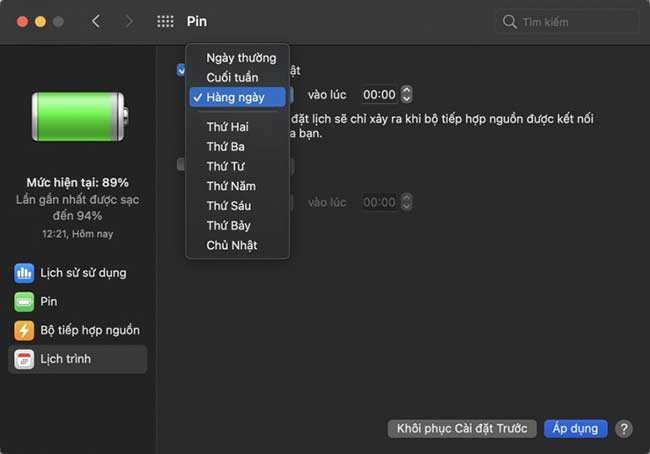
Chọn khoảng thời gian áp dụng
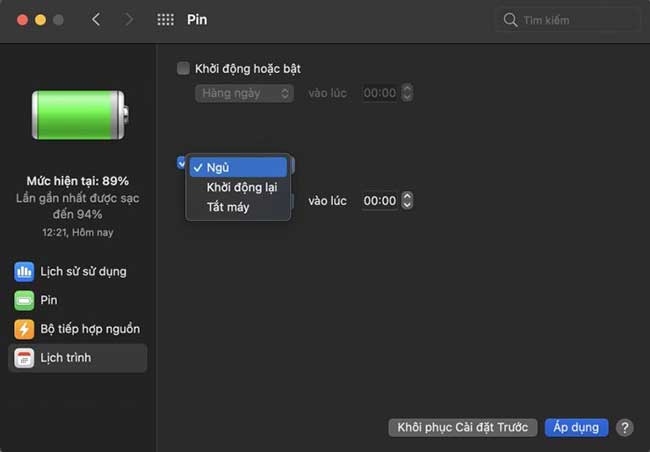
Chọn vào chế độ ngủ
Lưu ý: Ở MacOS 11 Big Sur trở lên, Apple đã thay thế tùy chọn Energy Saver (Tiết kiệm năng lượng) bằng Battery (Pin). Để có thể thực hiện điều chỉnh cho các phiên bản MacOS 11 Big Sur trở về trước hãy xem các bước thực hiện ở phần tiếp theo.
Sử dụng phần mềm Owly
Owly cũng là một phần mềm hẹn giờ, có thể thiết lập thời gian Sleep kéo dài lâu hơn. Người dùng có thể tải ứng dụng này trên App Store một cách dễ dàng tại đây và thực hiện theo các bước hướng dẫn sau để điều chỉnh thời gian.
Bước 1: Tải phần mềm Owly về máy và tiến hành cài đặt như bình thường. Sau đó biểu tượng ly cà phê sẽ hiển thị trên thanh Menu.
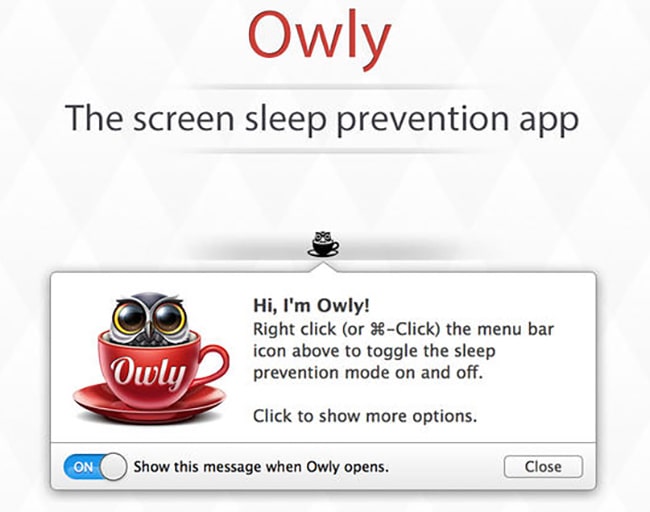
Phần mềm Owly
Bước 2: Người dùng chọn vào biểu tượng phần mềm Owly trên thanh Menu > Nhấn vào Enable for > Lúc này sẽ có nhiều khoảng thời gian để bạn có thể lựa chọn > Nếu muốn chọn luôn hoạt động thì nhấn vào Eternity hoặc có thể chọn theo mốc thời gian bên dưới tùy thuộc vào nhu cầu sử dụng.
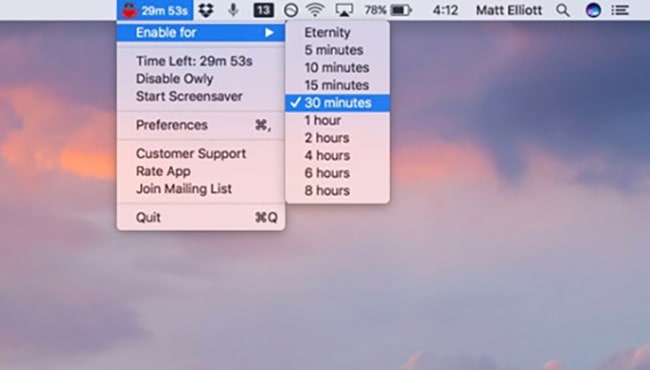
Lựa chọn mốc thời gian
Nhập lệnh trong Terminal
Cách chỉnh thời gian tắt màn hình Macbook bằng cách nhập lệnh “sudo shutdown” trong Terminal cũng được hiểu là cách đưa Macbook của bạn vào trạng thái Sleep (ngủ), Shutdown (Tắt máy) hoặc Restart (khởi động lại máy) trong một thời gian nhất định mà bạn muốn như 2 cách bên trên.
Nhưng nhược điểm của cách làm này là bạn phải biết một chút về code, tập lệnh trong MacOS để thao tác. Tuy nhiên, đừng quá lo lắng vì sau đây Tinker sẽ hướng dẫn bạn cách chỉnh thời gian tắt màn hình trên Macbook bằng việc nhập đúng lệnh trong Terminal
Bước 1: Nhấn tổ hợp phím Command + Space để mở công cụ Spotlight > Nhập cụm từ Terminal vào thanh tìm kiếm và khởi chạy ứng dụng. Hoặc có thể truy cập Applications > Chọn vào Utilities > Tìm đến ứng dụng Terminal và khởi động nó.
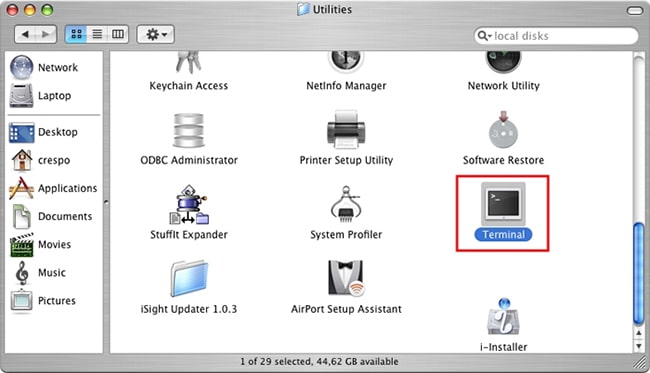
Sử dụng công cụ Terminal
Bước 2: Nhập lệnh “sudo shutdown * +time”. Trong đó:
* bạn có thể điền các dạng lệnh sau:
- -s: thiết lập Macbook ở trạng thái Sleep (Ngủ)
- -r: thiết lập Macbook ở trạng thái Restart (khởi động lại)
- -h: thiết lập Macbook ở trạng thái Shutdown (tắt hẳn máy luôn)
+time có nghĩa là bạn có thể tùy ý đặt thời gian thiết lập các trạng thái cho Macbook theo các lệnh bên trên. Lưu ý, thời gian này sẽ tính bằng giây nên bạn cần quy đổi thời gian từ giờ và phút về giây thì lệnh sudo mới chạy đúng thời gian bạn mong muốn.
Ví dụ: Mình muốn thiết lập sẽ tắt màn hình Macbook và đưa nó vào trạng thái ngủ sau 15 phút = 900 giây tới thì sau khi mở Terminal lên, nhập lệnh “sudo Shutdown -s +900” rồi ấn Return là xong.
Chỉnh thời gian tắt màn hình Macbook trong Energy Saver
Ngoài những cách trên, người dùng cũng có thể hẹn giờ tắt máy Macbook trong mục Energy Saver. Cách này thực hiện cũng rất đơn giản, ngoài điều chỉnh thời gian tắt màn hình còn có thể thiết lập thời gian tắt và khởi động lại máy.
Bước 1: Nhấn vào biểu tượng Apple trên thanh Menu > Chọn vào mục System Preferences > Tiếp tục chọn vào Energy Saver (Tiết kiệm năng lượng).

Chọn vào mục Energy Saver
Bước 2: Cửa sổ Energy Saver hiển thị chọn vào tab Battery > Sau đó chọn vào Schedule ở dưới góc bên phải cửa sổ.
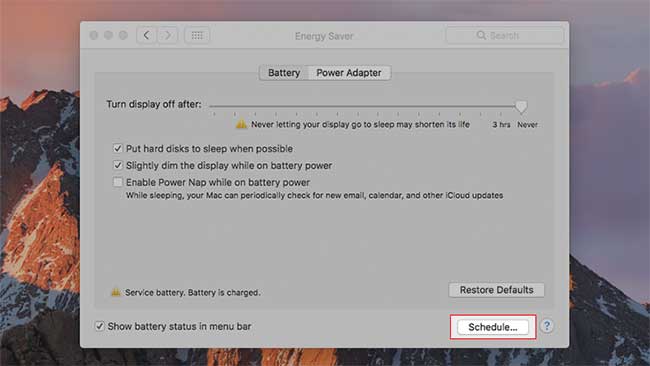
Chọn vào Schedule để bắt đầu thiết lập
Bước 3: Một cửa sổ mới xuất hiện, trên cùng là phần Start up or wake (Hẹn giờ mở máy tính), phía dưới là các tùy chọn Shutdown (Hẹn giờ tắt máy tính), Sleep (Giờ ngủ), Restart (Khởi động lại máy tính). Bạn muốn hẹn giờ tắt màn hình thì có thể chọn Sleep > Nhấn OK để hoàn thành thiết lập.
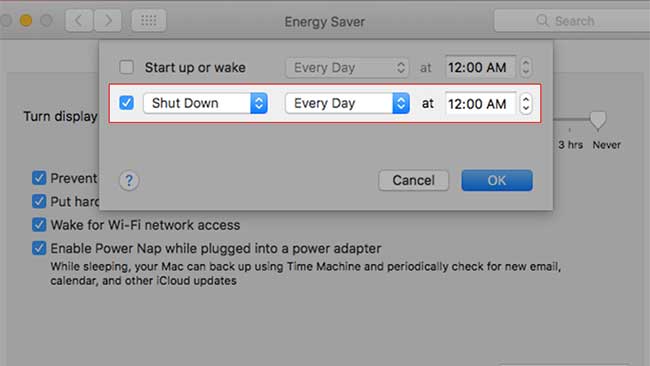
Thiết lập cho quá trình sleep màn hình
Chỉnh thời gian tự tắt màn hình Macbook bằng Screen Saver
Để tiết kiệm được thời lượng pin, trong những khoảng thời gian không sử dụng đến. Người dùng có thể thiết lập chế độ tự tắt màn hình Macbook. Cách thực hiện cũng khá đơn giản, chỉ cần làm theo hướng dẫn sau:
Bước 1: Nhấn vào biểu tượng Apple ở trên thành Menu > Chọn vào System Preferences (Cài đặt hệ thống) > Tiếp tục chọn vào Desktop & Screen Saver (Màn hình nền và Trình bảo vệ màn hình).
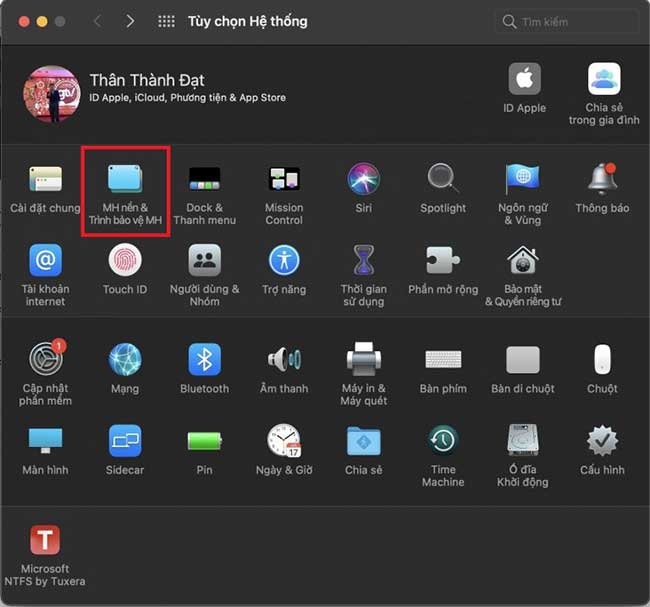
Chọn vào Máy tính và Trình bảo vệ màn hình
Bước 2: Cửa sổ Desktop & Screen Saver xuất hiện, chọn vào tab Screen Saver (Trình bảo vệ màn hình) > Sau đó lựa chọn khoảng thời gian ở phần Show screen saver after (Hiển thị trình bảo vệ màn hình sau).
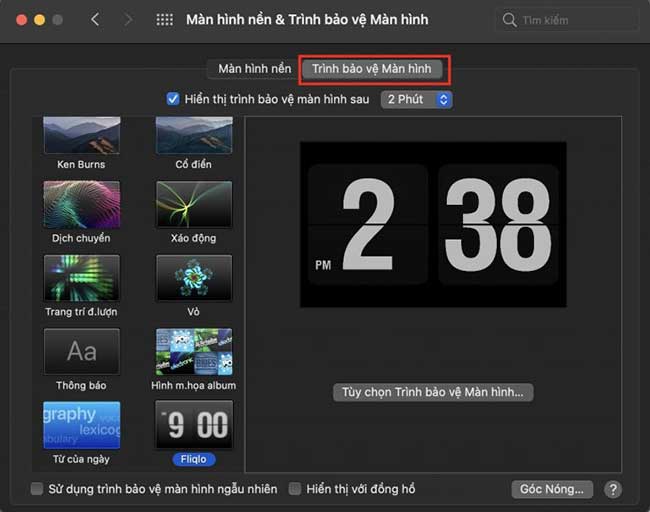
Chọn vào trình bảo vệ màn hình
Khi người dùng không sử dụng Macbook trong khoảng thời gian như đã thiết lập ở trên, máy Mac sẽ tự động vào chế độ ngủ và chuyển về giao diện tùy chọn ở bên cạnh.
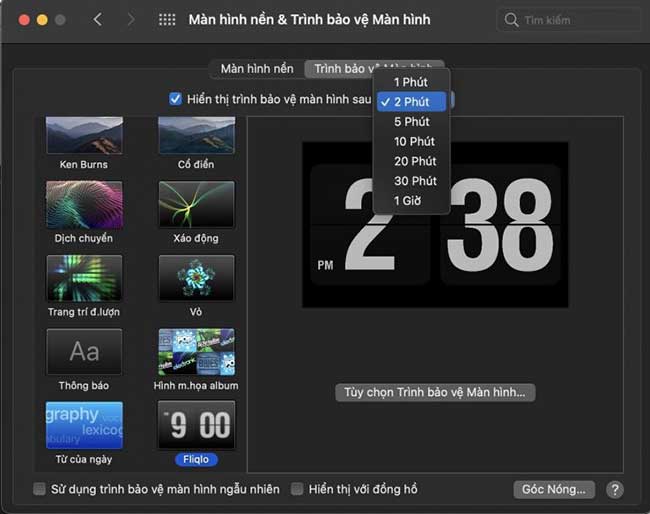
Màn hình hiển thị đồng hồ số khi Macbook trong chế độ Sleep
Trên đây là các bước chỉnh thời gian tắt màn hình Macbook mà Tinker muốn chia sẻ. Hy vọng sẽ mang đến cho bạn đọc những thông tin hữu ích. Tinker đang tiếp tục cập nhật các bài viết về Macbook, đừng quên theo dõi nhé!
>> Đọc thêm bài viết:
Macbook bị màn hình đen sau khi sleep - Cách sửa lỗi đơn giản
Ảnh chụp màn hình MacBook lưu ở đâu? Cách đổi vị trí lưu ảnh
Link nội dung: https://blog24hvn.com/cach-chinh-thoi-gian-tat-man-hinh-macbook-a37301.html