
Cách tải Outlook về máy tính nhanh chóng và dễ dàng thực hiện
Một số mẫu laptop mỏng nhẹ đang kinh doanh tại Thế Giới Di Động:
Outlook là phần mềm quản lý thông tin cá nhân của Microsoft được các cơ quan, và doanh nghiệp sử dụng rộng rãi. Thế nhưng bạn đã biết cách tải Outlook về máy tính, laptop chưa? Nếu chưa, bài viết sau đây sẽ hướng dẫn bạn cách tải một cách nhanh chóng và dễ dàng nhất.

Cách tải Outlook về máy tính nhanh chóng và dễ dàng thực hiện
I. Cách tải Outlook về máy tính miễn phí
1. Hướng dẫn nhanh
Click vào "Try premium"/"Dùng thử miễn phí" > Chọn vào “Dùng thử miễn phí trong 1 tháng” > Click vào "Dùng thử miễn phí trong 1 tháng" > Thêm phương thức thanh toán > Chọn phương thức thanh toán phù hợp > Nhập thông tin thanh toán vào > Bấm nút "Save" > Nhấn vào Subscribe > xác nhận phương thức thanh toán hợp lệ thông qua cổng thanh toán > Nhấn vào Continue > Chọn vào “Download Desktop Apps” > Tiến hành tải xuống máy.
2. Hướng dẫn chi tiết
Bước 1: Bạn truy cập vào trang chủ của Outlook, sau đó click vào "Try premium". Nếu có tài khoản Microsoft, bạn có thể đăng nhập luôn và tiến hành các bước tại mục II. Nếu chưa tải, bạn hãy tiến hành các bước sau đây nhé!
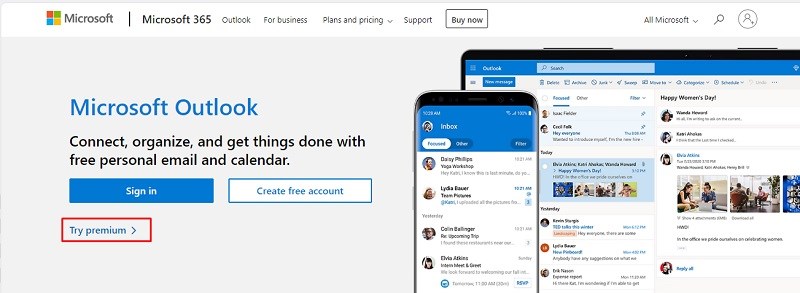
Click vào "Try premium"
Bước 2: Kéo xuống và chọn vào “Dùng thử miễn phí trong 1 tháng”.
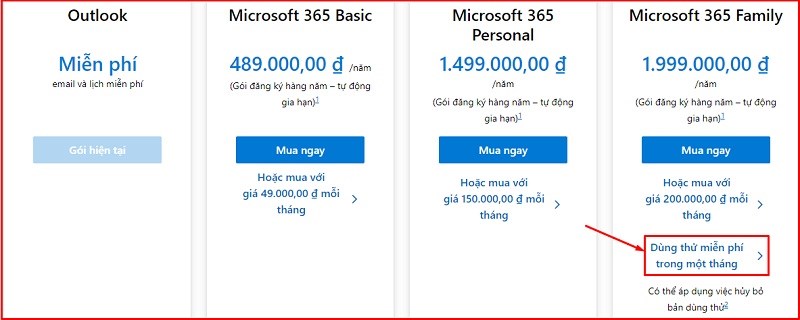
Chọn vào “Dùng thử miễn phí trong 1 tháng”
Bước 3: Tiếp tục click vào "Dùng thử miễn phí trong 1 tháng".
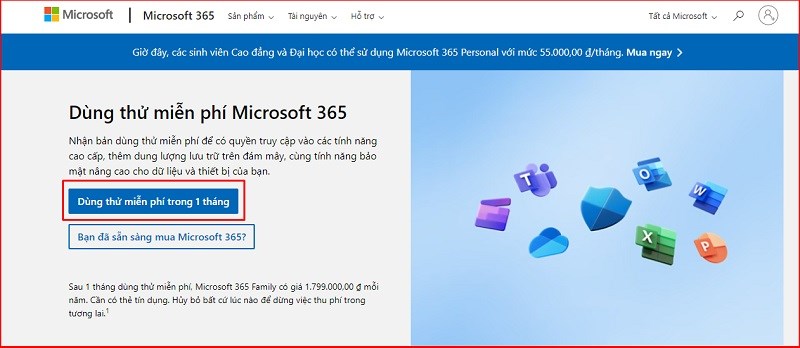
Click vào "Dùng thử miễn phí trong 1 tháng"
Bước 4: Bạn chọn thêm phương thức thanh toán vào để dùng thử bản miễn phí. Tất nhiên bạn chỉ cần điền đúng vào thôi chứ hệ thống không tự thanh toán.
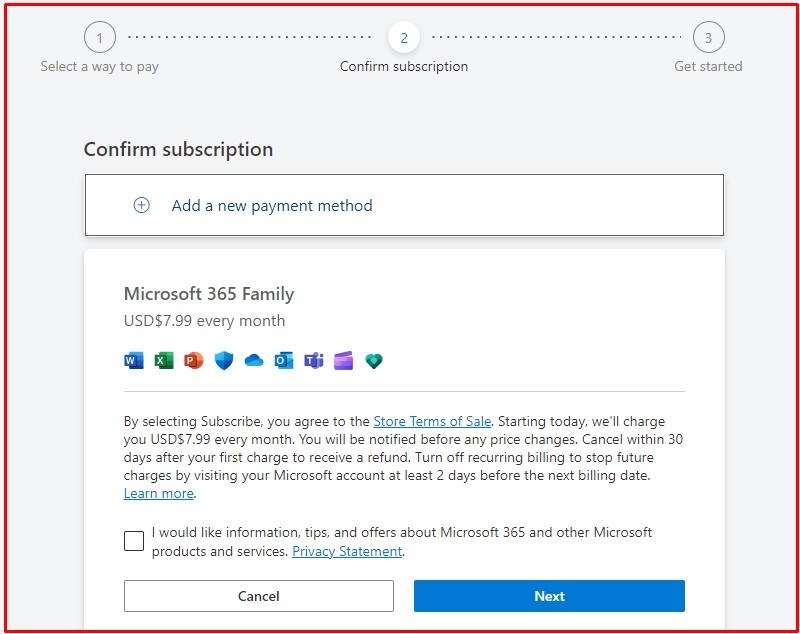
Thêm phương thức thanh toán
Bước 5: Chọn phương thức thanh toán phù hợp, lưu ý không xóa hoặc hủy tài khoản trong thời gian dùng thử miễn phí, nếu không bạn sẽ bị tính tiền.
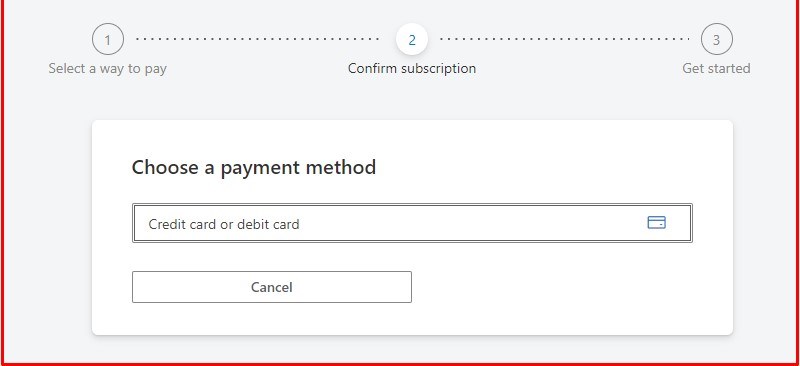
Chọn phương thức thanh toán phù hợp
Bước 6: Nhập thông tin thanh toán vào và bấm nút "Save".
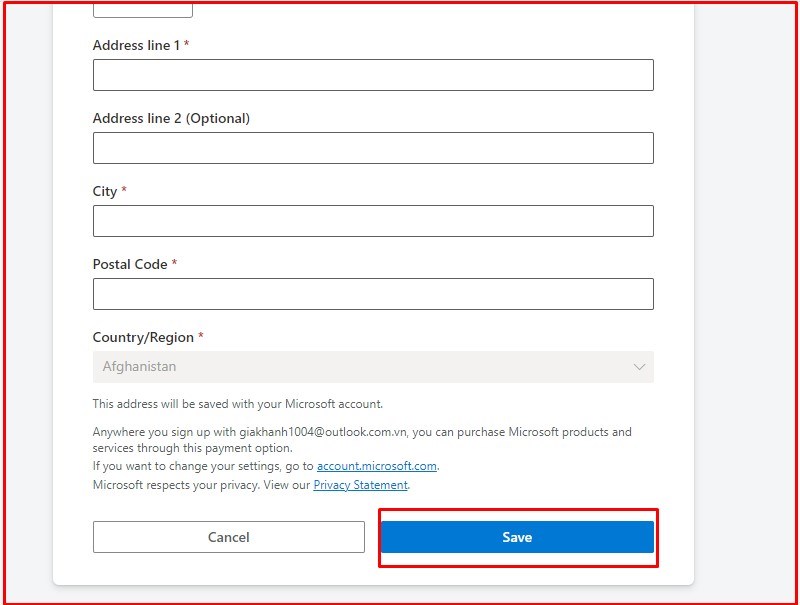
Nhập thông tin thanh toán vào và bấm nút "Save".
Bước 8: Sau đó sẽ có một cửa sổ mới hiện ra, bạn nhấn vào Subscribe.
Bước 9: Tiếp tục Microsoft sẽ xác nhận phương thức thanh toán hợp lệ thông qua cổng thanh toán an toàn. Quá trình xác nhận xong hãy nhấn vào Continue để tiếp tục.
Bước 10: Trình duyệt sẽ hiện ra 2 tab để có thể lựa chọn. Bạn hãy chọn vào “Download Desktop Apps” tự động sẽ chuyển sang bảng điều khiển tài khoản Microsoft của mình.
Bước 11: Nhấn vào cài đặt Office và tập tin thiết lập sẽ tiến hành tải xuống máy của bạn.
Bước 12: Đợi cho quá trình tải hoàn thành mở tập tin thiết lập lên. Outlook sẽ được cài đặt ngay.
II. Cách đăng nhập Outlook về máy tính miễn phí
1. Hướng dẫn nhanh
Click vào "Tạo tài khoản miễn phí" > Đặt tên tài khoản Outlook > Đặt mật khẩu cho tài khoản > Đặt tên cho tài khoản > Cung cấp thông tin ngày sinh cá nhân > Giải đố để xác nhận thông tin và hoàn tất.
2. Hướng dẫn chi tiết
Bước 1: Bạn truy cập vào trang chủ của Outlook, sau đó click vào "Tạo tài khoản miễn phí". Nếu có tài khoản Microsoft, bạn có thể đăng nhập luôn và tiến hành các bước tại bước 1 ở mục "Nếu đã có tài khoản". Tuy nhiên nếu không có thì hãy tạo tài khoản mới nhé. Các bước đăng ký tài khoản Microsoft rất đơn giản.
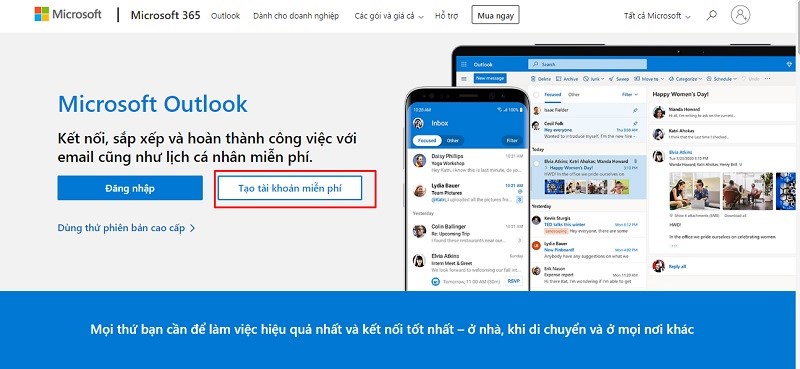
Click vào "Tạo tài khoản miễn phí"
Bước 2: Đặt tên tài khoản Outlook và bấm tiếp theo.
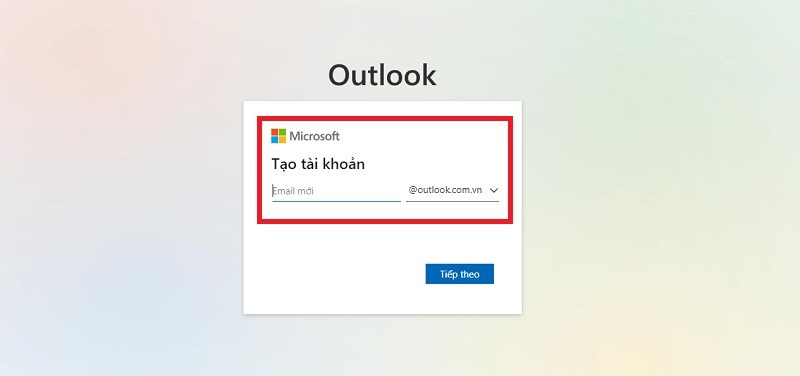
Đặt tên tài khoản Outlook và bấm tiếp theo.
Bước 3: Đặt mật khẩu cho tài khoản và bấm tiếp theo.
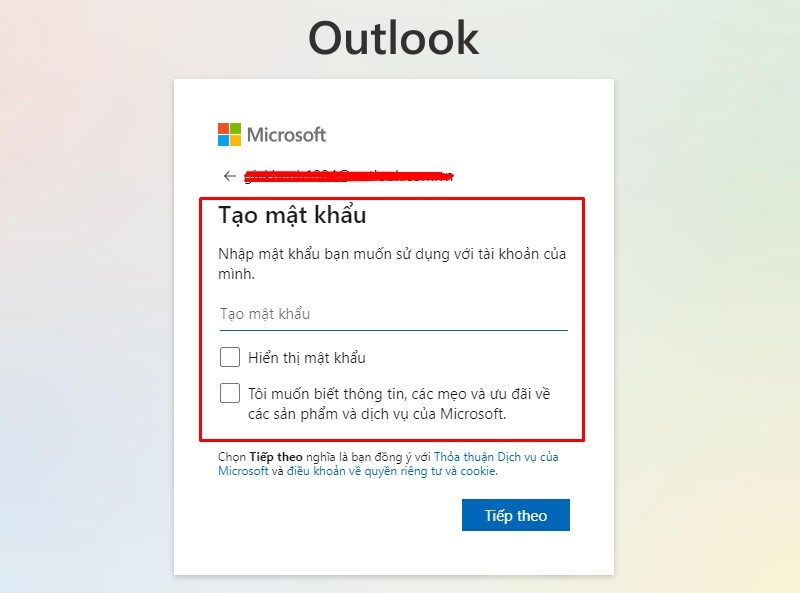
Đặt mật khẩu cho tài khoản và bấm tiếp theo.
Bước 4: Đặt tên cho tài khoản và bấm tiếp theo.
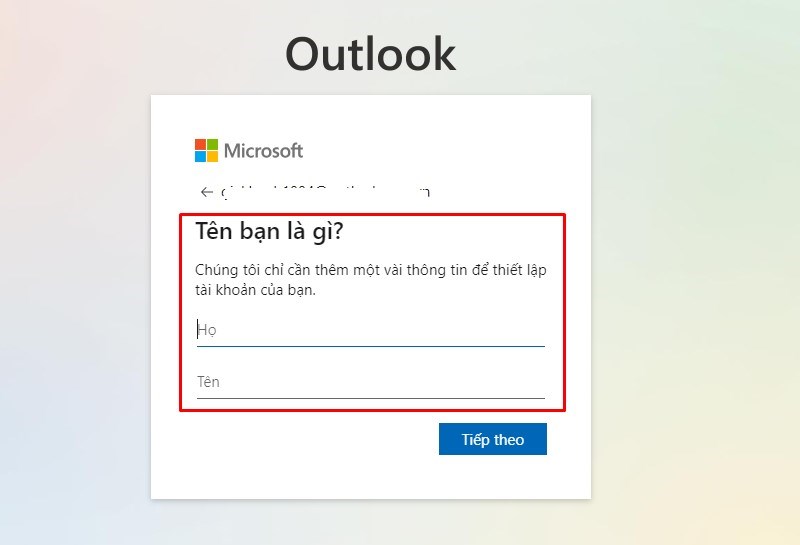
Đặt tên cho tài khoản và bấm tiếp theo.
Bước 5: Cung cấp thông tin ngày sinh cá nhân và bấm tiếp theo.
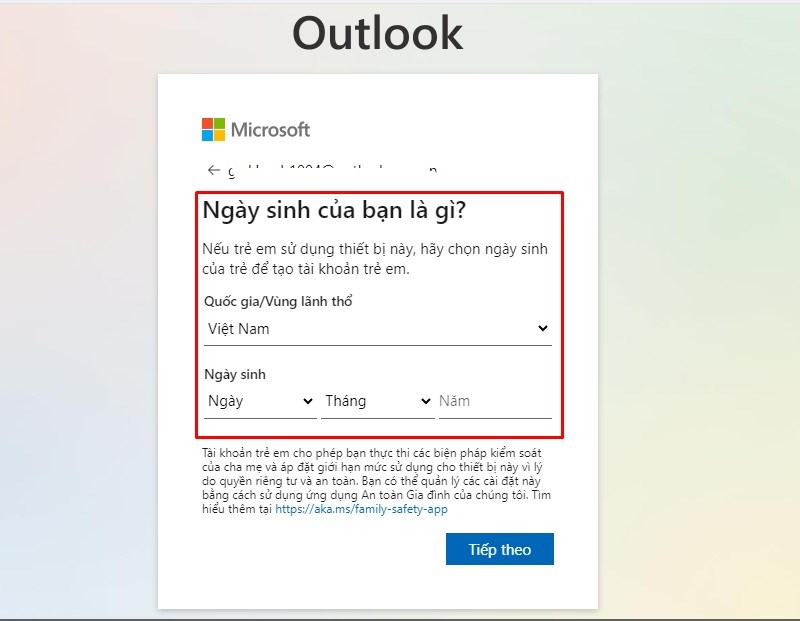
Cung cấp thông tin ngày sinh cá nhân và bấm tiếp theo.
Bước 6: Giải đố để xác nhận thông tin và hoàn tất.
Bước 7: Bạn bấm Done để hoàn tất việc đăng nhập. Sau đó màn hình sẽ đưa bạn đến giao diện làm việc chính của Outlook.
- Nếu đã có tài khoản Outlook
Bước 1: Chọn vào mục "Đăng nhập".
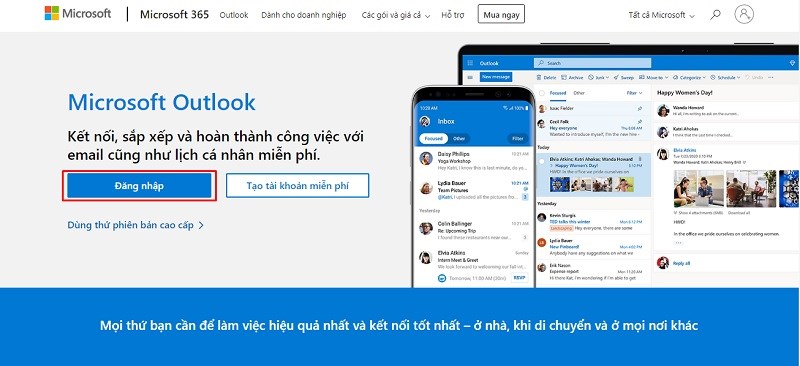
Chọn vào mục "Đăng nhập".
Bước 2: Tài khoản của bạn khi được ghi nhớ sẽ tự động chuyển sang tab mới là tài khoản Outlook của bạn đã ghi nhớ trước đó.
Lưu ý: Nếu bạn muốn thêm tài khoản mới thì chỉ cần chọn mục "Đăng nhập bằng tài khoản khác".
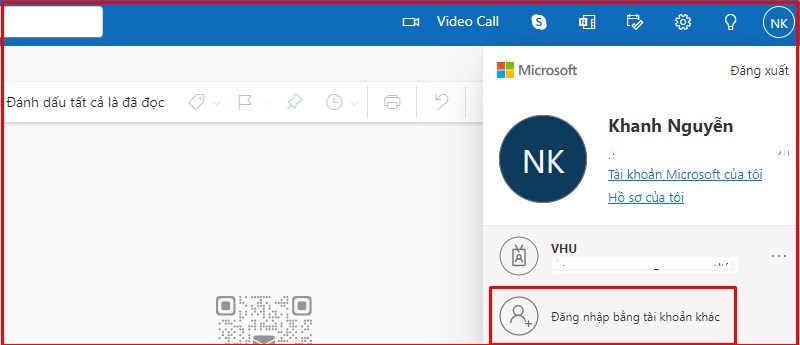
Chọn mục "Đăng nhập bằng tài khoản khác".
Chọn mục "Dùng một tài khoản khác" và tiến hành như các bước trên.
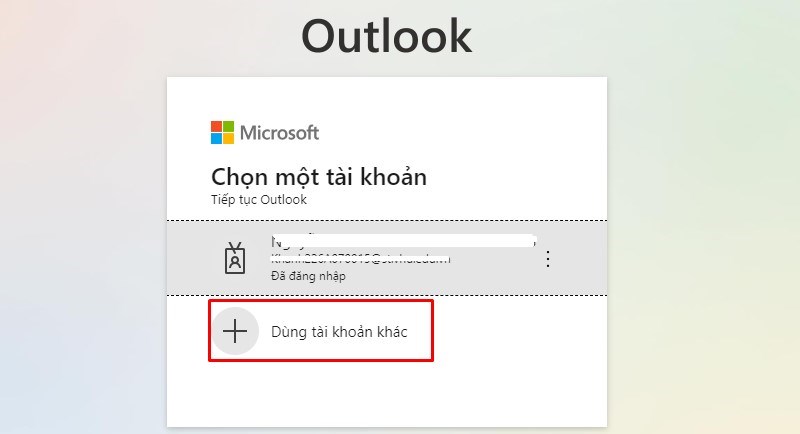
Chọn mục "Dùng một tài khoản khác" và tiến hành như các bước trên.
Hy vọng thông qua bài viết này, bạn đã biết cách tải Outlook về máy tính nhanh chóng. Nếu thấy bài viết hữu ích, hãy chia sẻ đến với bạn bè nhé!
Link nội dung: https://blog24hvn.com/cach-tai-mail-outlook-ve-may-tinh-a38031.html