
Mách bạn 5 cách gạch ngang chữ trong Excel
Gạch ngang chữ trong Excel cũng giống như việc bạn highlight những ý chính khi ghi chép trên sách vở. Nó giúp bạn đánh dấu văn bản mà bạn muốn chỉnh sửa hoặc thay thế, giúp người dùng tùy chỉnh nội dung tài liệu, tạo sự chú ý cho văn bản, thu hút người đọc. Gạch ngang này thường được sử dụng khi người dùng muốn nhấn mạnh nội dung hoặc dữ liệu không đúng. Bài viết dưới đây sẽ cung cấp cho bạn 5 cách đơn giản nhất để bạn có thể thực hiện gạch trang chữ trong Excel một cách thuần thục và dễ dàng.

1. Cách thủ công gạch ngang chữ trong Excel
Ở cách này, chúng mình sẽ hướng dẫn bạn thực hiện gạch ngang chữ trong bảng tính Excel bằng cách thủ công. Giả sử cột Họ và tên là cột bạn muốn gạch ngang các chữ. Khi đó, ta sẽ thao tác các bước như sau:
- Đầu tiên, bạn di chuyển con chuột lên đầu cột, cho đến khi thấy mũi tên đen trỏ xuống thì click để bôi đen toàn cột.
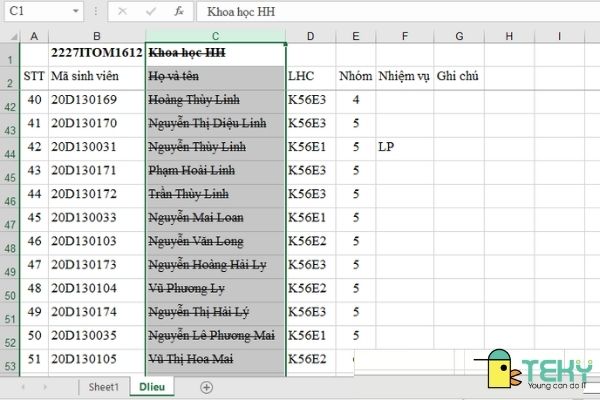
- Tiếp theo, ở thanh công cụ, thẻ Home (Font) nhấp vào dấu mũi tên như hình dưới đây:
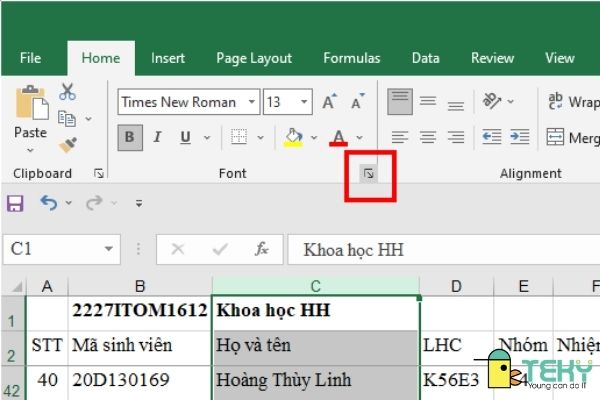
- Sau khi nhấp vào ký tự này, bảng tùy chọn sẽ hiện ra. Ta click chuột chọn tab Font:
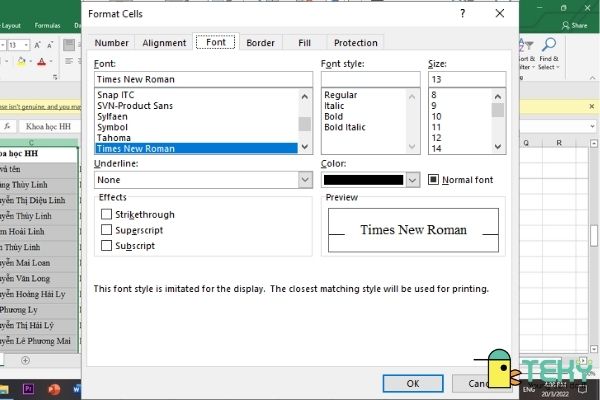
Trong phần Effect, ta click chuột tích vào ô Strikethrough, sau khi chọn tích xong định dạng chữ được gạch ngang được minh họa ở ô bên cạnh:
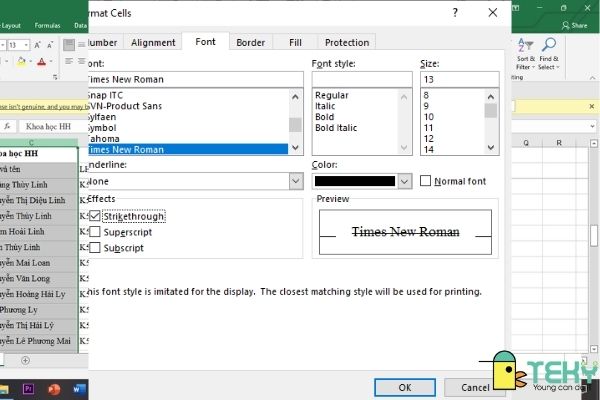
Sau đó, nhấn OK, vậy là ô dữ liệu đã được gạch ngang như ở hình dưới:
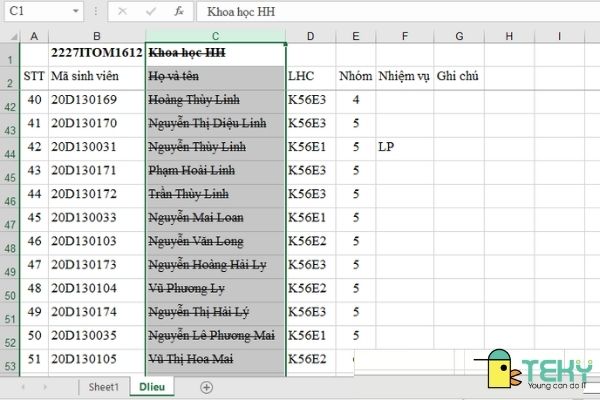
Sau quá trình thực hiện thao tác này xong, nếu bạn muốn chỉnh lại cột dữ liệu không bị gạch ngang như ban đầu, bạn thực hiện lặp lại các thao tác như ở trên, sau đó trong thẻ Effect, click chuột bỏ tích ở ô Strikethrough (hình dưới), rồi click chuột chọn OK. Vậy là dữ liệu đã trở lại như ban đầu.
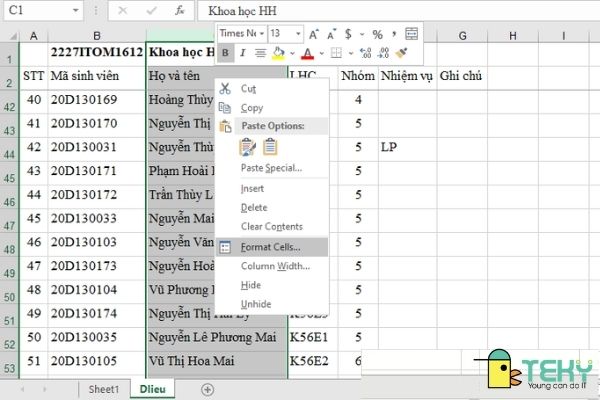
Bất kì ô nào trong bảng tính Excel cũng áp dụng được kiểu gạch ngang này. Nó được giới hạn trong văn bản, số, ngày tháng, đơn vị tiền tệ,…
>>> Tham khảo thêm: Cách gạch chân trong Excel
2. Cách dùng Format Cells (hộp thoại định dạng ô)
Ở cách này chúng mình sẽ hướng dẫn bạn sẽ sử dụng Hộp thoại định dạng ô để gạch ngang chữ trong Excel.
Đầu tiên, ta ấn chọn cột Họ và tên như đã làm ở cách 1. Trong phần bôi đen, ta click chuột phải, trong thanh tùy chọn hiện ra, click chuột chọn Format Cells như hình dưới:

Sau khi chọn Format Cells, bảng tùy chọn hiện ra giống như ở cách 1. Bây giờ vieecjc ủa bạn chỉ là lặp lại những thao tác đã được hướng dẫn ở cách đầu tiên vào đây thôi. Kết quả thu được cũng tương tự, như hình dưới:
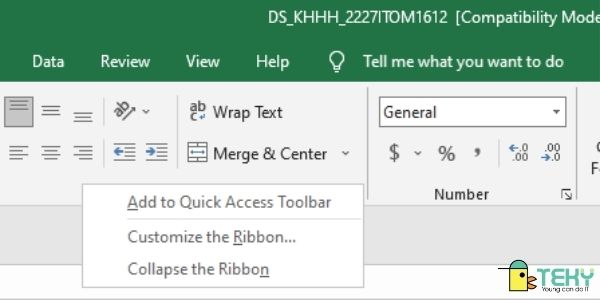
3. Cách sử dụng tổ hợp phím gạch ngang chữ trong Excel
Đây có lẽ là cách đơn giản nhất, ít thao tác nhất để gạch ngang chữ trong Excel. Trong cách này chúng ta chỉ cần bôi đen ô dữ liệu cần gạch ngang, tiếp sau đó sử dụng tổ hợp phím Ctrl + F5. Vậy là ô dữ liệu đã được gạch ngang như mong muốn
4. Cách tạo tùy chọn Strikethrough
Ở trong cách này, chúng ta sẽ gạch ngang chữ trong Excel bằng cách tạo một tùy chọn Strikethrough. Để tạo được tùy chọn này, ta thực hiện các bước như sau:
Bước 1: Tên thanh công cụ, ta nhấn chuột phải chọn bất kỳ nơi nào trong Tab trên thanh công cụ. Để xuất hiện hộp thoại giống như hình dưới đây:
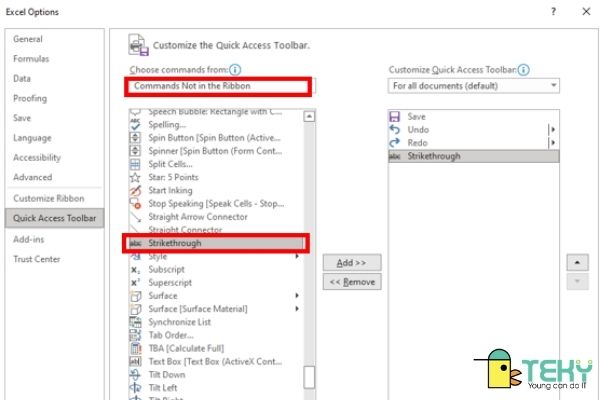
Sau khi thanh tùy chọn hiện ra, ta nhấp chọn Customize the Ribbon..
Sau đó, bảng tùy chọn hiện ra, ta ấn chọn Quick Access Toolbar. Tiếp đó ở tùy chọn Choose commands from, ta click chuột tìm chọn Commands Not in the Ribbon. Tiếp đó, ở ô phía bên dưới ta lăn chuột cho đến khi tìm thấy Strikethrough. Sau khi đã thấy thẻ này, ta click chuột chọn Strikethrough, nhìn sang phía tay phải thấy hiện ra chữ Add. Nhấn chọn Add sau đó ấn chọn OK.
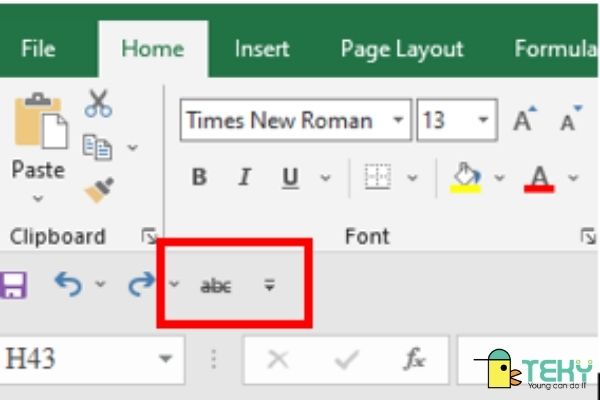
Trở lại bảng tính, ta sẽ thấy xuất hiện biểu tượng như sau ở trên thanh công cụ:
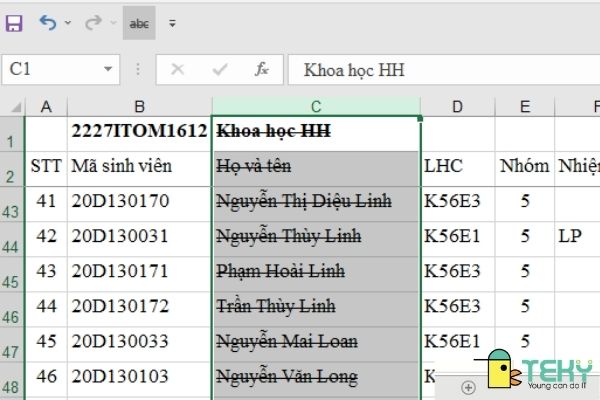
Để thực hiện gạch chữ trong Excel việc đơn giản bây giờ bạn cần làm là chọn cột mà bạn muốn gạch ngang chữ, sau đó nhấp vào biểu tượng ở trên là mong muốn của bạn đã được hoàn thành. Kết quả được thể hiện giống như hình dưới đây:

5. Cách thiết lập điều kiện
Ở cách này ta sử dụng định dạng có điều kiện để gạch ngang chữ trong Excel. Để thực hiện được cách này ta cần phải thêm cột điều kiện cho các dữ liệu ở ô cần gạch ngang chữ. Ví dụ được thể hiện như ở hình bên dưới:
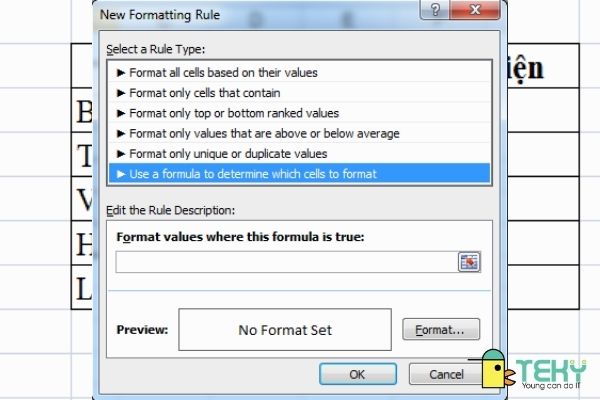
Ở ví dụ này, dữ liệu ta cần gạch ngang là dữ liệu có điều kiện “nữ”
- Bước 1: Ta chọn bôi đen vùng dữ liệu B2:B7.
- Bước 2: Nhìn trên thanh công cụ, ta đưa con chuột vào tab Style chọn Conditional Formating. Trong thanh tùy chọn hiện ra, ấn chọn New Rule. Một bảng tùy chọn mới hiện ra. Trong phần Select a Rule Type: click chuột chọn ô Use a formula to determine which cells to format.
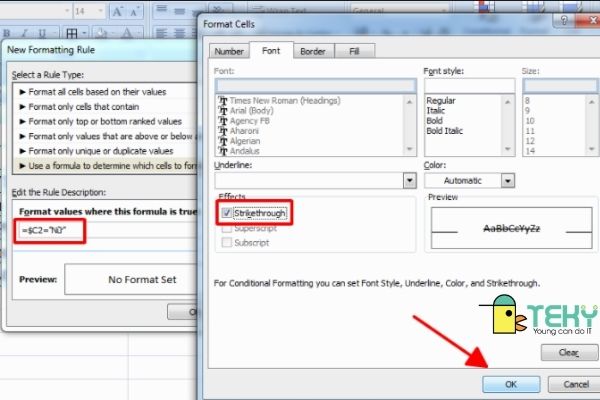
Trong thẻ format values where this formula is true ta nhập công thức:
= $C2 = “nữ”.
Sau khi nhập công thức xong, ta ấn chọn Format. Sau khi ấn xong, một bảng tự chọn mới hiện ra. Ở thẻ Effect đưa chuột tích vào ô Strikethrough. Sau đó, ấn chọn OK.
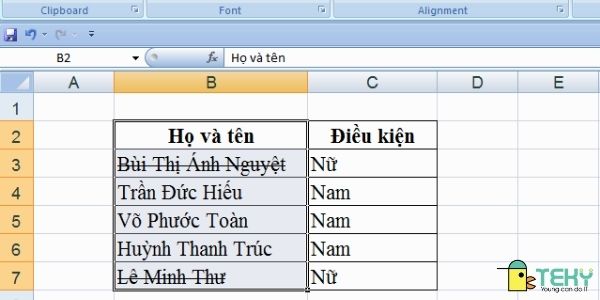
Thế là dữ liệu đã được gạch ngang như mong muốn. Kết quả hiện thị như ảnh dưới đây:
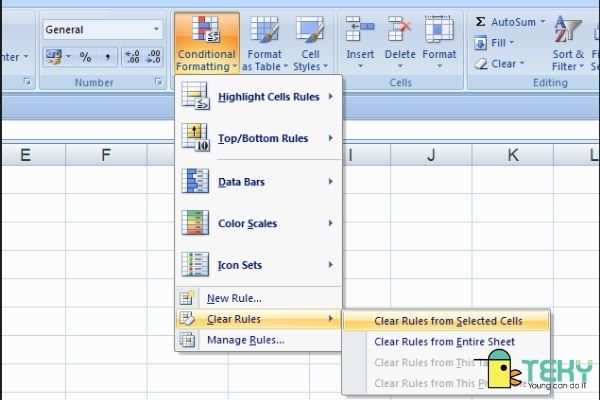
Trong thẻ Home trên thanh công cụ, ta di chuyển con chuột vào tab Style, ấn chọn Conditional Formatting. Bảng tùy chọn hiện ra, ta click chuột chọn Clear Rules. Sẽ có mộ bảng tùy chọn nhỏ hiện ra, click chuột chọn Clear Rules from Selected Cells. Thực hiện xong thao tác vừa rồi, chữ chọn bị gạch ngang sẽ trở lại định dạng như ban đầu. Các bước hướng dẫn ở trên được mô phỏng bằng hình ảnh dưới đây:
6. Những điều có thể bạn chưa biết về gạch ngang chữ trong Excel
- Để loại bỏ chữ bị gạch ngang trở về dạng dữ liệu như ban đầu ta có thể sử dụng bất cứ cách nào trong các cách đã hướng dẫn ở trên. Điều này có hàm ý là, nếu bạn gạch ngang chữ trong Excel bằng cách sử dụng tổ hợp phím Ctrl + F5. Bạn có thể bỏ gạch ngang chữ bằng cách ấn vào biểu tượng chữ gạch ngang được hướng dẫn ở cách 4 hoặc bằng cách sử dụng Hộp thoại định dạng như đã hướng dẫn ở bước 2. Vậy nên, thuộc lòng hết những cách này sẽ giúp bạn linh động hơn trong việc thực hiện các thao tác.
- Cách tốt nhất để gạch ngang chữ trong Excel có lẽ là thêm biểu tượng vào thanh công cụ truy cập nhanh giống như ở bước 4. Bởi vì khi bạn thao tác chọn gạch hoặc bỏ chọn đều rất thuận tiện và nhanh chóng.
Trên đây chính là 5 cách đơn giản và thông dụng nhất để gạch ngang chữ trong Excel mà chúng mình muốn gửi đến các bạn. Hi vọng rằng, những cách này sẽ giúp được bạn nhiều hơn khi thực hiện công việc. Hoặc mang đến cho bạn thêm một cách để tạo điểm nhấn cho văn bản của mình. Nếu thấy bài viết này hữu ích, hãy chia sẻ cho mọi người bạn nhé. Chúc bạn thành công!
>>> Tham khảo thêm: Cách gạch chéo ô trong Excel
Link nội dung: https://blog24hvn.com/cach-gach-chu-trong-excel-a38173.html