
Cách làm Slide tự chạy trong Powerpoint đơn giản cho người mới bắt đầu
Cách làm Slide tự chạy hay cách chạy Slide tự động tuy không phải là một tính năng mới của Powerpoint nhưng đây luôn là chức năng được nhiều người sử dụng ưa chuộng vì độ tiện lợi, tiết kiệm thời gian.
Nếu bạn mới học Powerpont và chưa biết làm thế nào thì hãy để Gitiho hướng dẫn bạn cách làm Slide tự chạy trong Powerpoint 2007, 2010, 2013, 2016… cho người mới bắt đầu vô cùng đơn giản, nhanh chóng.
Cách làm Slide tự chạy trong Powerpoint
Cách làm Slide tự chạy trong Powerpoint 2007
Với phiên bản Powerpoint 2007, nếu muốn cài đặt hiệu ứng slide tự chạy trong Powerpoint bạn thực hiện lần lượt các bước sau đây:
Bước 1: Nhấn chuột vào thẻ Animations trên thanh công cụ Powerpoint của bạn
Bước 2: Tìm đến hộp Advance Slide ở phía cuối bên phải màn hình, sau đó tích chọn vào lệnh Automatically After
Bước 3: Bây giờ, bạn chỉ cần nhập thời gian vào ô để sau mỗi khoảng thời gian đó slide của bạn sẽ tự chạy, tự động chuyển trang trong Powerpoint
Xem thêm: Hướng dẫn cách sử dụng hiệu ứng chuyển tiếp trong PowerPoint
Cách làm Slide tự chạy trong Powerpoint 2010, 2013, 2016, 2019
Với các phiên bản Powerpoint còn lại như 2010, 2013, 2016, 2019… cách làm slide tự chạy trong Powerpoint đều có thao tác thực hiện y hệt nhau. Các bước thực hiện cũng rất đơn giản và nhanh chóng, cụ thể như:
Bước 1: Truy cập vào file Powerpoint mà bạn muốn cái đặt slide chạy tự động
Bước 2: Chọn vào thẻ Transitions trên thanh công cụ
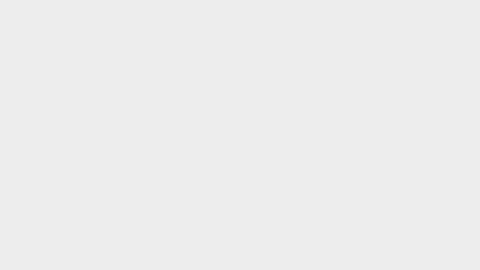
Ở bước này, bạn có thể tuỳ chọn hiệu ứng chuyển slide như: Morph, Fade, Push, Wipe, Split, Reveal, Cut… tuỳ ý trước khi điều chỉnh thời gian slide Powerpoint tự chạy. Việc cài đặt này có thể làm cho từng slide một.
Bước 3: Bạn chọn tích vào ô vuông After để điều chỉnh thời gian. Ở đây, bạn có thể điều chỉnh thời gian theo đơn vị pp:gg (tức là phút:giây)
Bước 4: Nếu bạn muốn cài đặt thời gian chuyển slide cũng như thời gian hiển thị ở các slide y như nhau, bạn hãy chọn vào Apply to All. Còn không, bạn hoàn toàn có thể tự ý điều chỉnh thời gian hiển thị ở từng slide một.
Như vậy, chỉ sau 4 bước bạn đã cài đặt thành công cách tự chạy slide trên Powerpoint.
Để tiến hành chạy thử bản trình chiếu cài đặt slide tự chạy trong Powerpoint của mình, các bạn hãy: Chọn thẻ Slide Show trên thanh công cụ → Chọn lệnh From Beginning để có thể xem được trình tự chạy của slide từ đầu đến cuối.
Có thể bạn chưa biết: Nếu muốn dừng đột ngột slide khi đang tiến hành chạy thử, bạn hãy bấm phím ESC trên bàn phím để màn hình để dừng slide bạn nhé
Xem thêm: Template Powerpoint là gì? Cách tìm kiếm và sử dụng hiệu quả
Cách tắt và huỷ chế độ Slide tự chạy trong Powerpoint
Để chọn tắt và huỷ chế độ slide tự chạy trong Powerpoint, bạn chỉ cần thực hiện thao tác vô cùng đơn giản và nhanh chóng. Cụ thể các bước thực hiện như sau:Bước 1: Truy cập vào slide Powerpoint bạn muốn huỷ chế độ slide tự chạy
Bước 2: Chọn Transitions trên thanh công cụ
Bước 3: Bỏ chọn trước ô After (cụ thể như hình minh hoạ bên dưới)
Bước 4: Nếu bạn cài đặt tất cả slide có thời hạn hiện thị như nhau, bạn chọn Apply to All. Vậy đã bạn đã huỷ chế độ chạy slide trong Powerpoint tự động thành công rồi đó!
Kết luận
Trên đây là hướng dẫn cách chạy Slide tự động trong Powerpoint. Hy vọng sau khi tham khảo nội dung của bài viết, bạn đã thành công áp dụng thủ thuật lợi hại này để rút ngắn thời gian dành cho công việc xây dựng slide thuyết trình trên PowerPoint.
Để học thêm nhiều thủ thuật PowerPoint hữu ích khác, hãy tham khảo kho bài viết về chủ đề này trên blog tin học văn phòng của Gitiho.com bạn nhé.
Gitiho xin cảm ơn và hẹn gặp lại bạn trong các bài viết tiếp theo!
Link nội dung: https://blog24hvn.com/cach-cho-slide-tu-chay-a38395.html