
Hướng dẫn, thủ thuật về Thủ thuật văn phòng
Trong quá trình sử dụng Word chúng ta thường gặp tình trạng không lưu trữ đủ thông tin trong một bảng dọc ở khổ giấy A4. Vậy bài viết này sẽ hướng dẫn bạn 2 cách xoay, chuyển từ bảng dọc sang bảng ngang trong Word một cách đơn giản nhất nhé.
1. Lợi ích của việc xoay chuyển bảng trong Word

Việc xoay chuyển bảng trong Word mang lại rất nhiều lợi ích cụ thể như:
- Giúp cho bảng phù hợp với chiều của trang.
- Việc xoay chuyển bảng trong Word làm cho bài của bạn nhìn có được tính thẩm mỹ cao.
- Chuyển bảng làm cho câu chữ không bị nhảy.
- Linh hoạt trong việc điều chỉnh ô.
- Chứa được nhiều nội dung hơn.
2. Cách xoay bảng thành bảng ngang
Hướng dẫn nhanh
Bôi đen bảng > Layout > Page Setup > Orientation, chọn Landscape > Mục Apply to chọn Selected text > OK.
Hướng dẫn chi tiết
Để giúp cho bạn hiểu rõ hơn về cách xoay thành bảng ngang thì dưới đây là các bước chi tiết để bạn thực hiện:
Bước 1: Bạn bôi đen toàn bộ nội dung bảng cần xoay > Chọn Layout > Nhấn vào Page Setup.
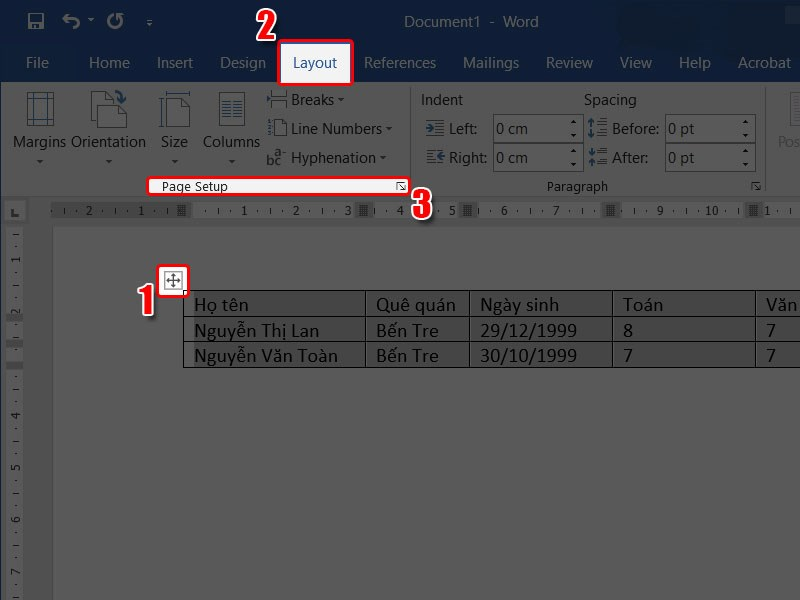
Các bước xoay bảng thành chiều ngang
Bước 2: Tại mục Orientation, chọn Landscape > Tại mục Apply to chọn Selected text rồi nhấn OK.
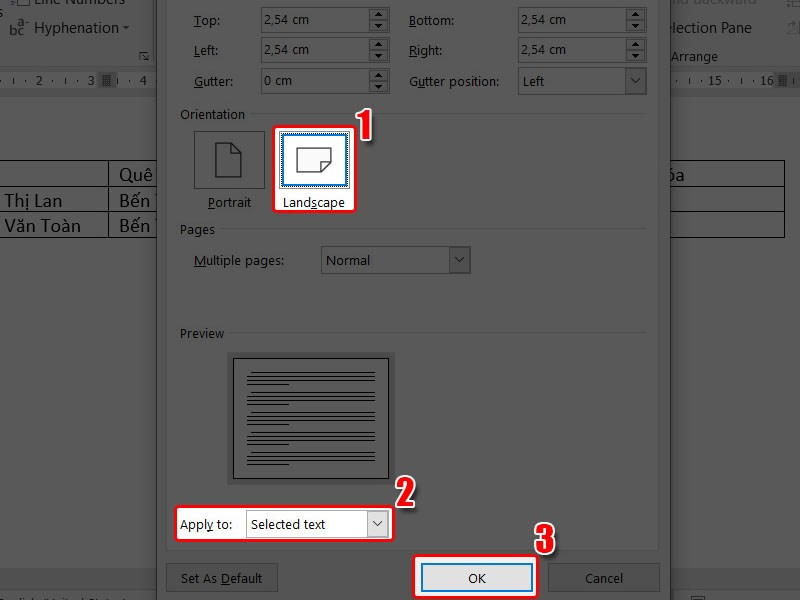
Các bước xoay bảng thành chiều ngang
Như vậy, bạn đã xoay trang chứa bảng thành trang ngang thành công.

Xoay ngang bảng thành công
3. Cách xoay bảng bằng Text Box
Hướng dẫn nhanh
Insert > Text Box > Chọn Simple Text Box > Chỉnh Text Box > Nhấn vào biểu tượng mũi tên xoay tròn.
Hướng dẫn chi tiết
Bước 1: Nhấn vào tab Insert trên thanh công cụ.
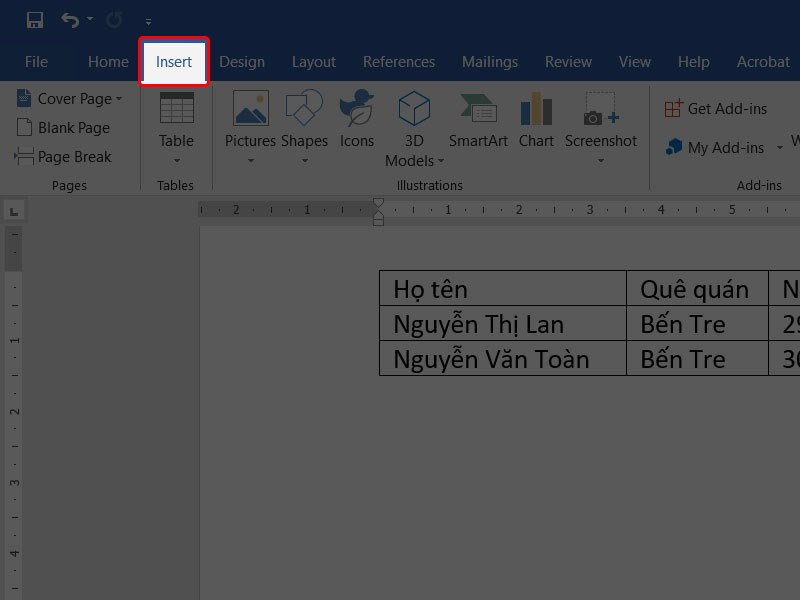
Công cụ chèn
Bước 2: Chọn Text Box > Chọn Simple Text Box.
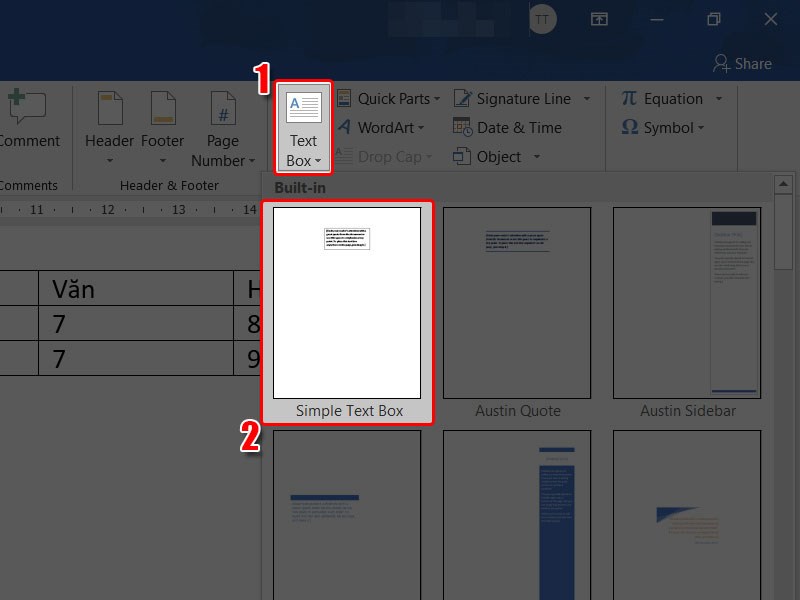
Thêm text box
Bước 3: Copy và dán bảng của bạn vào Text Box vừa tạo.

Dán bảng
Bước 4: Điều chỉnh Text Box sao cho phù hợp với kích thước bảng của bạn.
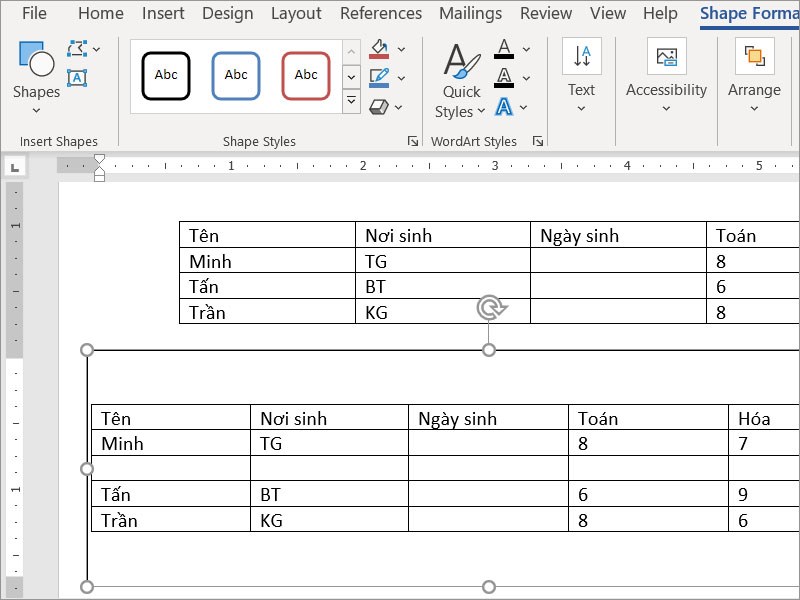
Điều chỉnh bảng
Bước 5: Nhấn vào biểu tượng mũi tên xoay tròn, click và di chuyển Text Box theo chiều bạn muốn.
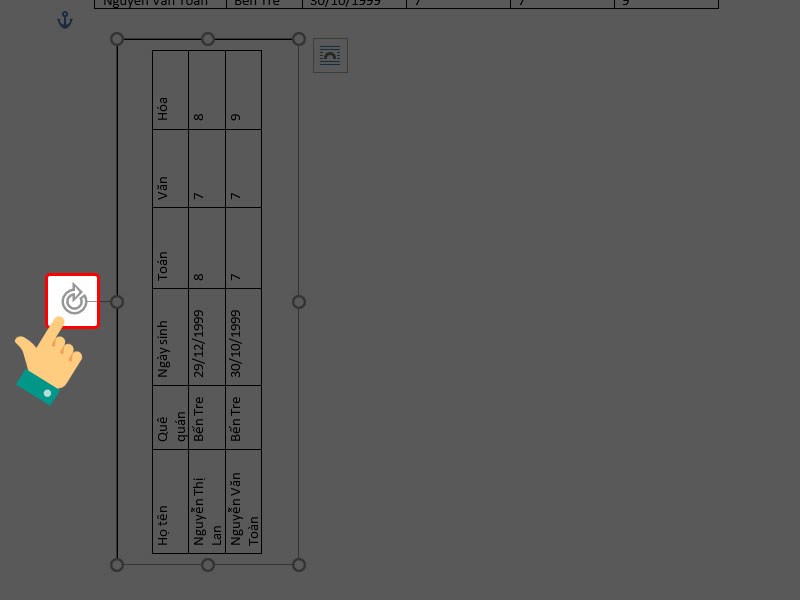
Xoay text box để xoay ngang bảng
Tham khảo một số laptop giá tốt đang kinh doanh tại TGDĐ:Trên đây là 2 cách giúp cho bạn xoay, chuyển từ bảng dọc sang bảng ngang trong Word. Hy vọng qua bài viết này sẽ giúp ích cho bạn trong công việc cũng như học tập sau này. Chúc bạn thành công.
Link nội dung: https://blog24hvn.com/cach-chuyen-trang-word-tu-doc-sang-ngang-a40497.html