
Cách xóa người, vật thể, chi tiết thừa trong ảnh bằng PicsArt
PicsArt là app xóa người trong ảnh và là ứng dụng chỉnh sửa ảnh tốt nhất, phổ biến nhất hiện nay. Bài viết dưới đây sẽ hướng dẫn cho các bạn cách xóa người, vật thể, chi tiết thừa trong ảnh bằng PicsArt.
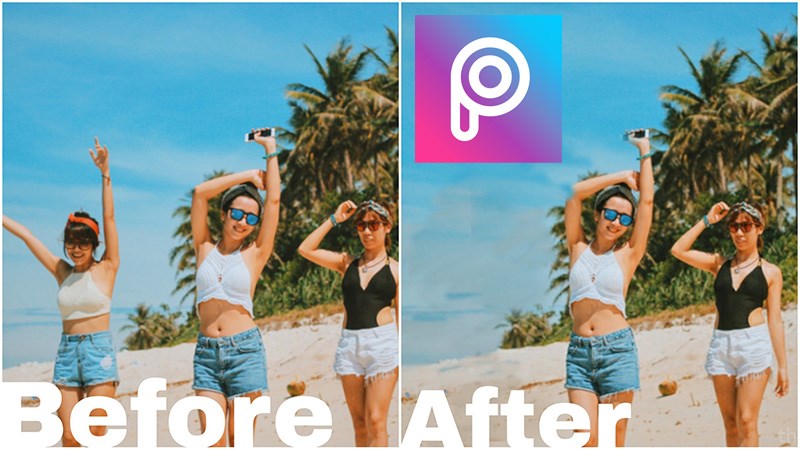
Cách xóa người, vật thể, chi tiết thừa trong ảnh bằng PicsArt
Cách xóa người, vật thể, chi tiết thừa trong ảnh bằng Picsart
Hướng dẫn nhanh
- Mở ứng dụng PicsArt, nhấn vào biểu tượng dấu cộng màu tím > Chọn ảnh mà bạn muốn xóa người, vật thể, chi tiết thừa.
- Chọn Công cụ > Chọn Nhân Bản.
- Sử dụng công cụ xóa.
- Sau khi đã xóa xong, nhấn vào biểu tượng dấu tích ở góc trên bên phải.
- Chọn biểu tượng mũi tên ở góc trên bên phải.
- Chọn Thư viện để lưu ảnh về máy.

Sắm ngay phụ kiện sale sâu - Giá chỉ từ 20k
Hướng dẫn chi tiết
Bước 1: Mở ứng dụng PicsArt, nhấn vào biểu tượng dấu cộng màu tím > Chọn ảnh mà bạn muốn xóa người, vật thể, chi tiết thừa.
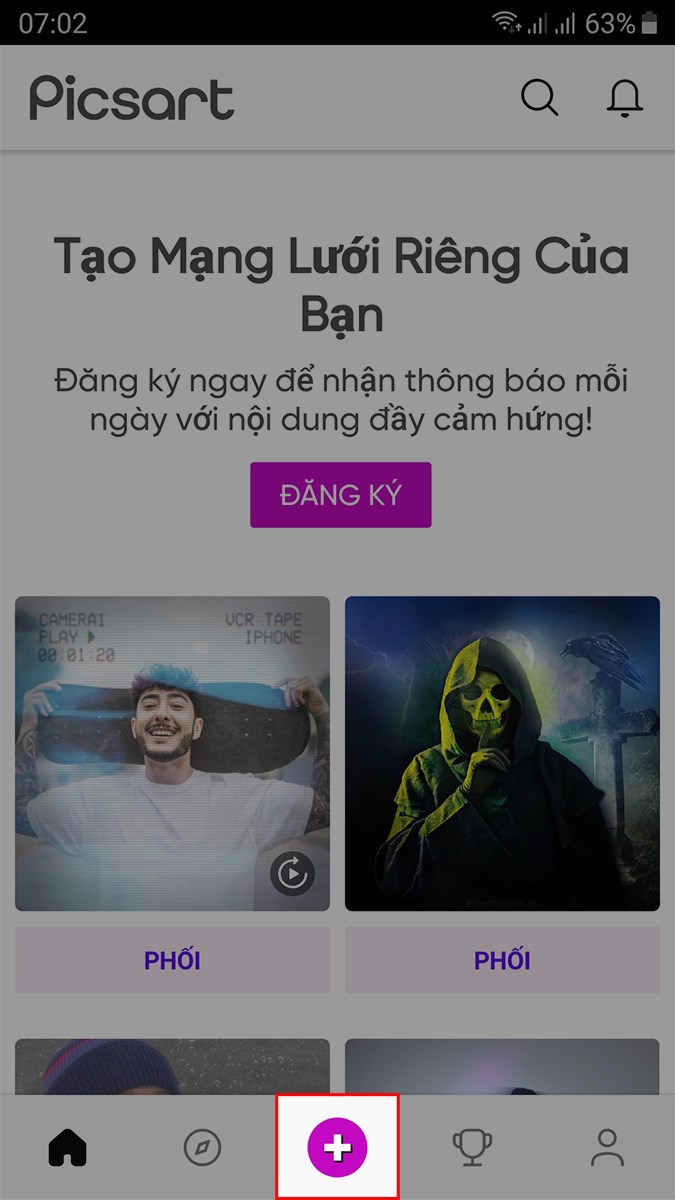 Chọn ảnh mà bạn muốn xóa người, vật thể, chi tiết thừa" width="675" height="1200" data-src="http://cdn.blog24hvn.com/wp-content/uploads/2024/09/cach-xoa-khuyet-diem-tren-anh-bang-picsart-1.jpg">
Chọn ảnh mà bạn muốn xóa người, vật thể, chi tiết thừa" width="675" height="1200" data-src="http://cdn.blog24hvn.com/wp-content/uploads/2024/09/cach-xoa-khuyet-diem-tren-anh-bang-picsart-1.jpg">
Nhấn vào biểu tượng dấu cộng > Chọn ảnh mà bạn muốn xóa người, vật thể, chi tiết thừa
Bước 2: Chọn Công cụ > Chọn Nhân Bản.
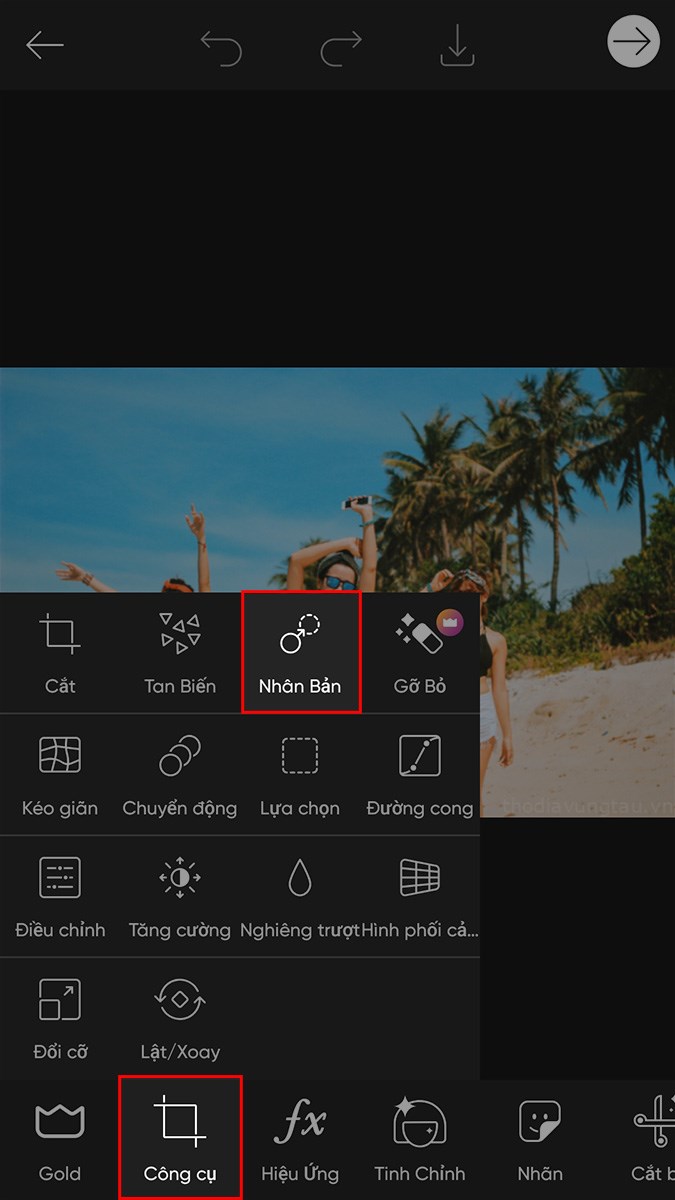 Chọn Nhân Bản" width="675" height="1200" data-src="http://cdn.blog24hvn.com/wp-content/uploads/2024/09/cach-xoa-khuyet-diem-tren-anh-bang-picsart-2.jpg">
Chọn Nhân Bản" width="675" height="1200" data-src="http://cdn.blog24hvn.com/wp-content/uploads/2024/09/cach-xoa-khuyet-diem-tren-anh-bang-picsart-2.jpg">
Chọn Công cụ > Chọn Nhân Bản
Bước 3: Sử dụng công cụ xóa.
Nhấn vào biểu tượng hình tròn, chọn vùng muốn nhân bản để chèn lên đối tượng cần xóa.
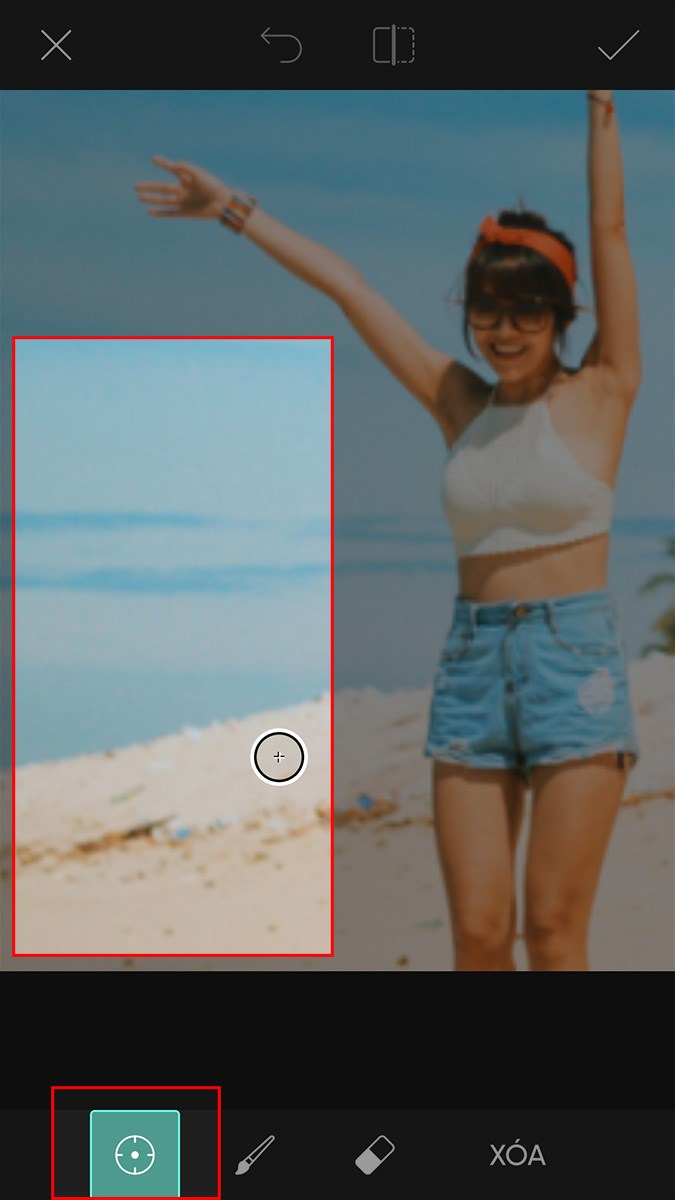
Nhấn vào biểu tượng hình tròn
Sau khi chọn xong vùng muốn nhân bản, bạn tiến hành xóa bằng cách quét chọn đối tượng muốn xóa.
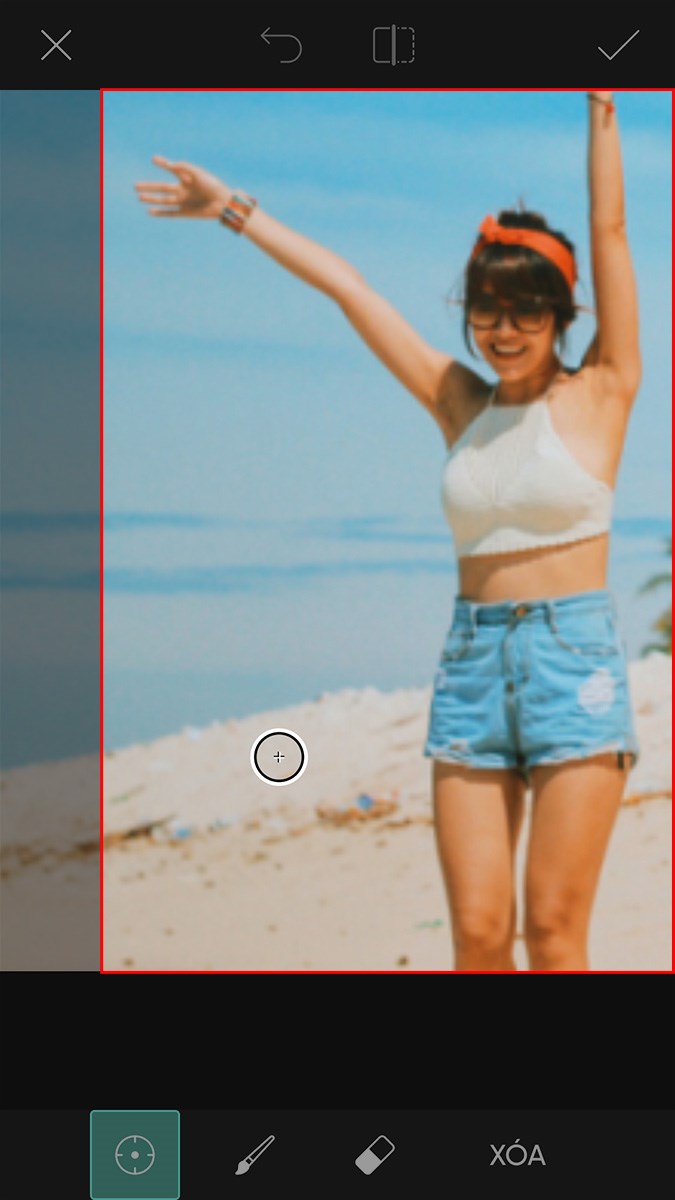
Tiến hành xóa bằng cách quét chọn đối tượng muốn xóa
Trong quá trình chỉnh sửa, bạn có thể sử dụng công cụ quay lại thao tác vừa thực hiện bằng cách nhấn vào biểu tượng mũi tên.
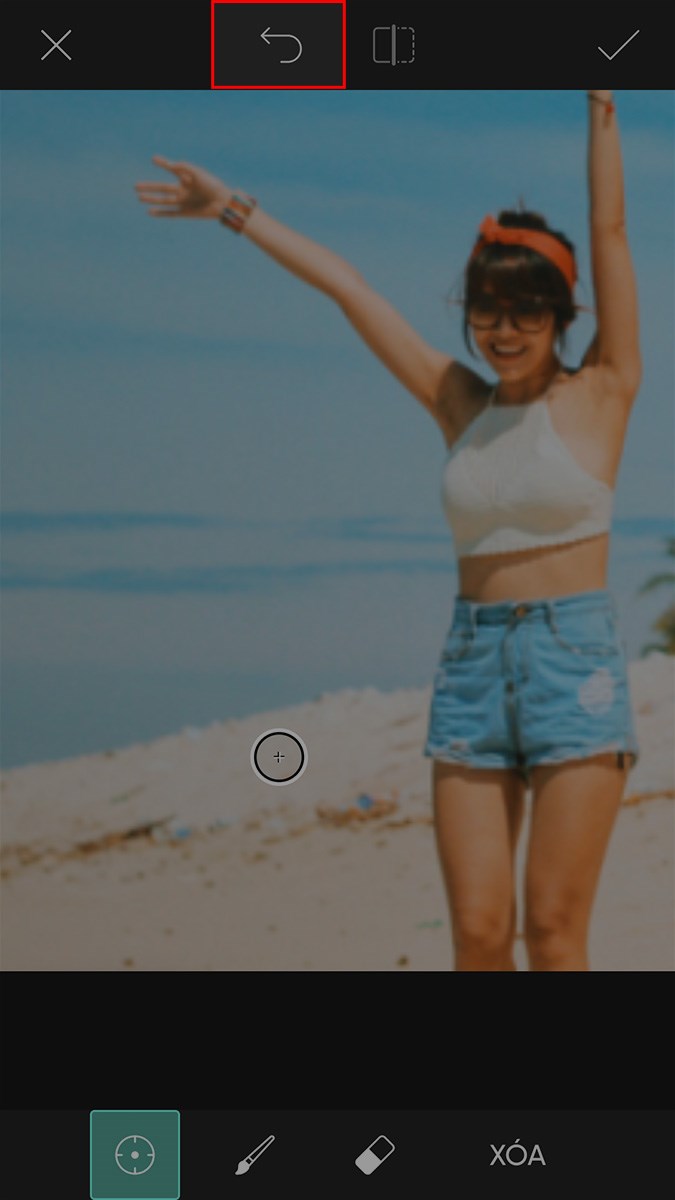
Sử dụng công cụ quay lại thao tác vừa thực hiện bằng cách nhấn vào biểu tượng mũi tên
Nhấn vào biểu tượng hình vuông để xem lại ảnh trước và sau khi xóa đối tượng trong ảnh.
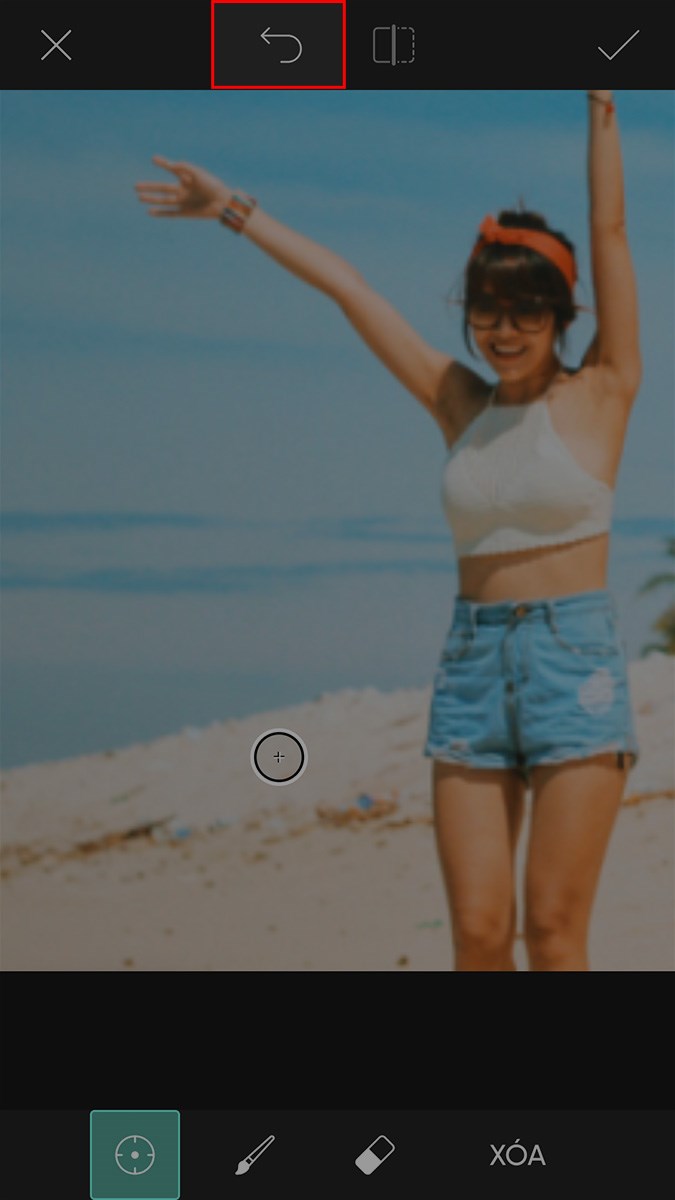
Nhấn vào biểu tượng hình vuông để xem lại ảnh trước và sau khi xóa đối tượng trong ảnh
Bước 4: Sau khi đã xóa xong, nhấn vào biểu tượng dấu tích ở góc trên bên phải.
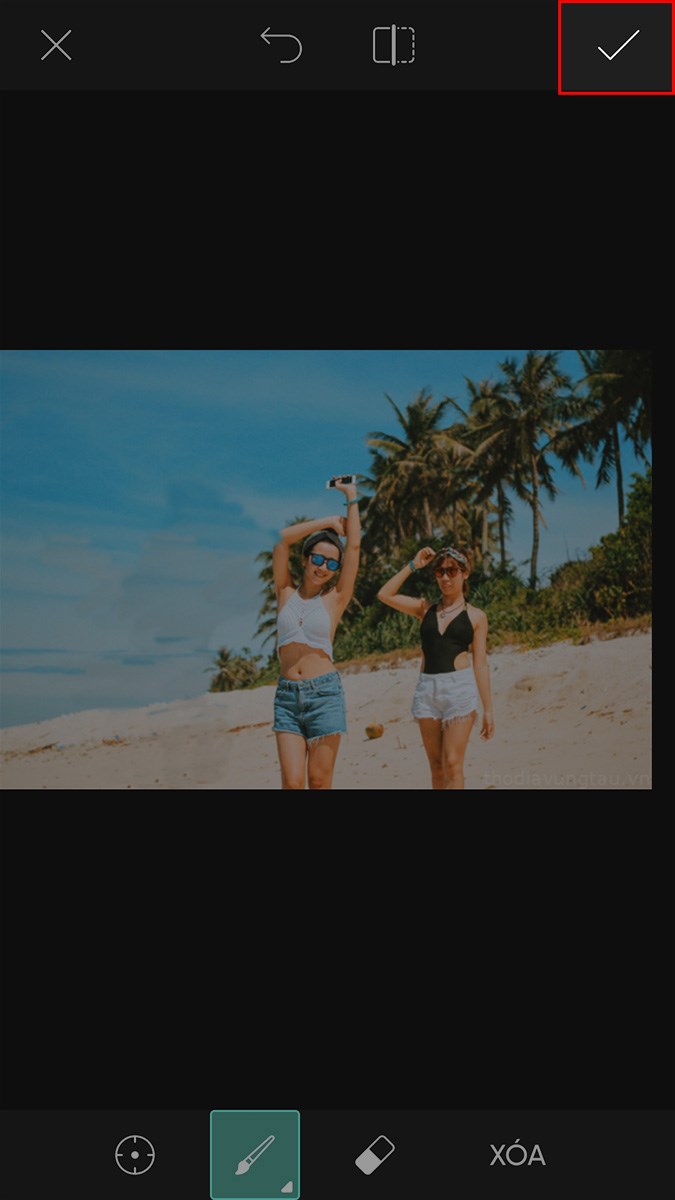
Sau khi đã xóa xong, nhấn vào biểu tượng dấu tích ở góc trên bên phải
Bước 5: Chọn biểu tượng mũi tên ở góc trên bên phải.

Chọn biểu tượng mũi tên ở góc trên bên phải
Bước 6: Chọn Thư viện để lưu ảnh về máy.
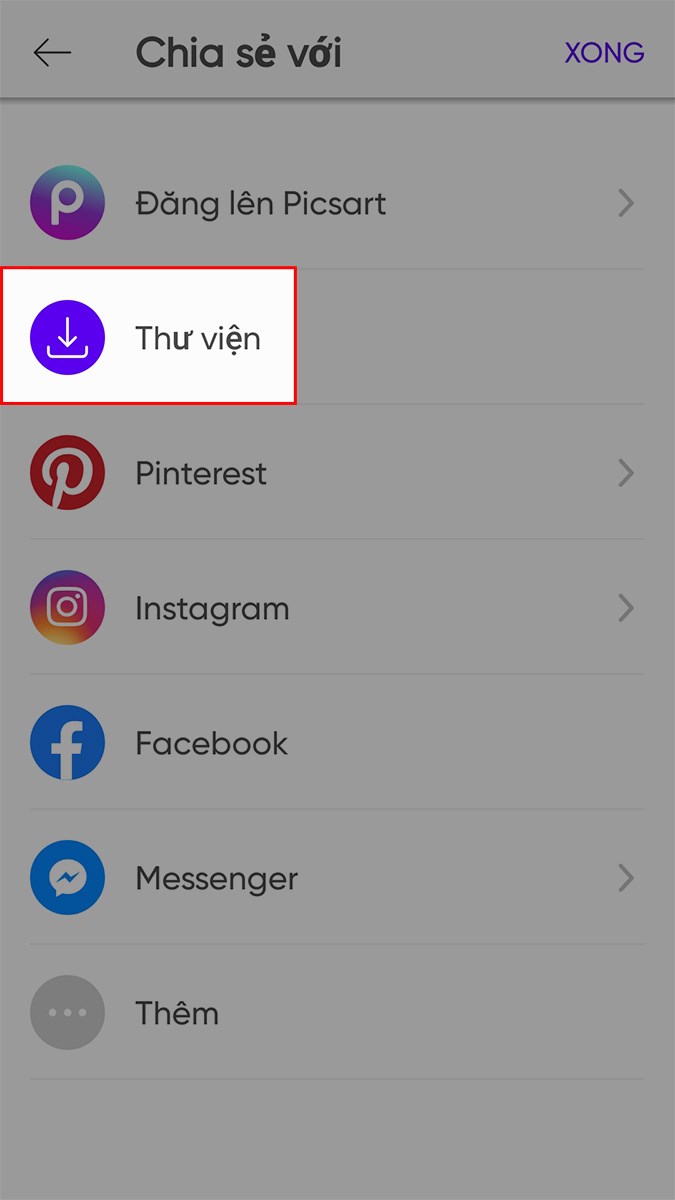
Chọn Thư viện để lưu ảnh về máy
Ngoài ra, bạn cũng có thể chia sẻ ảnh qua Pinterest, đăng lên PicsArt, qua Facebook, Messenger,... với các biểu tượng tương ứng.
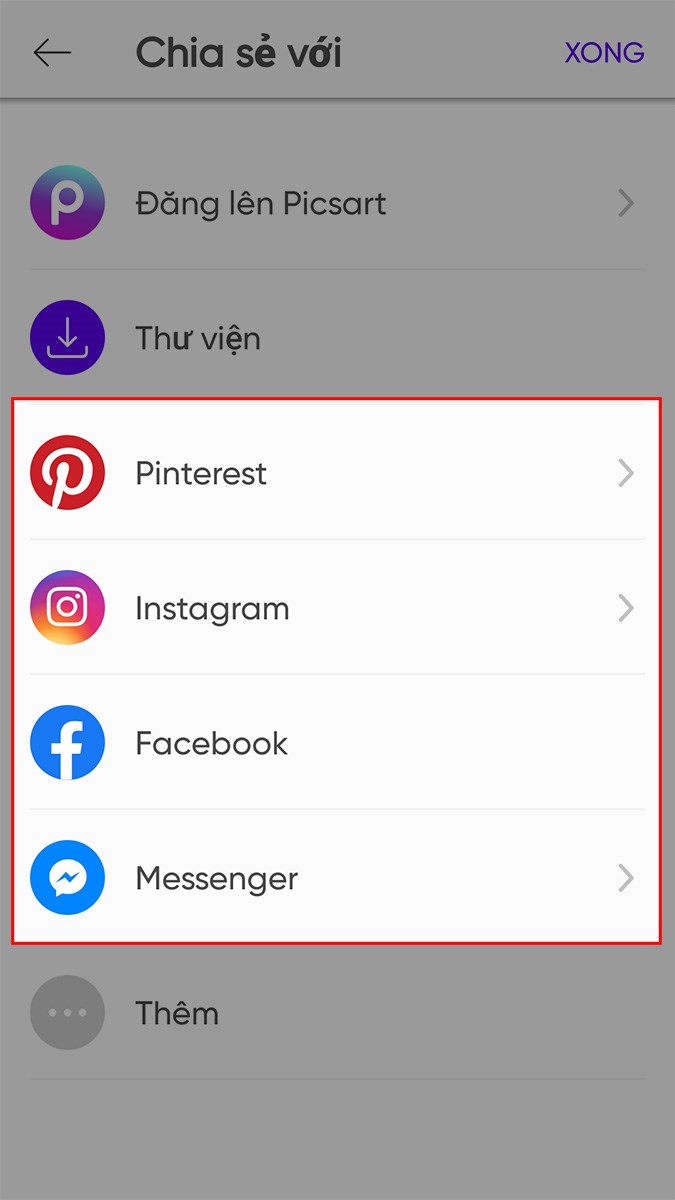
Bạn cũng có thể chia sẻ ảnh qua Pinterest, đăng lên PicsArt, qua Facebook, Messenger,...
Và đây là kết quả sau khi xóa người trong ảnh.

Và đây là kết quả sau khi xóa người trong ảnh
Bài viết trên đã hướng dẫn cho các bạn cách xóa người, vật thể, chi tiết thừa trong ảnh bằng PicsArt. Nếu bạn thấy hữu ích thì hãy chia sẻ với bạn bè và đừng quên để lại bình luận phía bên dưới nhé!
Link nội dung: https://blog24hvn.com/cach-xoa-khuyet-diem-tren-anh-bang-picsart-a40892.html