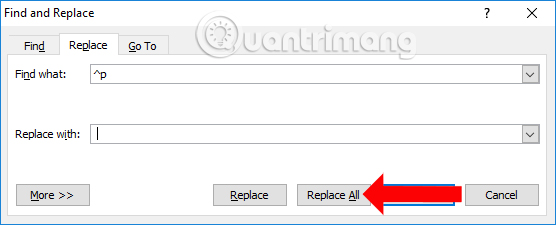Cách xóa khoảng trắng và lỗi xuống dòng trong Word
Khi xử lý tài liệu Word có những khoảng trắng và lỗi xuống dòng, chúng ta thường thực hiện theo cách thủ công đó là tìm từng khoảng trắng và xóa chúng. Tuy nhiên, nếu với tài liệu dài và nhiều trang, lỗi xuống dòng xảy ra nhiều thì việc thực hiện theo cách thủ công tốn khá nhiều thời gian.
Trong trường hợp này bạn có thể sử dụng tính năng Find and Replace có trên Word, để tìm kiếm những khoảng trắng xuất hiện trong Word, sau đó tiến hành sửa lỗi xuống dòng. Cách làm này sẽ nhanh hơn rất nhiều khi Word sẽ tiến hành quét nhiều khoảng trắng cùng lúc, để người dùng tiến hành chỉnh sửa. Bài viết dưới đây sẽ hướng dẫn bạn đọc cách xóa khoảng trắng và sửa lỗi xuống dòng trên Word.
- Hướng dẫn cách xóa trang trắng trên Word
- Khắc phục lỗi dính chữ trong Word 2007
- Hướng dẫn sửa lỗi bị mất chữ khi nhập nội dung trong Word
1. Sửa lỗi xuống dòng trong Word
Lỗi này xảy ra khi chưa kết thúc đoạn văn bản đã xuống dòng, thường ở giữa văn bản khi không kết thúc bằng dấu câu. Những đoạn xuống dòng đúng sẽ nằm phía sau dấu chấm (.) hoặc các dấu kết thúc câu khác.
Bước 1:
Bạn nhấn tổ hợp phím Ctrl + H để hiển thị hộp thoại Find and Replace. Tại đây, nhấn vào tab Replace rồi điền theo các mục như dưới đây,
Bạn nhập vào ô Find what ký tự .^p. Trong đó dấu (.) là dấu kết thúc câu và ^p là ký hiệu xuống dòng.
Tiếp đến ô Replace with có thể nhập dãy ký tự tùy ý, có thể nhập vào đây 111. Lưu ý bạn nên thay thế dãy ký tự khác nhau cho các dấu kết thúc câu khác nhau. Ví dụ !^p thì thay là ###.
Cuối cùng nhấn Replace All.
Sau đó, khi quay trở lại văn bản bạn sẽ nhìn thấy những đoạn xuống dòng có dấu chấm sẽ được ký hiệu bằng 111.
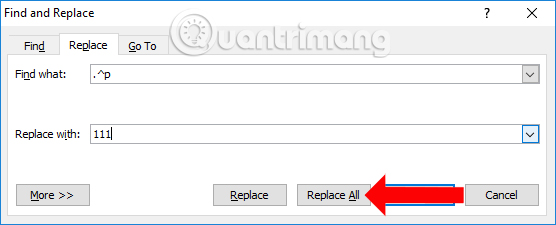
Bước 2:
Nhấn tiếp tổ hợp phím Ctrl + H. Sau đó trong ô Find what nhập ký tự xuống dòng ^p.
Ô Replace with nhập ký tự khoảng trắng (dấu cách). Cuối cùng cũng nhấn Replace All.

Bước 3:
Tiếp tục nhấn tổ hợp phím Ctrl + H rồi tại ô Find what nhập ký tự đặc biệt dùng để thay thế các dấu kết thúc câu đã thay ở bước 1, ở đây là 111.
Tiếp đến ô Replace with sẽ nhập dấu kết thúc câu được thay thế bởi dãy kí tự đặc biệt đó, ở đây sẽ là .^p. Cuối cùng cũng nhấn Repace All.
2. Cách xóa khoảng trắng trong Word
Chúng ta cũng nhấn tổ hợp phím Ctrl + H. Sau đó tại hộp thoại Find and Replace, ô Find what nhập 2 ký tự khoảng trắng (dấu cách).
Tiếp đến ô Replace with nhập 1 ký tự khoảng trắng (dấu cách).

Như vậy, thông qua tính năng Find and Replace trên Word chúng ta có thể tìm nhanh chóng những đoạn có khoảng trắng, lỗi xuống dòng trên Word. Word sẽ tiến hành quét toàn bộ những đoạn bị lỗi và chỉnh sửa toàn bộ, mà người dùng không cần tìm kiếm theo cách thủ công.
Xem thêm:
- Cách căn giữa ô trong bảng trên Word
- Cách sửa các lỗi bàn phím bị loạn chữ khi nhập nội dung
- Làm sao khi chữ trong Microsoft Word bị nhảy cách?
Chúc các bạn thực hiện thành công!
Link nội dung: https://blog24hvn.com/cach-xoa-khoang-cach-dong-trong-word-a40906.html