
Cách group, bỏ group trong Powerpoint đơn giản, chi tiết
Trong PowerPoint, để gộp nhiều vật thể cùng lúc với nhau chúng ta cần sử dụng tính năng Group. Tính năng này sẽ giúp bạn gộp tất cả vật thể lại thành một nhóm, từ đó bạn có thể di chuyển hoặc chỉnh sửa các vật thể dễ dàng và tiện lợi hơn. Vậy bạn đã biết đến tính năng Group chưa? Bài viết này sẽ hướng dẫn bạn cách group, bỏ group trong PowerPoint một cách đơn giản, chi tiết.
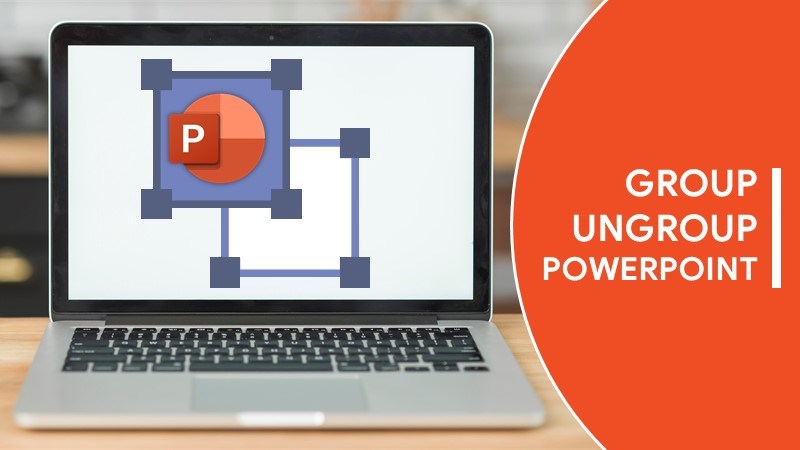
Cách group, bỏ group trong Powerpoint đơn giản, chi tiết

Laptop sale khủng 50% đến mức sập sàn đây bạn ơi!
I. Cách group nhóm các đối tượng trong PowerPoint
1. Hướng dẫn nhanh
Mở PowerPoint > Chọn các đối tượng bạn muốn group > Vào tab Home > Chọn Arrange > Chọn Group > Hoàn thành.
2. Hướng dẫn chi tiết
Bước 1: Trên slide PowerPoint, chọn các đối tượng (shape, text, hình ảnh, icon,..) mà bạn muốn gộp lại bằng cách giữ Ctrl và click chuột trái vào các đối tượng đó. Ngoài ra, bạn có thể quét chuột trái để chọn các đối tượng hoặc nhấn Ctrl + A nếu để chọn nhóm hết toàn bộ những gì đang có trên slide lại với nhau.
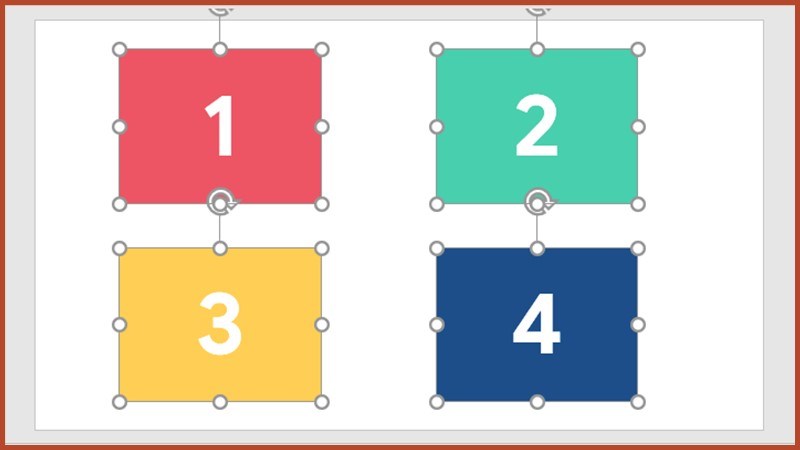
Chọn các đối tượng bạn muốn gộp lại
Bước 2: Bạn vào tab Home, chọn Arrange.
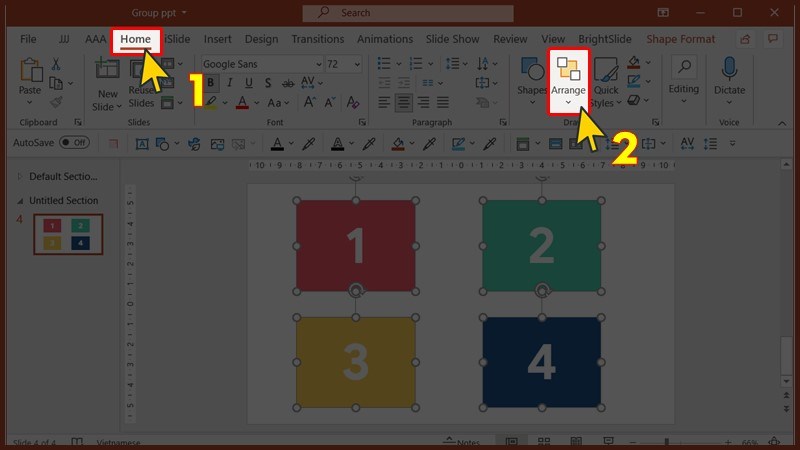
Mở Home, chọn Arrange
Bước 3: Chọn Group để gộp toàn bộ các đối tượng lại thành một nhóm.
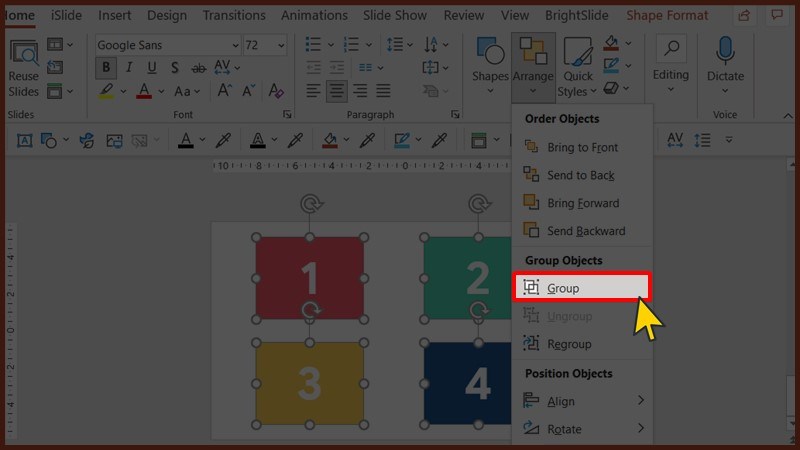
Chọn Group
Vậy là bạn đã hoàn thành group nhóm các đối tượng trong PowerPoint rồi đấy!
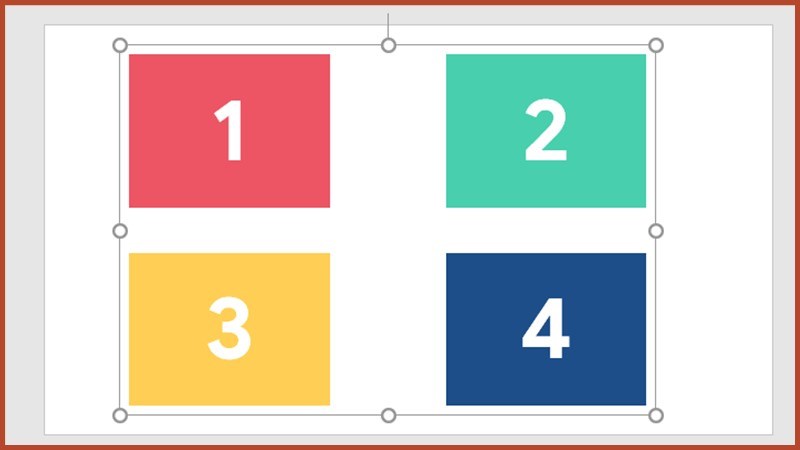
Group thành công
Bước 4: Sau khi hoàn thành việc group các đối tượng, bạn có thể dịch chuyển, chỉnh sửa theo ý muốn của bạn. Hơn thế nữa, bạn cũng có thể chỉnh sửa từng đối tượng trong group dễ dàng mà không cần phải bỏ group.
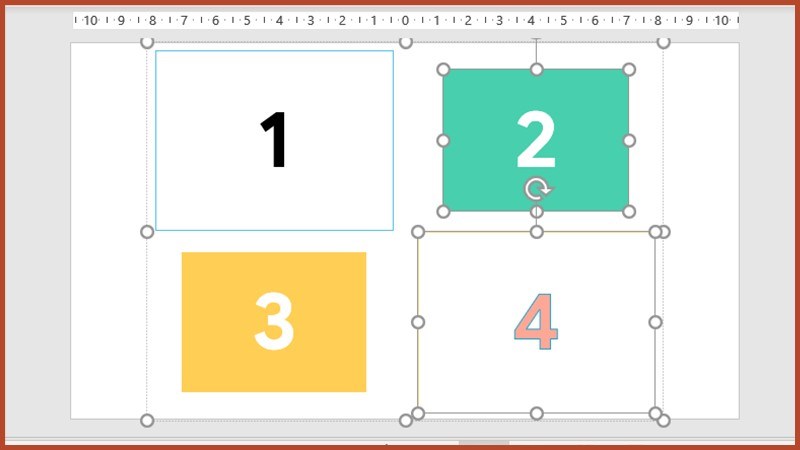
Chỉnh sửa group theo ý đồ thiết kế của bạn
II. Cách bỏ group các đối tượng trong PowerPoint
1. Hướng dẫn nhanh
Chọn group bạn muốn bỏ group > Vào tab Home > Chọn Arrange > Chọn Ungroup > Hoàn thành.
2. Hướng dẫn chi tiết
Bước 1: Chọn nhóm đối tượng bạn muốn bỏ group.
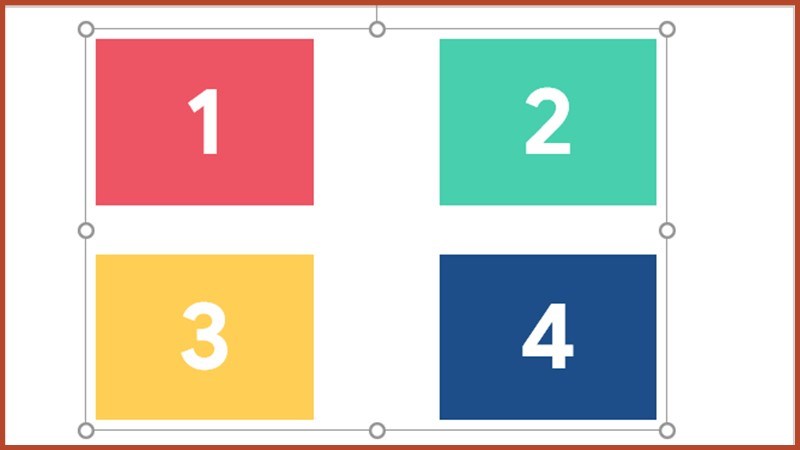
Chọn group bạn muốn tách
Bước 2: Bạn vào tab Home, chọn Arrange.
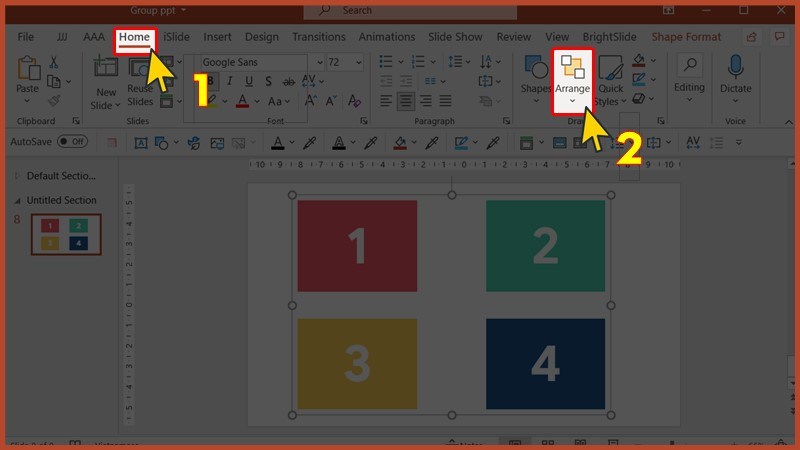
Mở Home, chọn Arrange
Bước 3: Chọn Ungroup để tách tất cả các đối tượng.

Chọn Ungroup
Vậy là bạn đã hoàn thành bỏ group nhóm các đối tượng trong PowerPoint rồi đấy!
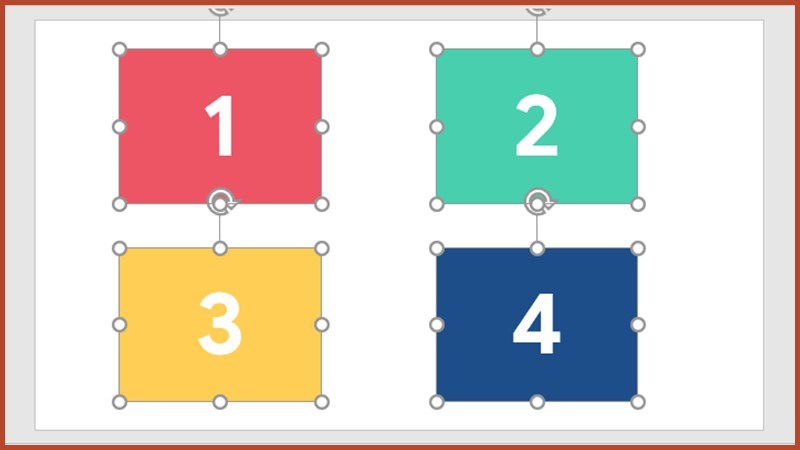
Bỏ group thành công
Trong trường hợp bạn muốn gộp lại nhóm như lúc đầu sau khi đã thay đổi và chỉnh sửa các đối tượng vừa mới bỏ group, hãy chọn lại bất kỳ một (hoặc nhiều) đối tượng bất kỳ trong nhóm đã tách, sau đó thực hiện như bước 2 ở trên và chọn Regroup.
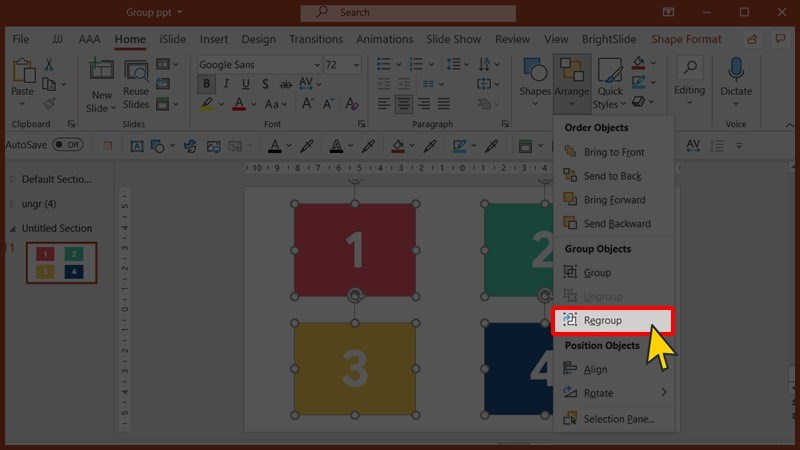
Regroup
Bài viết trên vừa hướng dẫn bạn cách group, bỏ group trong PowerPoint. Hy vọng viết này có thể giúp bạn bỏ túi thêm một công cụ hữu hiệu trong Microsoft Powerpoint. Chúc các bạn thực hiện thành công!
Link nội dung: https://blog24hvn.com/cach-gop-file-ppt-a41024.html