
Cách bôi đen trong Word thao tác cực nhanh chóng
Một trong những thao tác thường xuyên được sử dụng trong quá trình soạn thảo văn bản đó là bôi đen văn bản. Để bôi đen văn bản trong word bạn có thể sử dụng chuột hoặc phím tắt. Vậy cách bôi đen trong word như thế nào? Làm cách nào bôi đen văn bản chính xác và nhanh chóng để không gây ảnh hưởng đến toàn bộ văn bản? Hãy để Unica hướng dẫn các bạn cách tô đen trong word dễ dàng nhất nhé
Bôi đen toàn bộ văn bản bằng tổ hợp phím Ctrl + A
Trong mọi trường hợp cần thực hiện cách bôi đen toàn bộ văn bản thì hãy sử dụng tổ hợp Ctrl + A để dùng. Tổ hợp phím được đánh giá là một cách phổ biến nhất được nhiều người áp dụng vì sự đơn giản và thuận tiện của nó trong quá trình soạn thảo văn bản word.
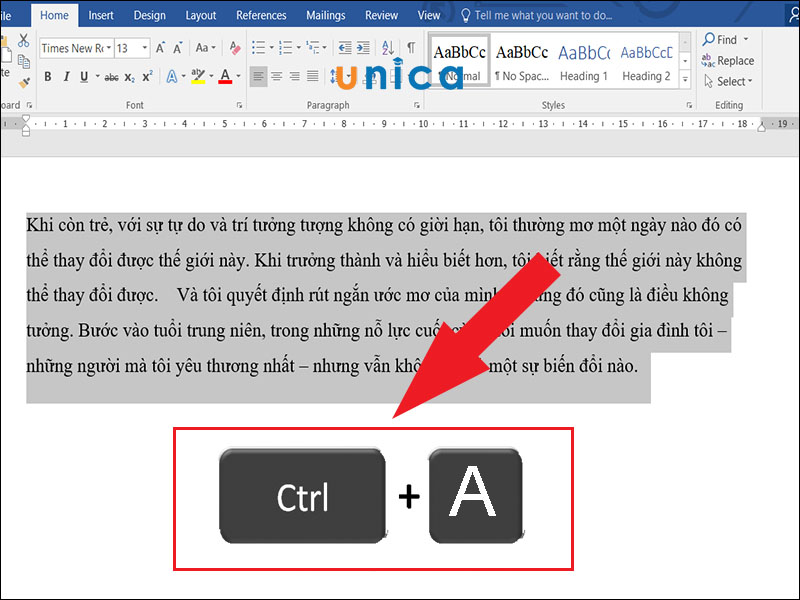
Bôi đen văn bản với Ctrl + A
Bôi đen vùng văn bản bằng chuột kết hợp phím Shift
Cách bôi đen nhiều đoạn khác nhau trong word bằng chuột kết hợp phím Shift thực hiện như sau:
- Đặt con trỏ chuột vào vị trí đầu > Nhấn giữ phím Shift > Trỏ chuột vào vị trí cuối của vùng mà bạn muốn bôi đen.
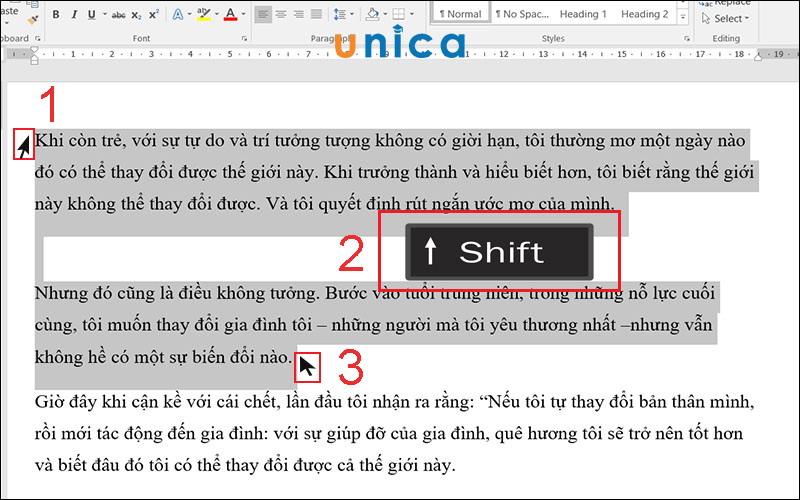
Giữ phím Shift
>> Xem thêm: Cách chọn tất cả trong Word siêu đơn giản, nhanh chóng
Chinh phục cách Soạn thảo văn bản Word từ con số 0 bằng cách đăng ký học online ngay. Khóa học sẽ giúp bạn biết các dùng tab file, tab view, tab home, tab layout,... Đăng ký ngay để nhận ưu đãi hấp dẫn:
Bôi đen theo dòng, ký tự bằng phím Shift + phím mũi tên
Ngoài những cách bôi đen nhiều dữ liệu như ở trên thì các bạn cũng có thể thực hiện bôi đen theo dòng và theo từng ký tự… Để thực hiện, bạn chỉ cần nhấn giữ phím Shift rồi chọn mũi tên phù hợp. Cụ thể:
- Shift + Mũi tên trái/ phải: Bôi đen từng ký tự theo phía bên trái hoặc phải.
- Shift + Mũi tên lên/ xuống: Bôi đen từng dòng theo phía trên hoặc dưới.
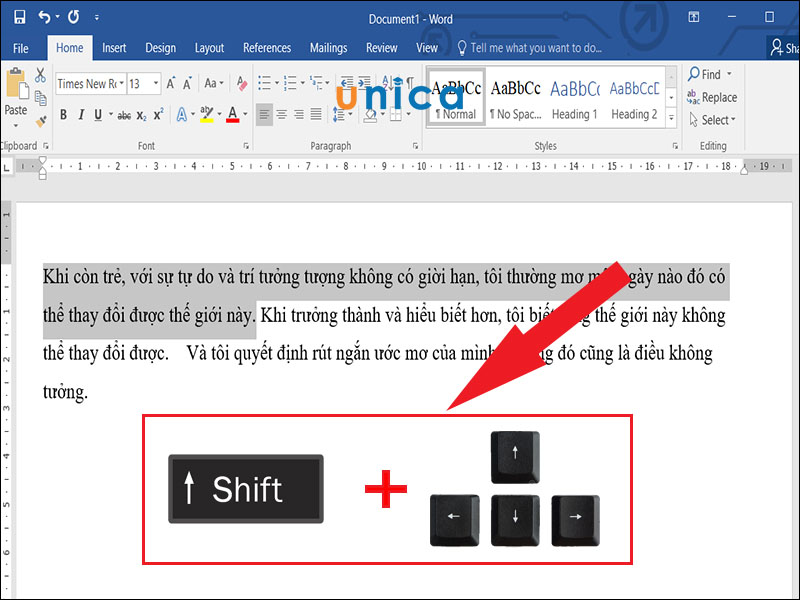
Giữ phím Shift và mũi tên
Bôi đen trong Word bằng Touchpad
Không chỉ sử dụng các phím tắt và chuột để bôi đen văn bản, bạn còn có thể sử dụng cả Touchpad. Các làm này cũng rất nhanh và thuận tiện:
Bước 1: Nhấn tổ hợp phím Windows + I để mở hộp thoại Cài đặt > nhấn vào mục Devices.
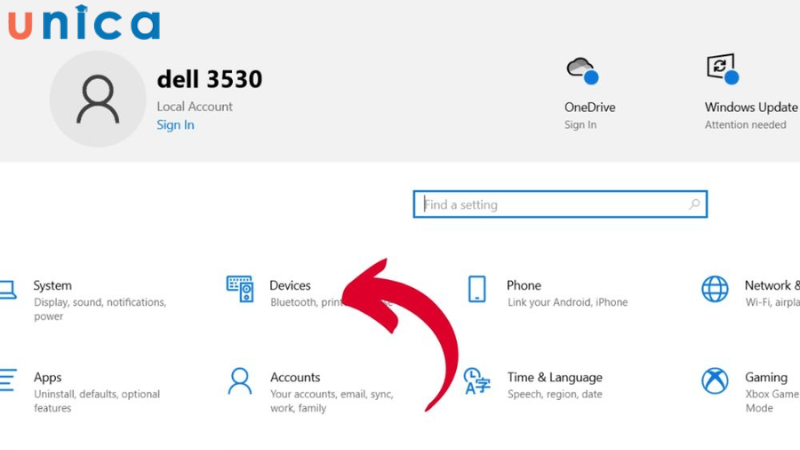
Mở devices để cài đặt Touchpad
Bước 2: Kéo xuống mục Touchpad và nhấn chuột vào nó để tiếp tục.
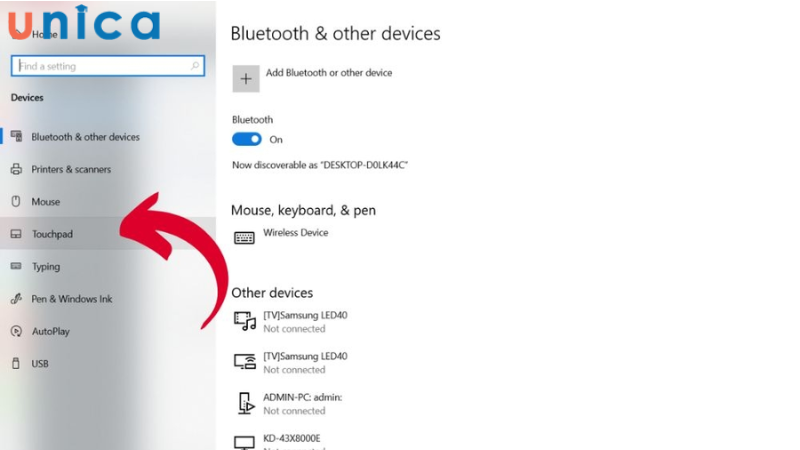
Kéo chuột xuống và chọn Touchpad
Bước 3: Ở mục Touchpad chuyển sang chế độ On để mở chế độ này.
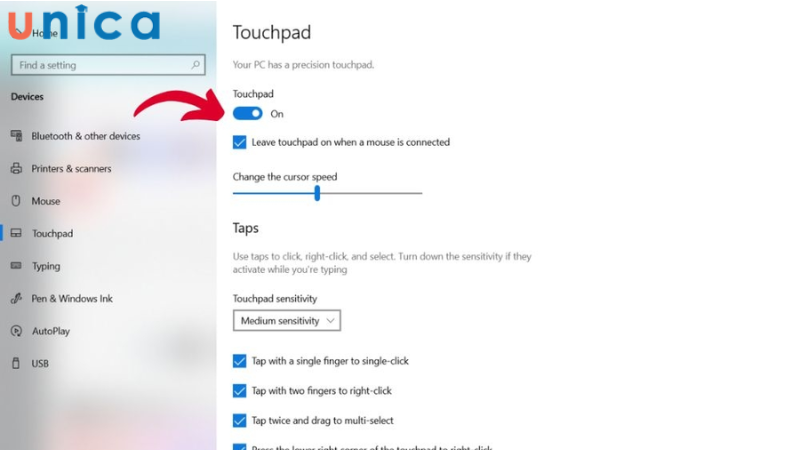
Chuyển Touchpad sang chế độ On
Bước 4: Nhấp liên tục 2 lần trên Touchpad > di chuyển đến vùng cần bôi đen và làm như với chuột
Khi bôi đen bất kỳ đoạn văn bản nào trong Word, bạn cũng nên kiểm tra kỹ càng để tránh những rủi ro về mất dữ liệu. Khi đã bôi đen văn bản, bạn có thể ấn tổ hợp phím Ctrl + C hoặc nhấp chuột phải > chọn Copy để lưu lại dữ liệu.
Sửa lỗi không bôi đen văn bản được
Trong quá trình thực hiện cách bôi đen chữ trong word không phải lúc nào cũng suôn sẻ, đôi khi bạn sẽ gặp lỗi không bôi đen được, tiêu biểu đó là lỗi kéo chuột nhầm làm đoạn bôi đen bị dịch chuyển vị trí. Vậy trong trường hợp này cách khắc phục như thế nào?
Khi bạn lỡ kéo chuột nhầm làm cho đoạn bôi đen bị dịch chuyển vị trí hoặc xóa nhầm đoạn đã bôi đen thì phím tắt Ctrl + Z là một cách khắc phục hiệu quả.
Tổ hợp phím Ctrl + Z sẽ giúp bạn phục hồi lại thao tác ngay trước đó.
>>> Tất cả đều có trong cuốn sách "Sách hướng dẫn thực hành Word từ cơ bản đến nâng cao"
ĐĂNG KÝ MUA NGAY
Kết luận
Bài viết trên đây chúng tôi đã hướng dẫn cho các bạn những theo tác cơ bản để bạn có thể hoàn thành hiệu quả cách bôi đen trong word. Chúc các bạn thành công, ngoài ra hãy tham khảo thêm các khóa học word online trên Unica nhé.
>> Xem thêm: Cách thụt đầu dòng trong Word chi tiết, cụ thể
Link nội dung: https://blog24hvn.com/cach-boi-den-nhieu-dong-trong-word-a41129.html