
4 cách đổi tên trên Zoom trên điện thoại, máy tính cực đơn giản
Bạn đang tìm kiếm cách đổi tên trong Zoom bằng máy tính, điện thoại để gây ấn tượng với mọi người nhưng chưa biết cách thực hiện. Bài viết dưới đây sẽ hướng dẫn cho các bạn 4 cách đổi tên trên Zoom trên điện thoại, máy tính cực đơn giản.

3 cách đổi tên trên Zoom trên điện thoại, máy tính cực đơn giản
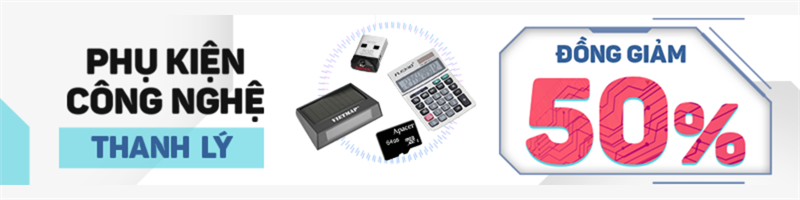
Săn ngay phụ kiện công nghệ thanh lý giảm 50%++ chỉ có tại Thế Giới Di Động
I. Cách đổi tên trên Zoom khi lớp học, họp online đang diễn ra
1. Cách đổi tên trên Zoom khi lớp học, họp online đang diễn ra trên máy tính
Bước 1: Mở Zoom trên máy tính, khi lớp học, họp online đang diễn ra, chọn Người tham gia.
Mở Zoom trên máy tính, khi lớp học, họp online đang diễn ra, chọn Người tham gia
Bước 2: Chọn Khác ở bên phải tên của bạn.
Chọn Khác ở bên phải tên của bạn
Bước 3: Chọn Đổi tên.
Chọn Đổi tên
Bước 4: Nhập tên mà bạn muốn đổi tại khung Nhập tên mới ở đây > Chọn Đổi tên.
Chọn Đổi tên" width="457" height="194" data-src="http://cdn.blog24hvn.com/wp-content/uploads/2024/09/cach-doi-ten-zoom-1.jpg">
Nhập tên mà bạn muốn đổi tại khung Nhập tên mới ở đây > Chọn Đổi tên
2. Cách đổi tên trên Zoom khi lớp học, họp online đang diễn ra trên điện thoại
Bước 1: Mở ứng dụng Zoom, khi lớp học, họp online đang diễn ra, chọn biểu tượng Người tham gia.
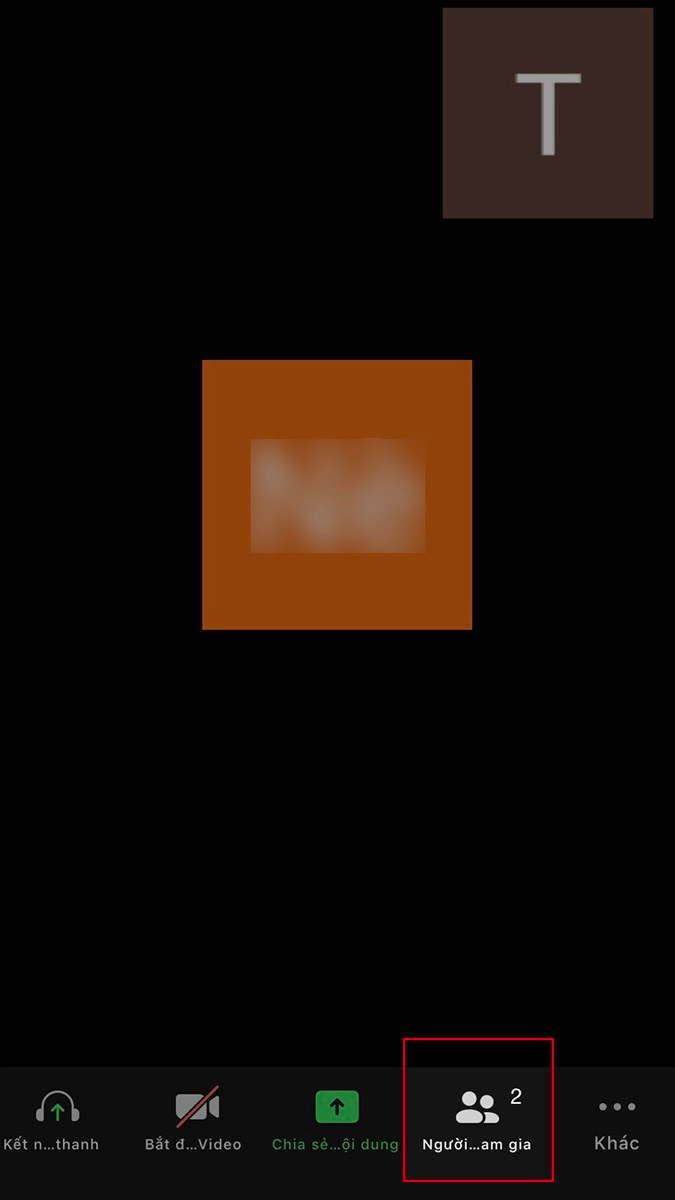
Mở ứng dụng Zoom, khi lớp học, họp online đang diễn ra, chọn biểu tượng Người tham gia
Bước 2: Nhấn vào tên của bạn tại danh sách người tham gia.
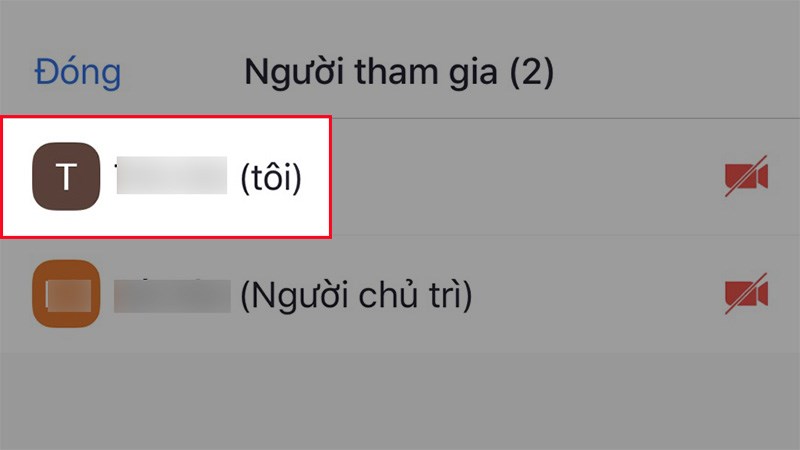
Nhấn vào tên của bạn tại danh sách người tham gia
Bước 3: Chọn Đổi tên.
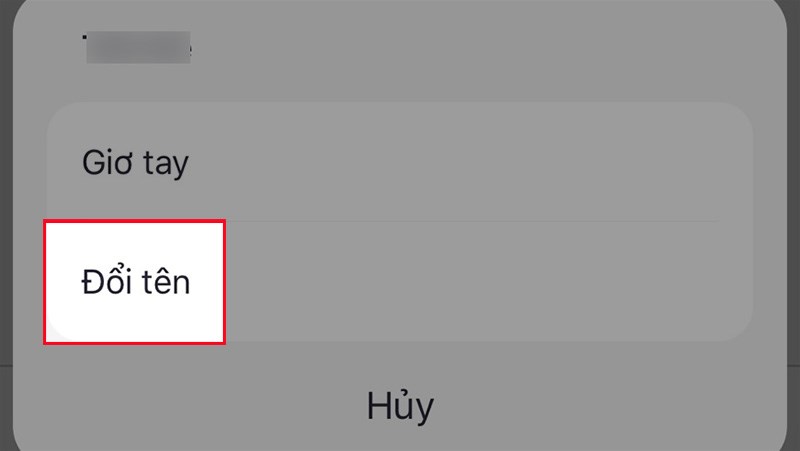
Chọn Đổi tên
Bước 4: Nhập tên mà bạn muốn đổi tại khung > Chọn Hoàn thành.
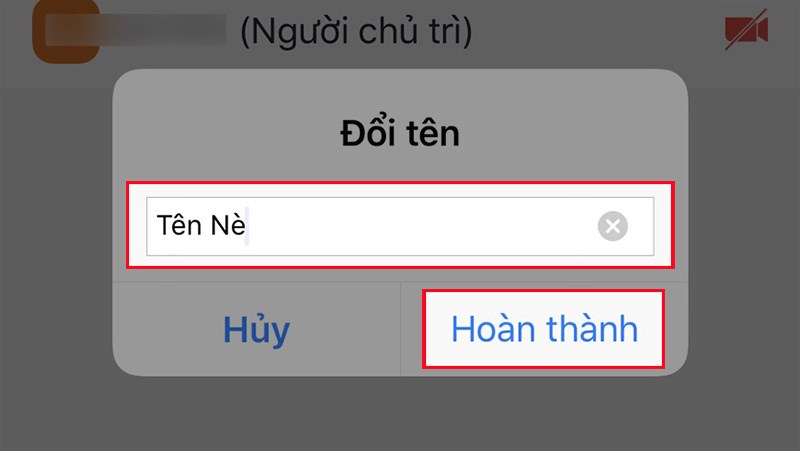 Chọn Hoàn thành" width="800" height="451" data-src="http://cdn.blog24hvn.com/wp-content/uploads/2024/09/cach-doi-ten-zoom-4.jpg">
Chọn Hoàn thành" width="800" height="451" data-src="http://cdn.blog24hvn.com/wp-content/uploads/2024/09/cach-doi-ten-zoom-4.jpg">
Nhập tên mà bạn muốn đổi tại khung > Chọn Hoàn thành
MUA NGAY ĐIỆN THOẠI LƯỚT ZOOM MƯỢT NHẤT
II. Cách đổi tên của người khác trên Zoom
1. Cách đổi tên của người khác trên Zoom trên máy tính
Bước 1: Mở Zoom trên máy tính, sau khi tạo lớp học, họp online trên Zoom, chọn Người tham gia.
Mở Zoom trên máy tính, sau khi tạo lớp học, họp online trên Zoom, chọn Người tham gia
Bước 2: Chọn Khác ở bên phải tên của người mà bạn muốn đổi tên.
Chọn Khác ở bên phải tên của người mà bạn muốn đổi tên
Bước 3: Chọn Đổi tên.
Chọn Đổi tên
Bước 4: Nhập tên mà bạn muốn đổi tại khung Nhập tên mới ở đây > Chọn Đổi tên.
Chọn Đổi tên" width="457" height="194" data-src="http://cdn.blog24hvn.com/wp-content/uploads/2024/09/cach-doi-ten-zoom-5.jpg">
Nhập tên mà bạn muốn đổi tại khung Nhập tên mới ở đây > Chọn Đổi tên
2. Cách đổi tên của người khác trên Zoom trên điện thoại
Bước 1: Mở ứng dụng Zoom, sau khi tạo lớp học, họp online trên Zoom, chọn biểu tượng Người tham gia.
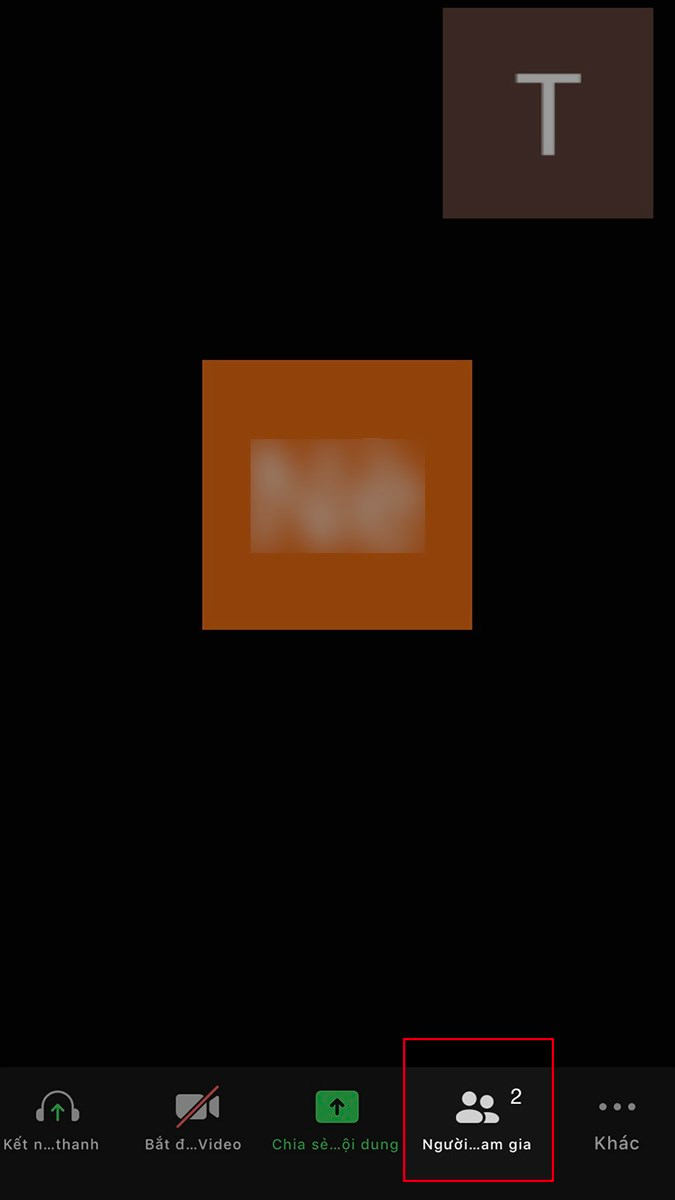
Mở ứng dụng Zoom, sau khi tạo lớp học, họp online trên Zoom, chọn biểu tượng Người tham gia
Bước 2: Nhấn vào tên của người mà bạn muốn đổi tên tại danh sách người tham gia.
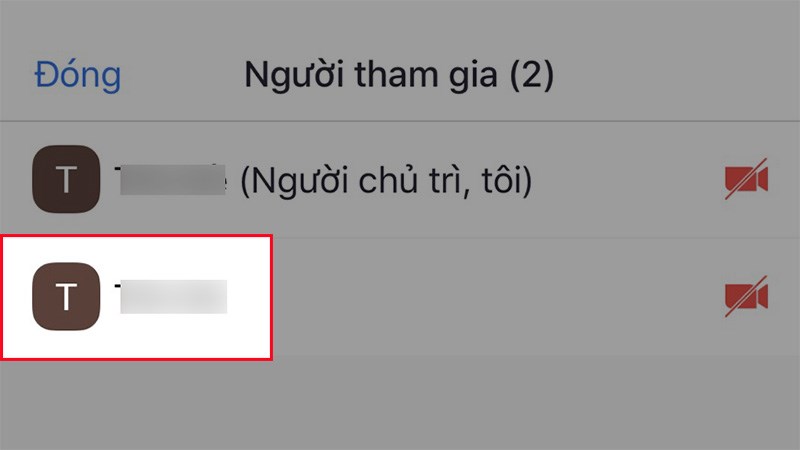
Nhấn vào tên của người mà bạn muốn đổi tên tại danh sách người tham gia
Bước 3: Chọn Đổi tên.
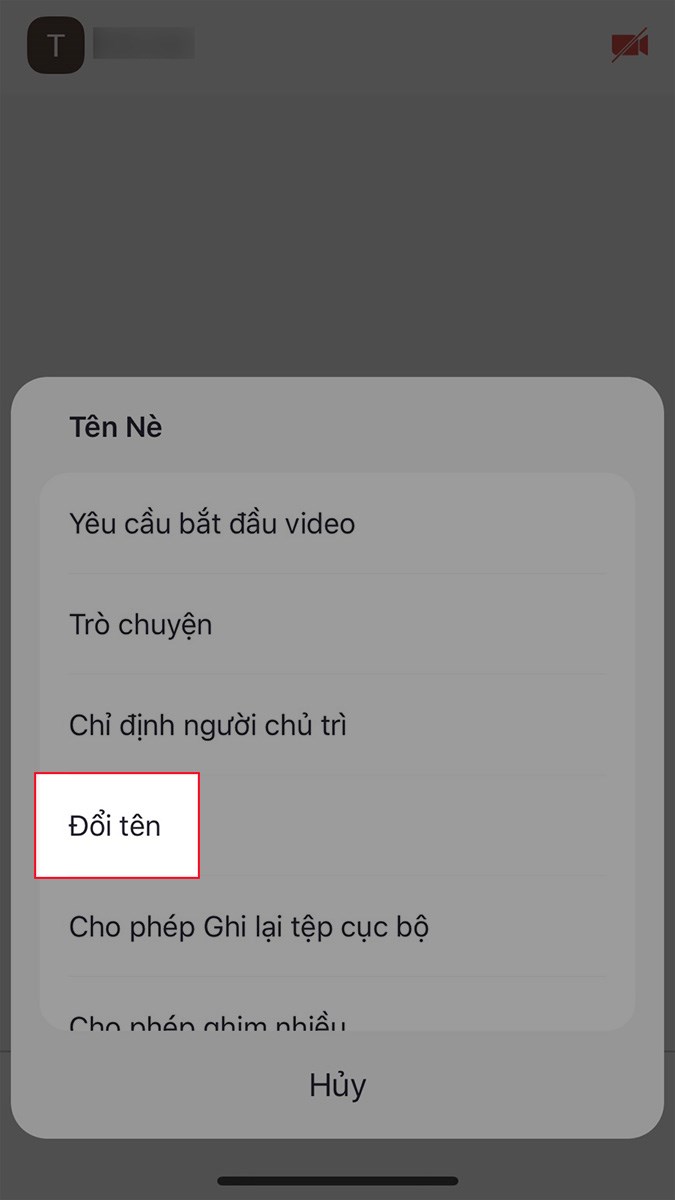
Chọn Đổi tên
Bước 4: Nhập tên mà bạn muốn đổi tại khung > Chọn Hoàn thành.
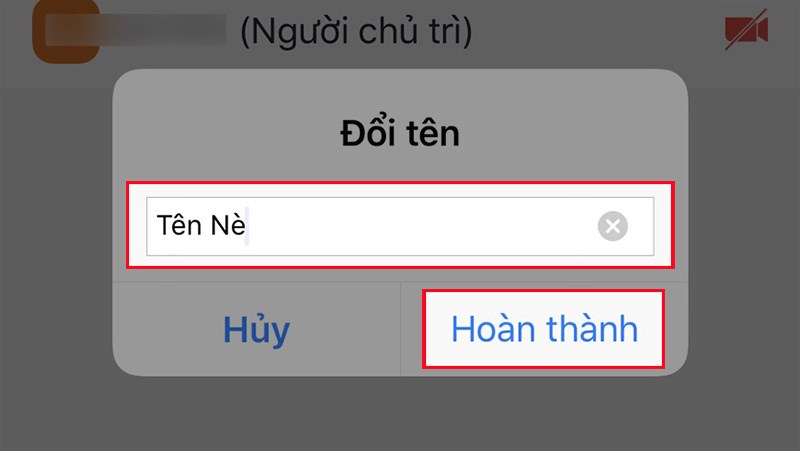 Chọn Hoàn thành" width="800" height="451" data-src="http://cdn.blog24hvn.com/wp-content/uploads/2024/09/cach-doi-ten-zoom-8.jpg">
Chọn Hoàn thành" width="800" height="451" data-src="http://cdn.blog24hvn.com/wp-content/uploads/2024/09/cach-doi-ten-zoom-8.jpg">
Nhập tên mà bạn muốn đổi tại khung > Chọn Hoàn thành
III. Cách đổi tên Zoom trước khi tham gia lớp học, họp online
1. Cách đổi tên Zoom trước khi tham gia lớp học, họp online trên máy tính
Trước khi tham gia vào lớp học, họp online trên Zoom trên máy tính, bạn có thể đổi tên bằng cách nhập tên mới tại khung Tên của bạn.
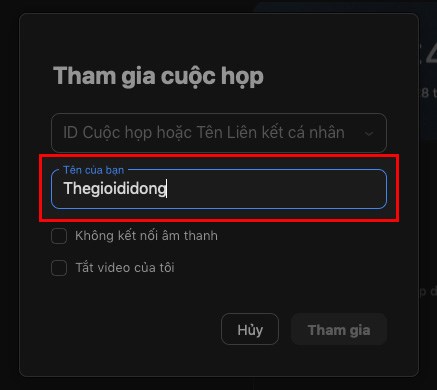
Bạn có thể đổi tên bằng cách nhập tên mới tại khung Tên của bạn
2. Cách đổi tên Zoom trước khi tham gia lớp học, họp online trên điện thoại
Trước khi tham gia vào lớp học, họp online trên Zoom trên điện thoại, bạn có thể đổi tên bằng cách nhập tên mới tại khung.
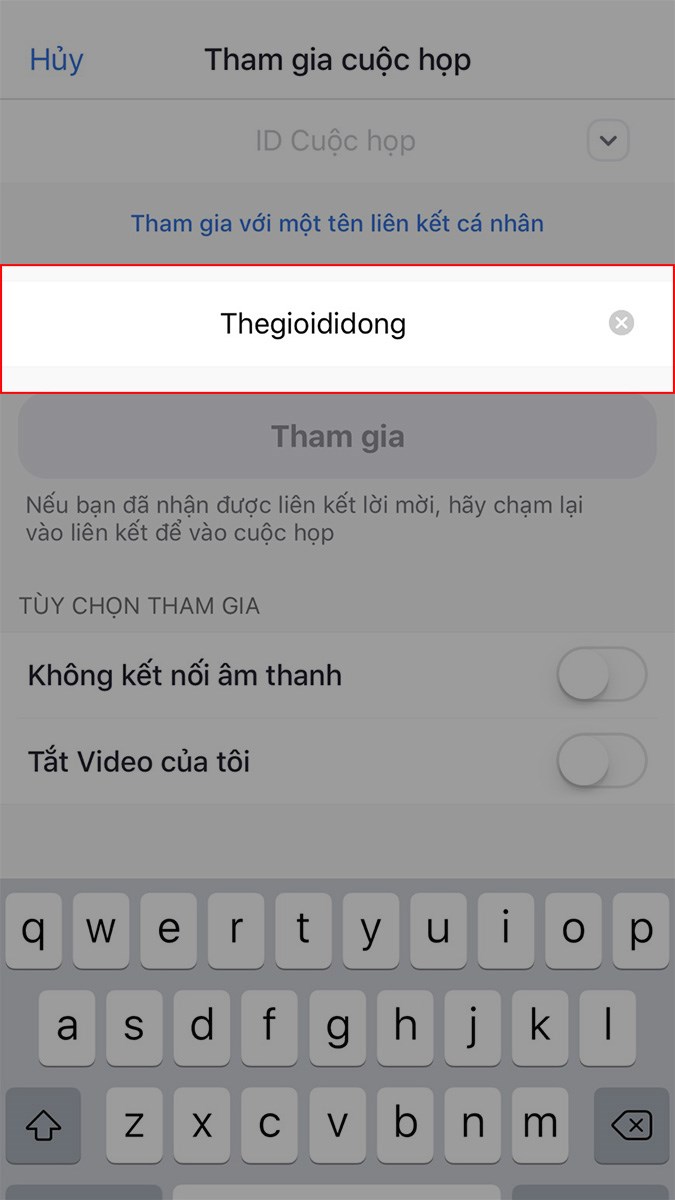
Bạn có thể đổi tên bằng cách nhập tên mới tại khung
IV. Cách đổi tên Zoom trong hồ sơ (Profile)
1. Cách đổi tên Zoom trong hồ sơ (Profile) trên máy tính
Bước 1: Mở Zoom trên máy tính, nhấn vào ảnh đại diện của bạn ở góc trên bên phải > Chọn Hồ sơ của tôi.
Chọn Hồ sơ của tôi" width="354" height="629" data-src="http://cdn.blog24hvn.com/wp-content/uploads/2024/09/cach-doi-ten-zoom-11.jpg">
Nhấn vào ảnh đại diện của bạn ở góc trên bên phải > Chọn Hồ sơ của tôi
Bước 2: Chọn Chỉnh sửa ở bên phải tên của bạn.
Chọn Chỉnh sửa ở bên phải tên của bạn
Bước 3: Nhập tên mới mà bạn muốn đổi tại mục Tên, Họ và Tên hiển thị > Chọn Lưu.
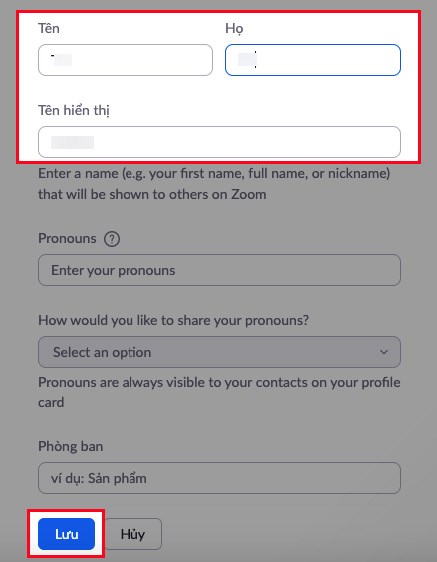 Chọn Lưu" width="437" height="562" data-src="http://cdn.blog24hvn.com/wp-content/uploads/2024/09/cach-doi-ten-zoom-12.jpg">
Chọn Lưu" width="437" height="562" data-src="http://cdn.blog24hvn.com/wp-content/uploads/2024/09/cach-doi-ten-zoom-12.jpg">
Nhập tên mới mà bạn muốn đổi tại mục Tên, Họ và Tên hiển thị > Chọn Lưu
2. Cách đổi tên Zoom trong hồ sơ (Profile) trên điện thoại
Bước 1: Mở ứng dụng Zoom, chọn Cài đặt ở góc dưới bên phải.
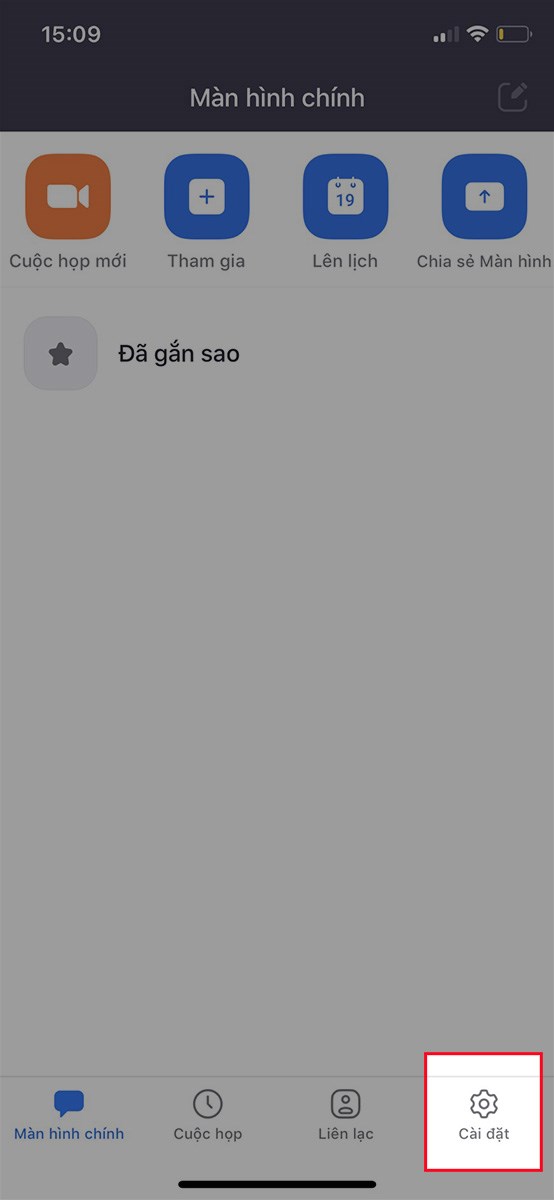
Mở ứng dụng Zoom, chọn Cài đặt ở góc dưới bên phải
Bước 2: Nhấn vào biểu tượng mũi tên đầu tiên.
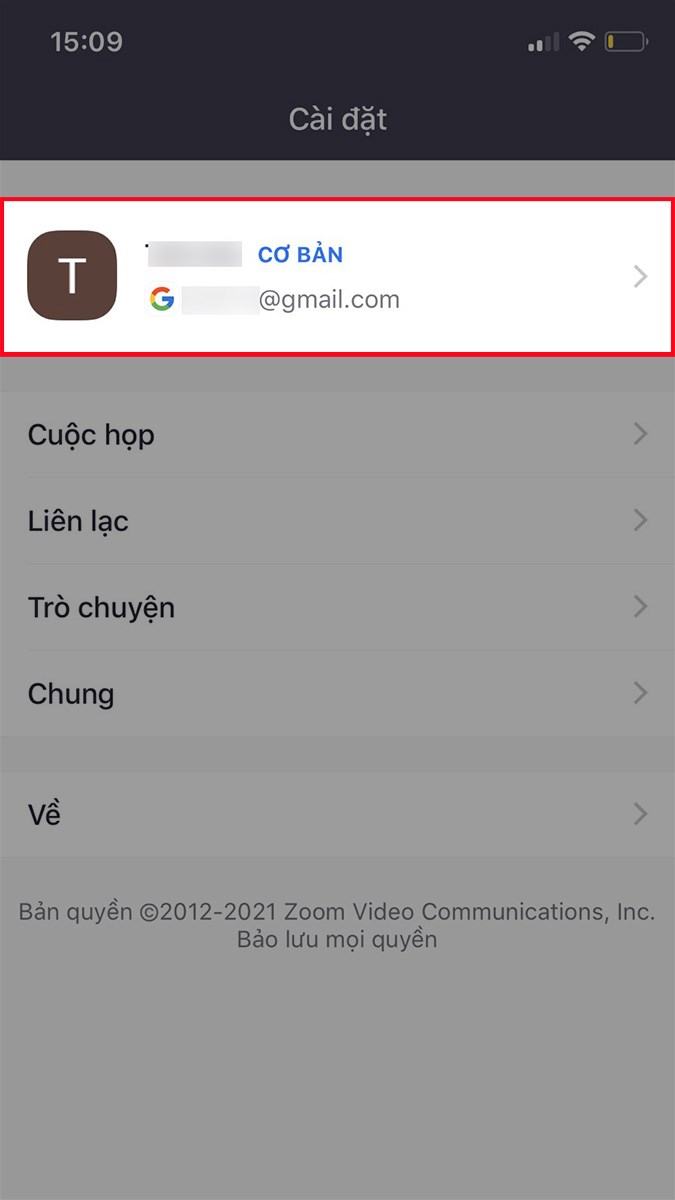
Nhấn vào biểu tượng mũi tên đầu tiên
Bước 3: Chọn Hiển thị tên.
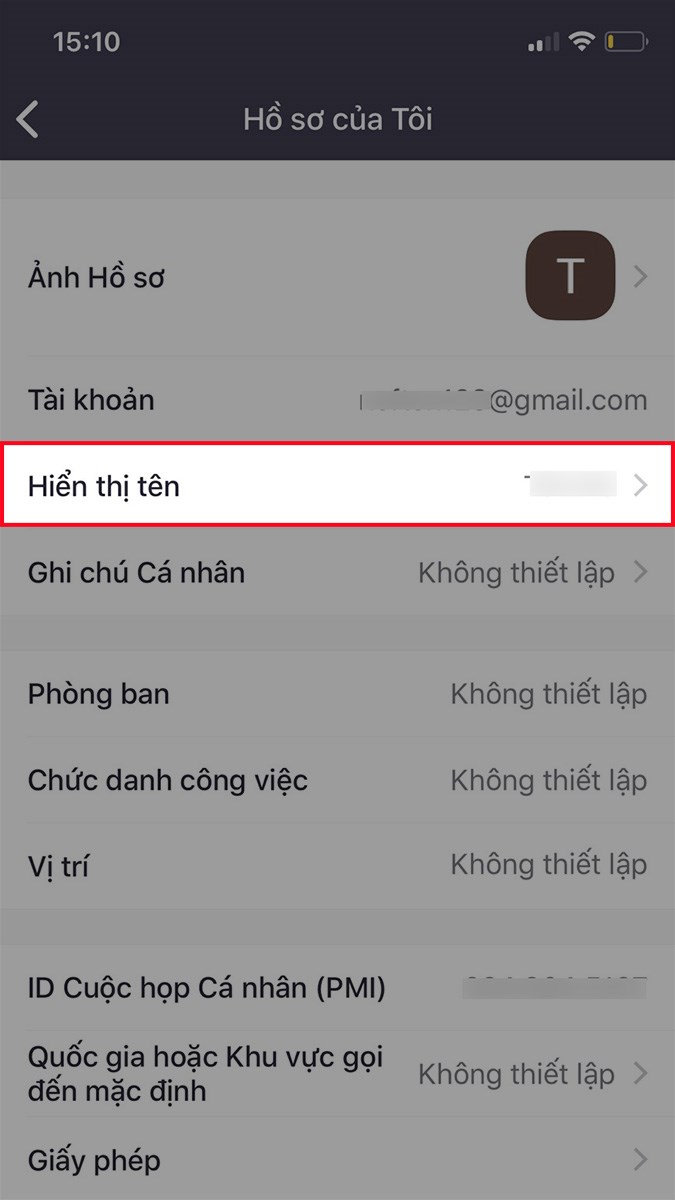
Chọn Hiển thị tên
Bước 4: Nhập tên mới mà bạn muốn đổi tại mục TÊN, HỌ và HIỂN THỊ TÊN > Chọn Lưu.
 Chọn Lưu" width="675" height="1200" data-src="http://cdn.blog24hvn.com/wp-content/uploads/2024/09/cach-doi-ten-zoom-16.jpg">
Chọn Lưu" width="675" height="1200" data-src="http://cdn.blog24hvn.com/wp-content/uploads/2024/09/cach-doi-ten-zoom-16.jpg">
Nhập tên mới mà bạn muốn đổi tại mục TÊN, HỌ và HIỂN THỊ TÊN > Chọn Lưu
Bài viết trên đã hướng dẫn cho các bạn 4 cách đổi tên trên Zoom trên điện thoại, máy tính cực đơn giản. Nếu bạn thấy hữu ích thì hãy chia sẻ với bạn bè và đừng quên để lại bình luận phía bên dưới nhé!
Một số mẫu laptop xịn sò đang kinh doanh tại Thế Giới Di Động:
Link nội dung: https://blog24hvn.com/cach-doi-ten-zoom-a41208.html