
7 cách chuyển ảnh từ điện thoại sang máy tính đơn giản nhất
Chuyển ảnh từ điện thoại hoặc điện thoại OPPO Find N2 Flip sang máy tính là phương án lưu trữ và đề phòng trường hợp mất file được nhiều người áp dụng. Hơn thế, những hình ảnh lưu trên máy tính sẽ được hiển thị rõ nét và chỉnh sửa thuận tiện hơn. Bài viết này sẽ hướng dẫn chi tiết những cách chuyển ảnh từ thiết bị điện thoại sang máy tính vô cùng đơn giản, nhanh chóng và an toàn.
Cáp USB là cổng kết nối trực tiếp hai đầu thiết bị, cho phép thực hiện thao tác chuyển đổi dữ liệu mà không cần kết nối internet hay bất kỳ phần mềm nào. Với giải pháp này, bạn chỉ cần sử dụng cáp micro-USB hoặc USB Type-C để liên kết hai thiết bị với nhau. Sau đó thực hiện một vài bước đơn giản là đã có thể chuyển số lượng lớn hình ảnh từ điện thoại sang với máy tính với tốc độ cực nhanh.

Cáp USB hỗ trợ chuyển file ảnh sang máy tính nhanh chóng
Các bước thực hiện chi tiết:
Bước 1: Kết nối điện thoại với máy tính
Sử dụng dây cáp USB phù hợp (micro-USB hoặc USB-C) cắm vào hai đầu thiết bị.

Bước 2: Chọn phương thức chuyển tệp
Sau khi kết nối thì điện thoại sẽ hiển thị bảng thông bảo “Sử dụng USB cho” > chọn “Truyền tệp” hoặc phương thức chuyển tệp mong muốn.
Lưu ý:
Không truyền dữ liệu: Không tiến hành truyền dữ liệu giữa hai thiết bị điện thoại và máy tính.
Truyền tệp: Phương thức này cho phép chuyển mọi loại dữ liệu, bao gồm hình ảnh giữa hai thiết bị.
Chuyển ảnh (PTP): Phương thức này chỉ cho phép chuyển ảnh từ điện thoại sang máy tính và ngược lại.
Bước 3: Lưu tệp ảnh trên máy tính
Kích hoạt File Explorer (Windows + E) > Chọn và mở tệp tin của điện thoại trong thư mục This PC > Lựa chọn hình ảnh và sao lưu sang máy tính tại thư mục DCIM và Pictures.
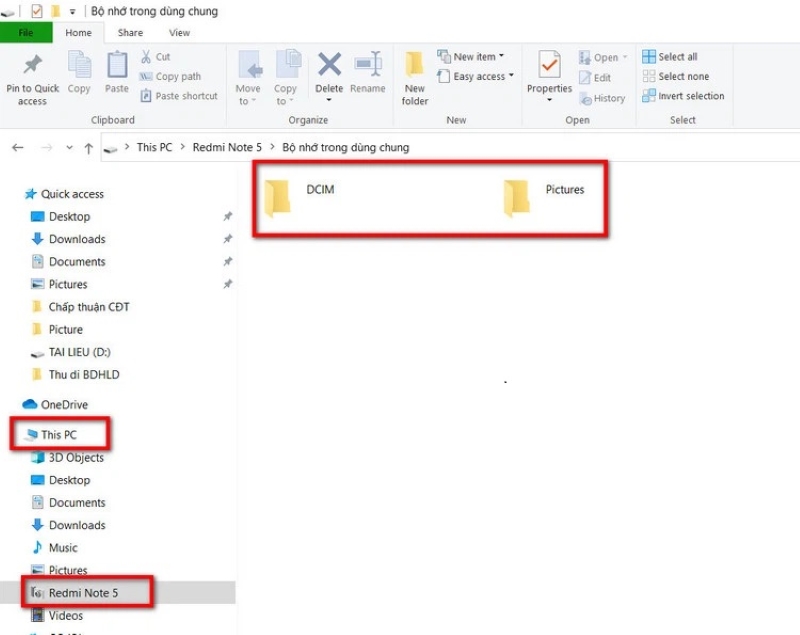
Bluetooth là một chuẩn công nghệ kết nối không dây, cho phép truyền dữ liệu giữa các thiết bị điện tử ở khoảng cách ngắn mà không cần kết nối Internet. Cách chuyển ảnh từ điện thoại sang máy tính bằng bluetooth là khá đơn giản và đến nay vẫn được rất nhiều người dùng ưu tiên lựa chọn.

Chuyển hình ảnh từ điện thoại sang máy tính đơn giản nhờ bluetooth
Các bước thực hiện chi tiết:
Bước 1: Kích hoạt Bluetooth trên máy tính
Kích hoạt Bluetooth trên máy tính bằng cách:
Mở Settings (Cài đặt) trên Menu Start > Chọn Devices (Thiết bị) > Tại mục Bluetooth & other devices (Bluetooth và các thiết bị khác), gạt thanh Bluetooth sang phải "ON" để kích hoạt.
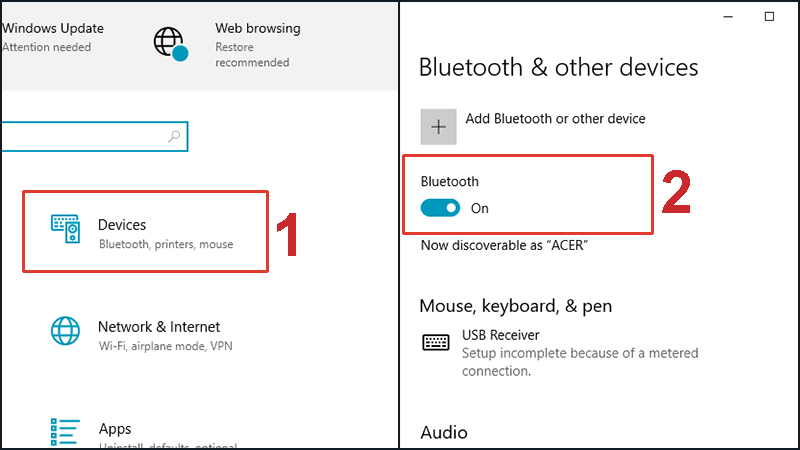
Bước 2: Kích hoạt Bluetooth trên điện thoại
Mở Bảng điều khiển nhanh trên điện thoại bằng cách vuốt màn hình từ trên xuống > Nhấn chọn biểu tượng Bluetooth để kích hoạt > Nhấn chọn tên máy tính cần kết nối > Chọn Hoàn tất để kết nối hai thiết bị
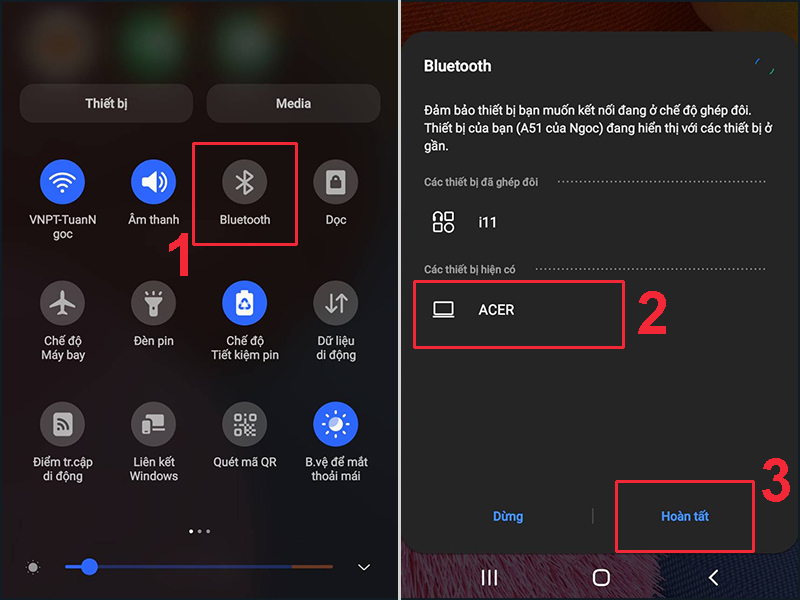
Bước 3: Đồng ý yêu cầu kết nối trên máy tính
Màn hình máy tính sẽ xuất hiện cửa sổ hiển thị mật mã từ điện thoại gửi đến > Nhấn chọn Yes (Đồng ý) để xác nhận kết nối.
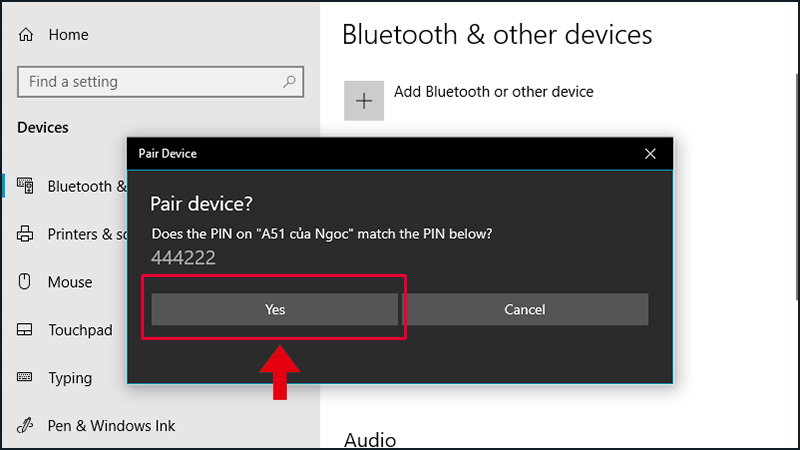
Bước 4: Mở chế độ nhận dữ liệu trên máy tính
Ở giao diện Settings trên máy tính > Nhấn chọn Send or receive files via Bluetooth > Chọn mục Receive files để kích hoạt chế độ nhận file dữ liệu từ điện thoại.
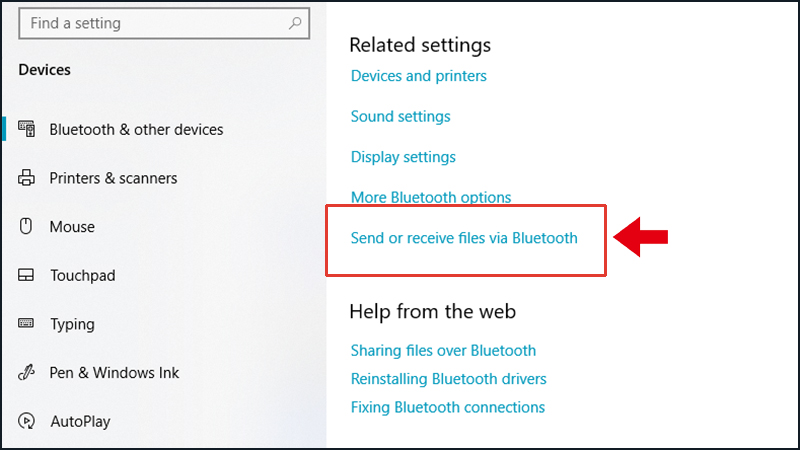
Bước 5: Tiến hành truyền file ảnh từ điện thoại sang máy tính.
Trên điện thoại: Tiến hành chọn hình ảnh và gửi (hoặc chia sẻ) bằng phương thức Bluetooth.
Trên máy tính: Giao diện Bluetooth File Transfer sẽ hiển thị trong quá trình file ảnh đang được chuyển thành công sang máy tính.
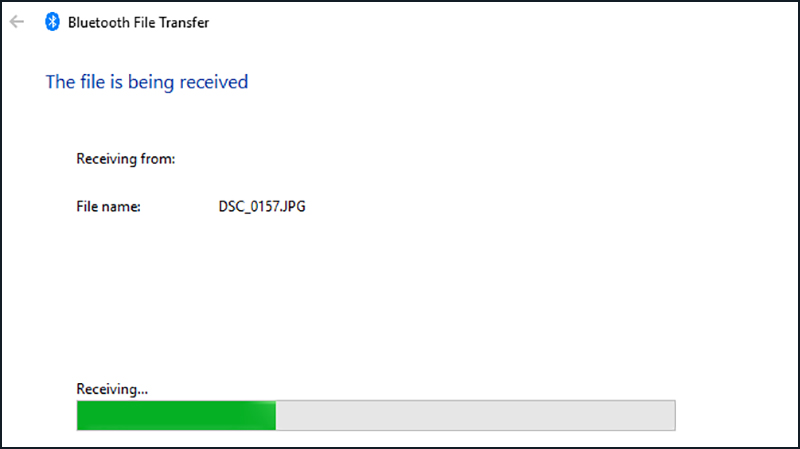
3. Dùng thẻ nhớ để lưu trữ và chuyển ảnh giữa các thiết bị
Thẻ nhớ (SD, Mini SD và MicroSD) là những phụ kiện được sử dụng để lưu trữ dữ liệu bao gồm cả hình ảnh, video. Trong trường hợp không có cáp USB hay mạng không dây, bạn có thể sử dụng thẻ nhớ micro SD của điện thoại để chuyển hình ảnh sang máy tính. Tuy nhiên, phương thức chuyển đổi này cần phải chuẩn bị đầu đọc thẻ nhớ để sao chép và truy xuất dữ liệu.
Các bước thực hiện chi tiết:
Bước 1: Sao lưu file ảnh trên điện thoại vào thẻ micro SD
Cách chuyển đổi dữ liệu từ điện thoại sang thẻ nhớ ở mỗi hệ điều hành khác nhau. Dưới đây là cách chuyển đổi dữ liệu sang thẻ micro SD từ điện thoại Android:
Mở ứng Trình quản lý tệp trên điện thoại > Chọn mục Lưu trữ điện thoại > Vào mục Picture > Chọn giữ hình ảnh muốn chuyển. > Chọn Move (Sao chép đến) > Chuyển tới SD Card > Chuyển tới thư mục DCIM của thẻ nhớ (có sẵn hoặc tạo mới) > Chọn Done xác nhận chuyển và chờ hoàn tất.
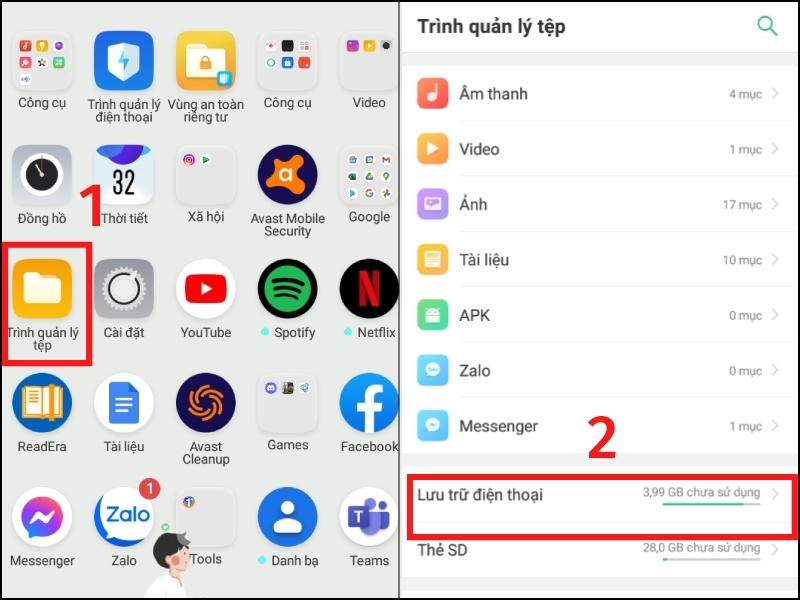
Bước 2: Lắp thẻ nhớ vào đầu đọc thẻ
Sau khi hoàn tất sao chép file ảnh từ điện thoại vào thẻ nhớ thì tiến hành rút thẻ nhớ từ điện thoại và lắp vào đầu đọc thẻ nhớ phù hợp.

Lưu ý: Nên tắt thiết bị điện thoại khi lắp và tháo thẻ nhớ.
Bước 3: Lưu tệp ảnh từ thẻ nhớ vào máy tính
Cắm đầu đọc thẻ nhớ vào máy tính > Mở thư mục File Explorer > Mở File lưu hình ảnh từ thẻ nhớ > Chọn và chuột phải Copy ảnh cần chuyển sang máy tính > Đến vị trí lưu ảnh và chuột phải Paste.
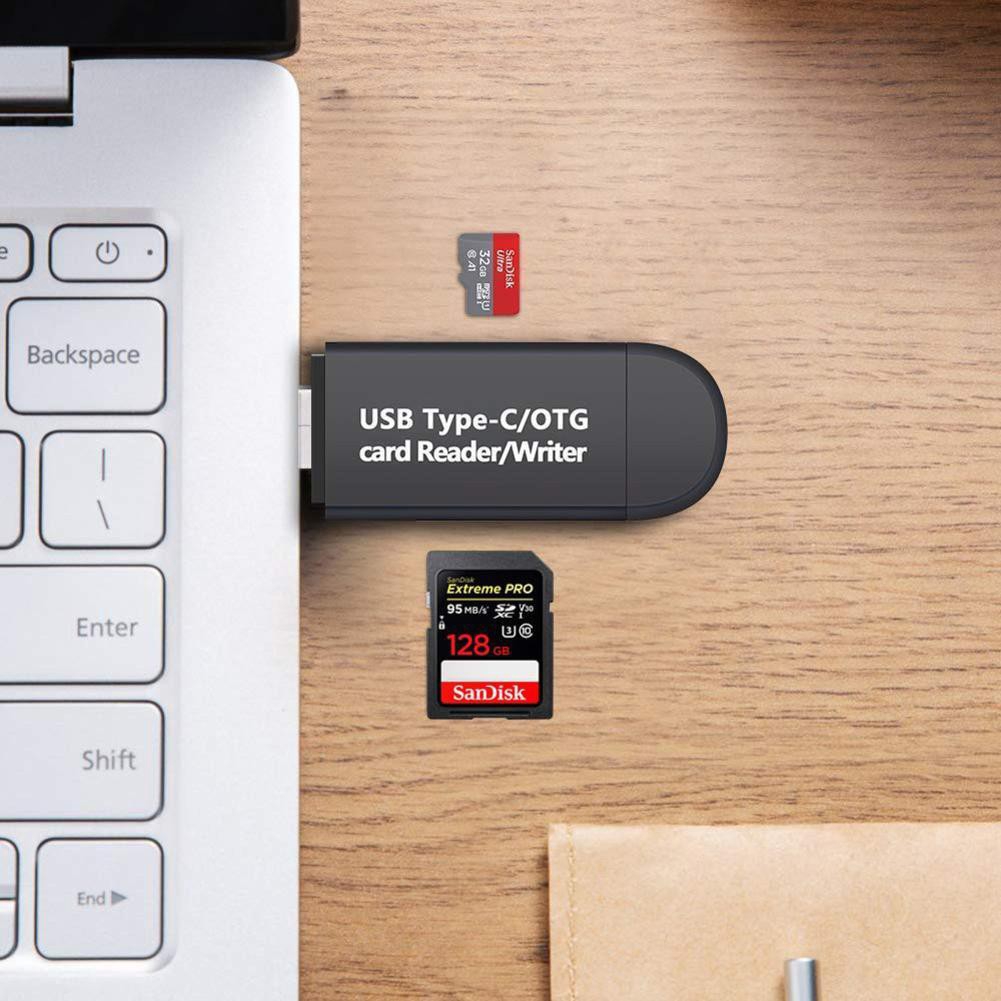
Google Drive, OneDrive, Dropbox… là các dịch vụ lưu trữ đám mây phổ biến nhất hiện nay. Những dịch vụ này được sử dụng để lưu trữ, quản lý và chia sẻ dữ liệu. Chỉ cần có kết nối mạng, người dùng có thể truy cập và tải dữ liệu từ kho lưu trữ đám mây trên mọi thiết bị điện thoại ví dụ như điện thoại OPPO hoặc laptop, máy tính… Vì vậy, các dịch vụ lưu trữ đám mây có thể giúp chuyển ảnh từ điện thoại sang máy tính một cách dễ dàng, nhanh chóng.

Các dịch vụ lưu trữ đám mây giúp chuyển đổi hình ảnh với tốc độ cực nhanh
Các bước thực hiện chi tiết (chuyển ảnh với Google Drive):
Bước 1: Mở ứng dụng Google Drive trên điện thoại
Mở ứng dụng Google Drive được cài đặt sẵn trên điện thoại > Nhấn chọn dấu cộng (+) ở góc phải màn hình.
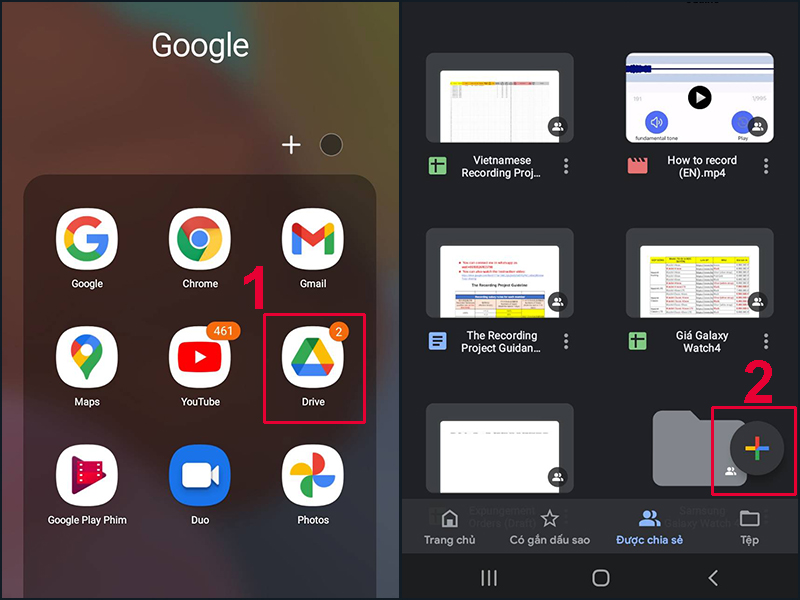
Bước 2:
Tải file hình ảnh muốn chuyển sang máy tính
Chọn mục Tải lên > Chọn các file ảnh muốn chuyển lên máy tính.
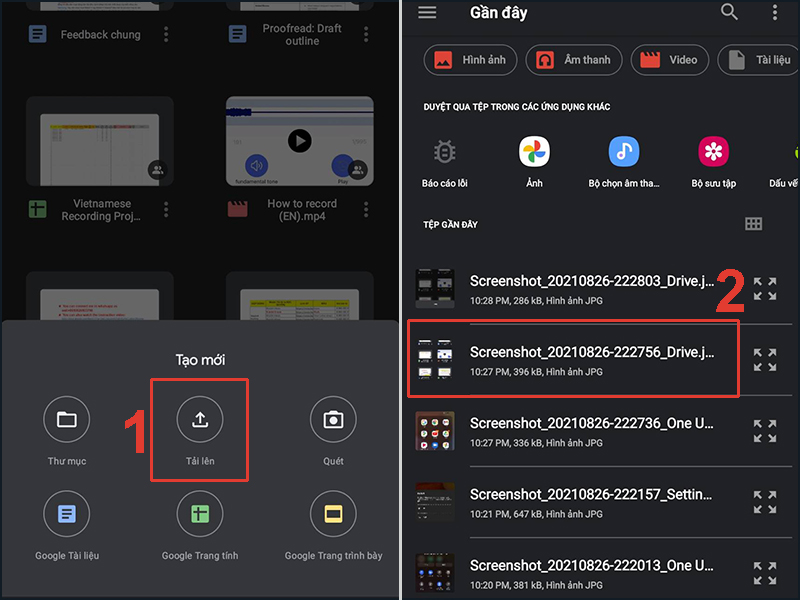
Bước 3: Mở Google Drive trên máy tính và tải ảnh xuống
Truy cập vào Google Drive trên máy tính (phải đăng nhập cùng tài khoản đăng nhập Google Drive trên điện thoại) > Tìm file ảnh cần tải xuống > Click chuột phải vào ảnh và chọn Tải xuống để lưu ảnh về máy tính.
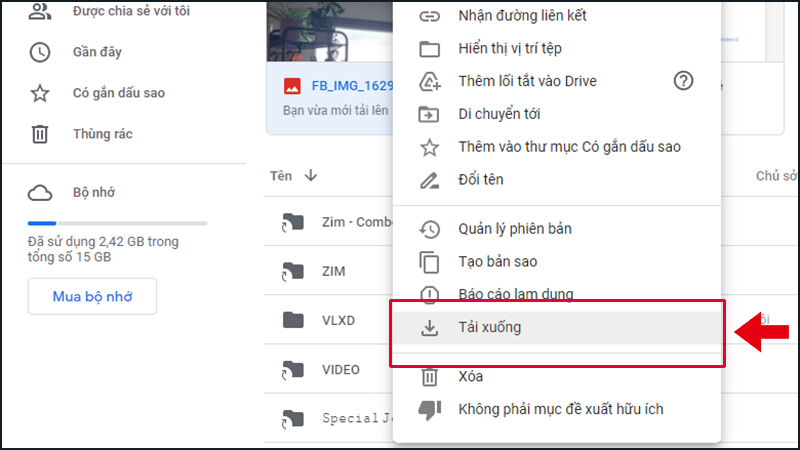
AirDrop là một phương thức truyền tải dữ liệu độc quyền giữa các thiết bị thuộc hệ sinh thái của Apple. AirDrop cho phép chia sẻ đa dạng các loại dữ liệu từ hình ảnh, video, âm thanh, danh bạ… từ các thiết bị hệ điều hành iOS với nhau với tốc độ cực kỳ nhanh chóng. Vì vậy, cách chuyển ảnh từ điện thoại sang máy tính thông qua AirDrop được nhiều người áp dụng.

Chuyển ảnh sang máy tính trong một nốt nhạc thông qua AirDrop
Các bước thực hiện chi tiết:
Bước 1: Kích hoạt AirDrop trên iPhone hoặc iPad
Gạt góc phải màn hình lên hoặc xuống để mở Control Center trên điện thoại > Chọn nút AirDrop trong phần mở rộng chứa chế độ máy bay, Bluetooth và Wifi > Nhấn chọn Contacts Only hoặc Everyone (AirDrop được kích hoạt sẽ chuyển sang màu xanh).
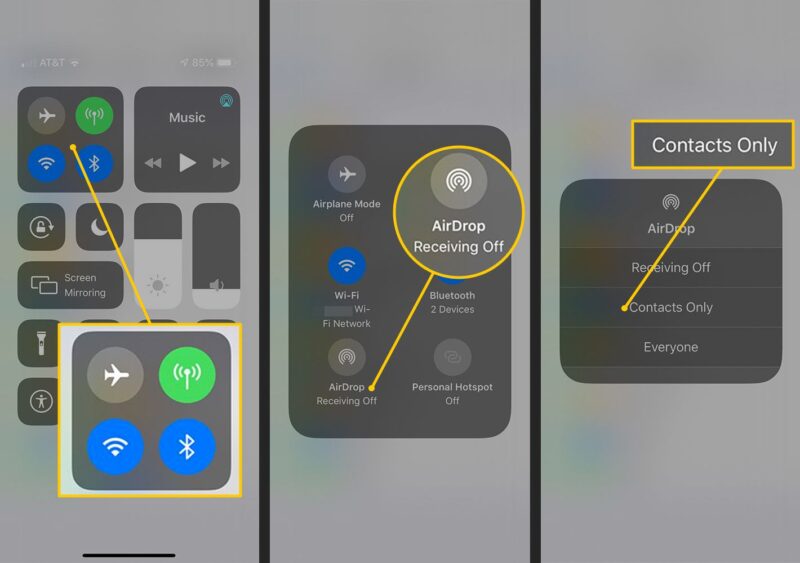
Bước 2:
Đăng nhập tài khoản AirDrop trên Macbook
Đối với phiên bản macOS mới: Kích hoạt AirDrop bằng cách bật cả Wifi và Bluetooth từ thanh menu.
Hoặc chọn biểu tượng Control Center trên thanh menu > Chọn vào AirDrop > Ấn nút chuyển đổi > Tùy chọn Contacts Only hoặc Everyone.

Đối với phiên bản macOS cũ:
Mở cửa sổ Finder > Nhấn chọn AirDrop > Chọn menu thả xuống > Chọn Contacts Only hoặc Everyone.
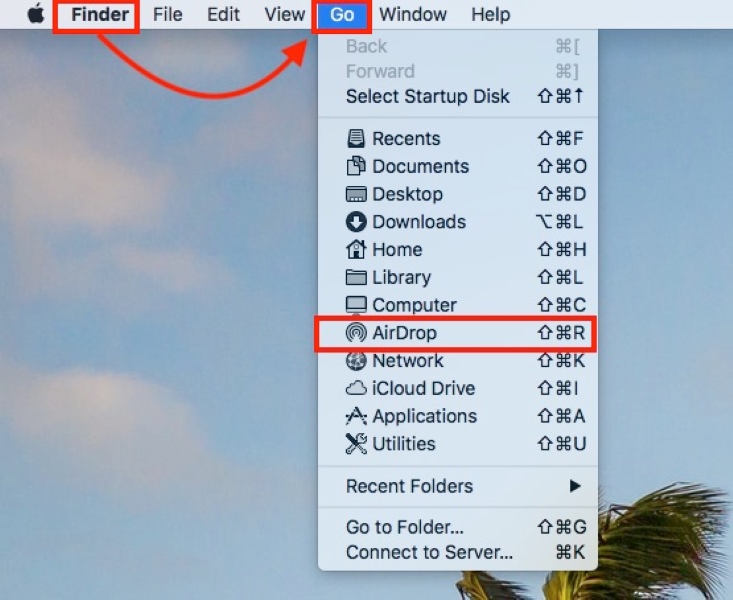
Bước 3: Tải ảnh từ
AirDrop về máy tính
Chọn hình cần chuyển từ mục ảnh của iPhone > Chọn biểu tượng Chia sẻ > Chọn AirDrop.
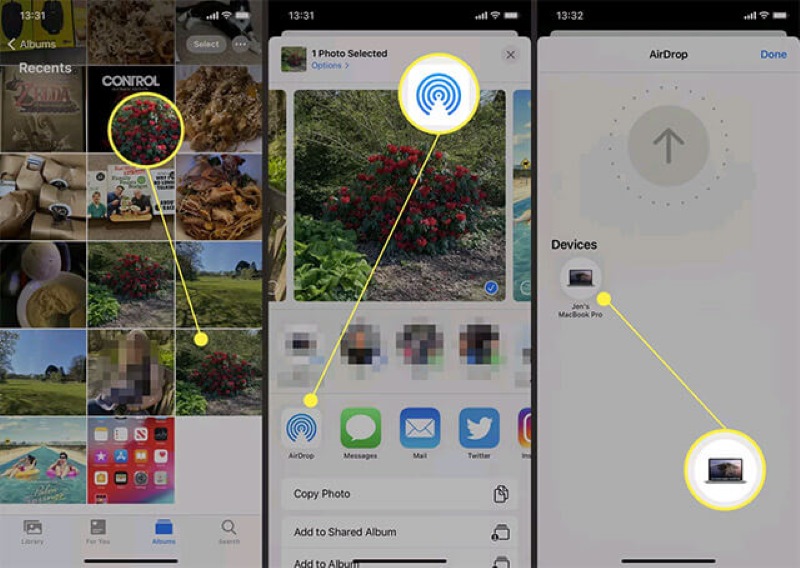
Gmail không chỉ là dịch vụ hỗ trợ người dùng giao tiếp, liên lạc với nhau mà còn là công cụ giúp lưu trữ và truyền file hiệu quả, nhanh chóng. Cách chuyển ảnh từ điện thoại sang máy tính thông qua Gmail chính là đính kèm ảnh dưới dạng thư nháp của email và lưu lại.
Các bước thực hiện chi tiết như sau:
Bước 1: Mở ứng dụng Gmail trên điện thoại
Trên màn hình điện thoại, mở ứng dụng Gmail đã được cài đặt sẵn > Chọn mục Soạn thư góc trái màn hình.
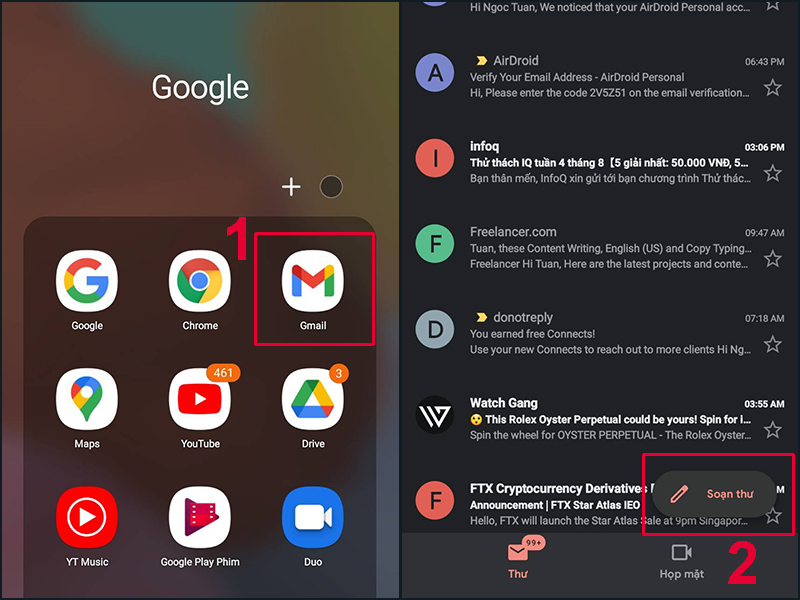
Bước 2:
Nhập địa chỉ nhận thư
Nhập địa chỉ Gmail cá nhân tại mục Tới > Chọn biểu tượng cái ghim trên góc phải màn hình
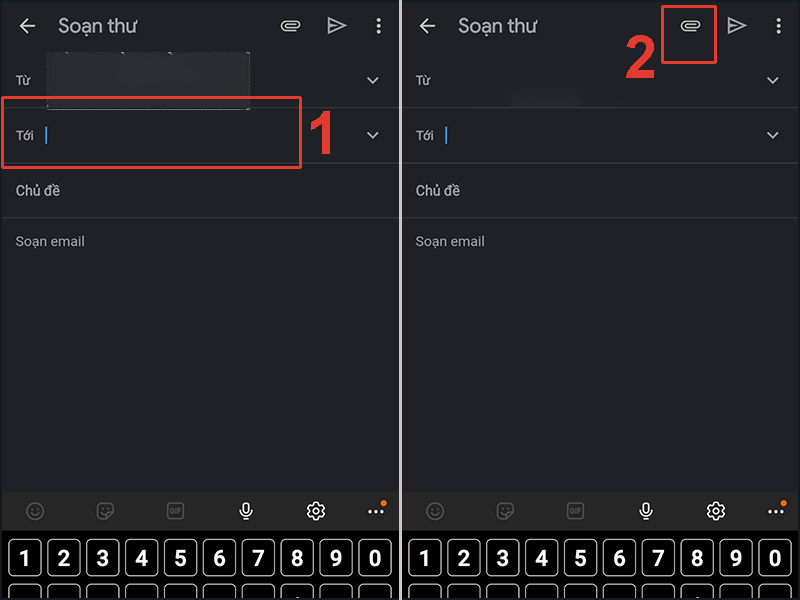
Bước 3: Gửi thư Gmail đính kèm hình ảnh cần chuyển sang máy tính
Tại mục Đính kèm tệp, tải file ảnh muốn chuyển sang máy tính > Nhấn chọn biểu tượng mũi tên để gửi thư đi.
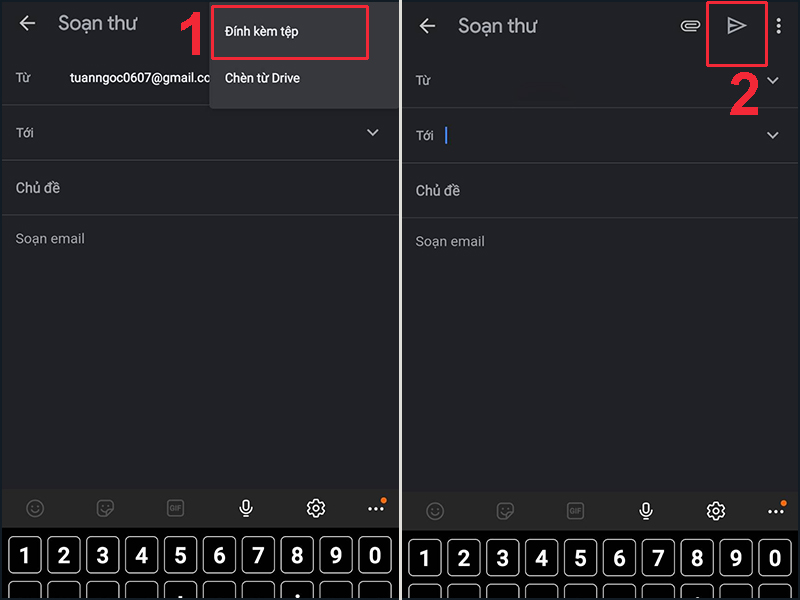
Bước 4: Truy cập tài khoản Gmail trên máy tính và tải ảnh về
Truy cập vào tài khoản Gmail cá nhân trên máy tính > Tìm thư nháp vừa gửi > Mở tệp ảnh đính kèm và tải về.
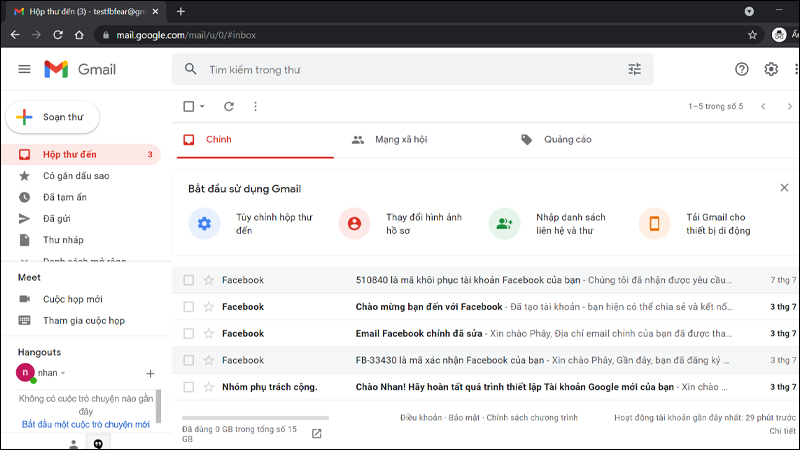
7. Zalo: Cách chuyển đổi dữ liệu sang máy tính tiện lợi nhất
Cloud của tôi trên Zalo (Truyền File) có tính năng hoạt động tương tự như một dịch vụ lưu trữ đám mây. Tính năng Cloud của tôi cho phép người dùng tải lên và lưu trữ mọi tập tin (hình ảnh, video, liên kết, tài liệu, tin nhắn…). Với Cloud của tôi trên Zalo, bạn có thể chuyển hình ảnh từ điện thoại sang máy tính một cách thuận tiện, nhanh chóng.
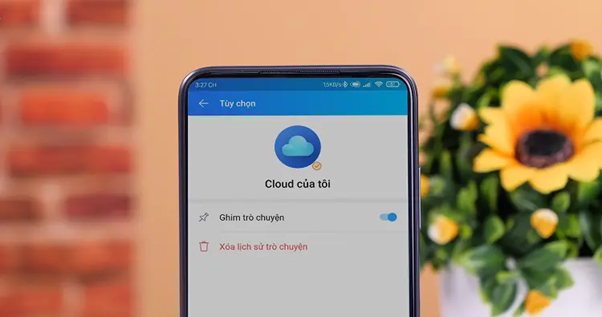
Tính năng Cloud của tôi trên zalo cho phép các thiết bị chuyển dữ liệu dễ dàng
Các bước thực hiện chi tiết:
Bước 1: Mở hộp thoại Cloud trên điện thoại
Mở và đăng nhập tài khoản Zalo > Vào ô tìm kiếm “Cloud của tôi” > Nhấn chọn để mở trực tiếp hộp thoại Cloud của tôi
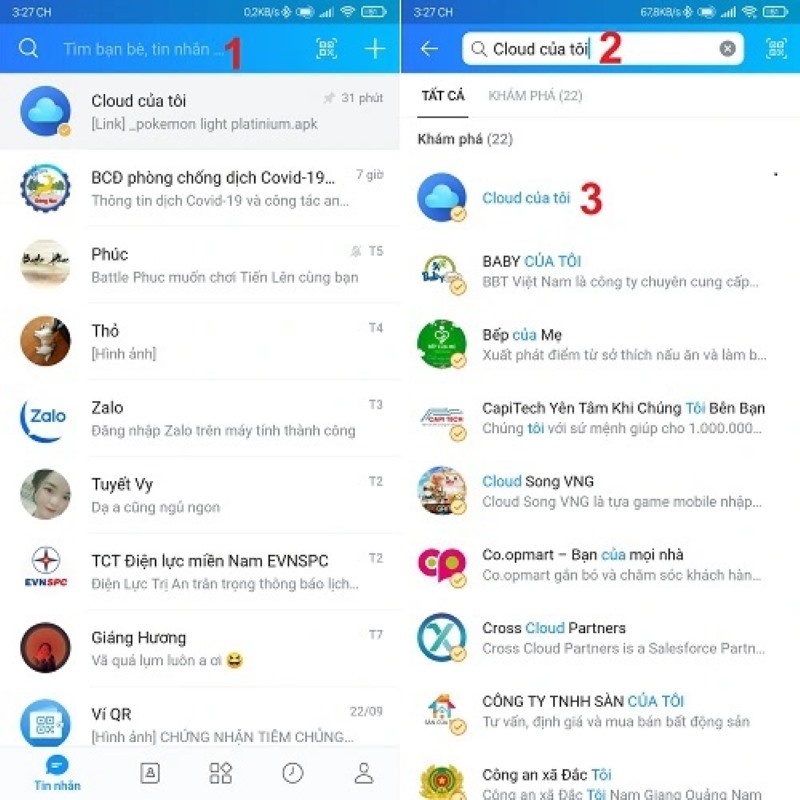
Bước 2:
Gửi hình ảnh từ điện thoại vào hộp thoại Cloud của tôi
Tại giao diện hộp thoại Cloud, nhận chọn biểu tượng hình ảnh > Chọn những hình ảnh muốn chuyển sang máy tính > Nhấn biểu tượng gửi để tải hình ảnh vào hộp thoại.
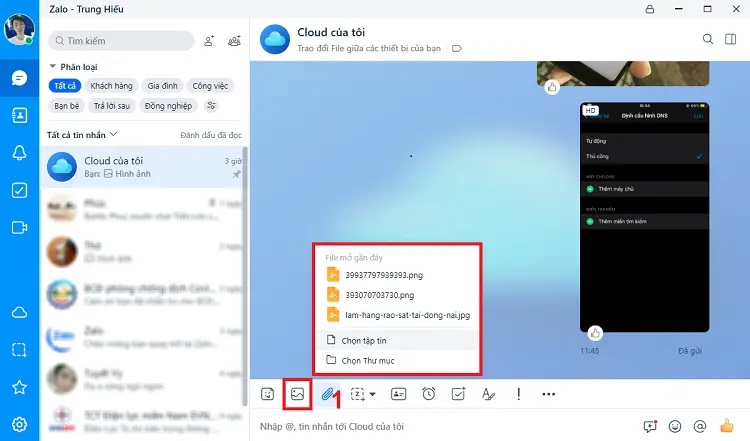
Bước 3: Mở hộp thoại Cloud của tôi trên máy tính và tải ảnh về
Đăng nhập Zalo trên máy tính > Mở hộp thoại Cloud của tôi > Tải hình ảnh về máy tính.
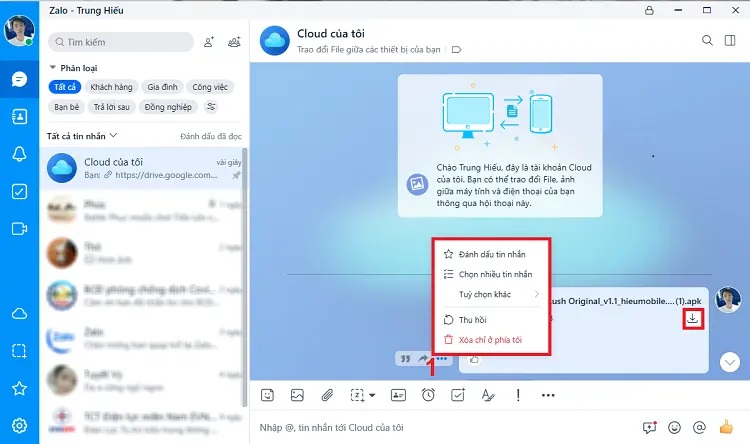
Trên đây là tổng hợp những cách chuyển ảnh từ điện thoại di động sang máy tính đơn giản, nhanh chóng và an toàn nhất. Hy vọng rằng những thông tin này sẽ giúp các bạn biết cách chuyển hình ảnh sang máy tính một cách thuận tiện và dễ dàng nhất. Để “bỏ túi” thêm các mẹo hữu ích cho công việc, học tập hàng ngày, đừng quên theo dõi Blog Kinh nghiệm của Điện Máy Chợ Lớn thường xuyên bạn nhé!
Tham khảo một số mẫu điện thoại đang HOT nhất hiện nay:
Link nội dung: https://blog24hvn.com/cach-gui-anh-tren-may-tinh-a41326.html