
Cách xóa ảnh đại diện trên Windows 10 đơn giản, chi tiết nhất
Khi khởi động máy, ảnh đại điện sẽ hiển thị trên giao diện đăng nhập. Bạn có thể thay đổi hoặc xóa ảnh tùy sở thích. Bài viết dưới đây sẽ hướng dẫn bạn cách thay đổi ảnh đại diện trên Windows 10.

Cách xóa ảnh đại diện trên Windows 10 đơn giản, chi tiết nhất
I. Sử dụng ảnh đại diện mặc định trên Windows 10
1. Hướng dẫn nhanh
Vào nút Start > Chọn vào biểu tượng ảnh đại diện > Chọn Change account settings > Chọn Browse for one > Tại thanh địa chỉ, nhập: C:ProgramDataMicrosoftUser Account Pictures > Chọn user.png rồi chọn Choose picture.
2. Hướng dẫn chi tiết
Bước 1: Dưới góc trái màn hình, chọn vào nút Start.
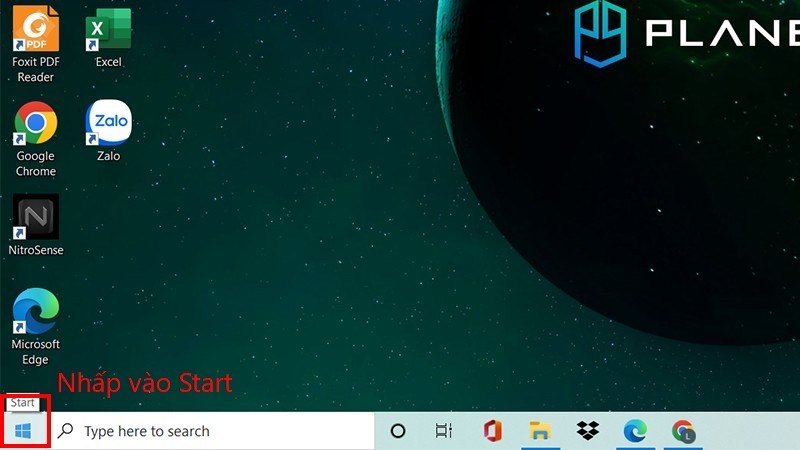
Vào Start
Bước 2: Chọn vào ảnh đại diện trên cùng.

Chọn vào avatar
Bước 3: Nhấp vào Change account settings.
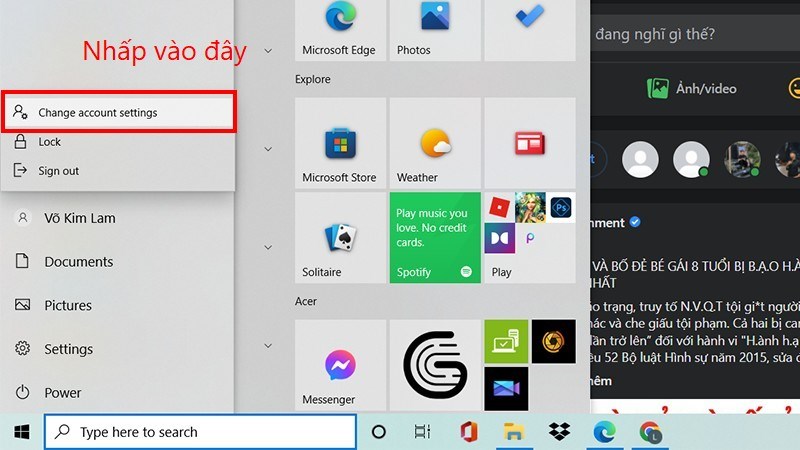
Chọn Change account settings
Bước 4: Chọn Browse for one.

Chọn Browse for one
Bước 5: Tại thanh địa chỉ, nhập: C:ProgramDataMicrosoftUser Account Pictures. Rồi nhấn Enter.
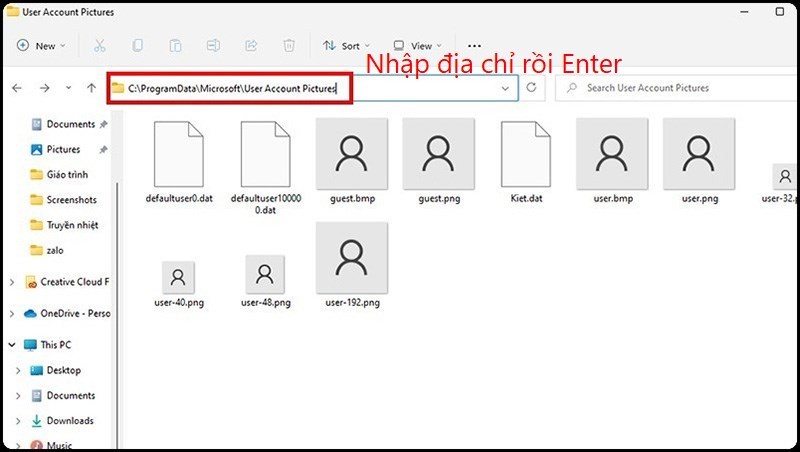
Nhập lệnh
Bước 6: Chọn file có tên là user.png và nhấp vào Choose picture.
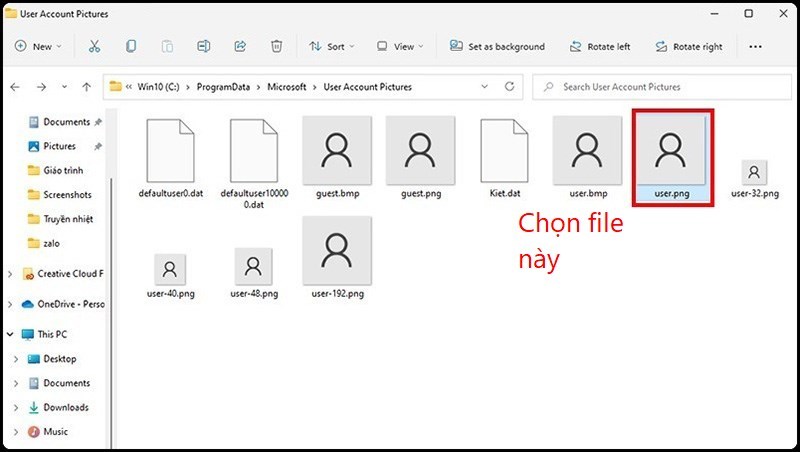
Chọn file user.png
TẬU NGAY LAPTOP MỚI VỚI NHIỀU ƯU ĐÃI HOT
II. Xóa avatar trên tài khoản Microsoft
1. Hướng dẫn nhanh
Nhấn vào Start > Chọn Settings > Chọn Accounts > Chọn vào mục Manage my Microsoft account > Đăng nhập vào tài khoản Microsoft > Chọn vào ảnh đại diện bên góc trái > Chọn Remove > Chọn Yes.
2. Hướng dẫn chi tiết
Bước 1: Nhấp vào Start ở góc dưới bên trái màn hình Desktop, sau đó chọn Settings.
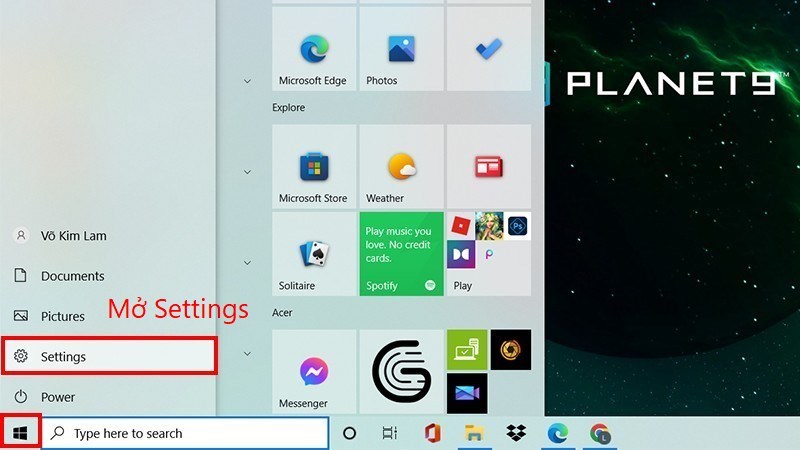
Vào Settings
Bước 2: Chọn vào Accounts.
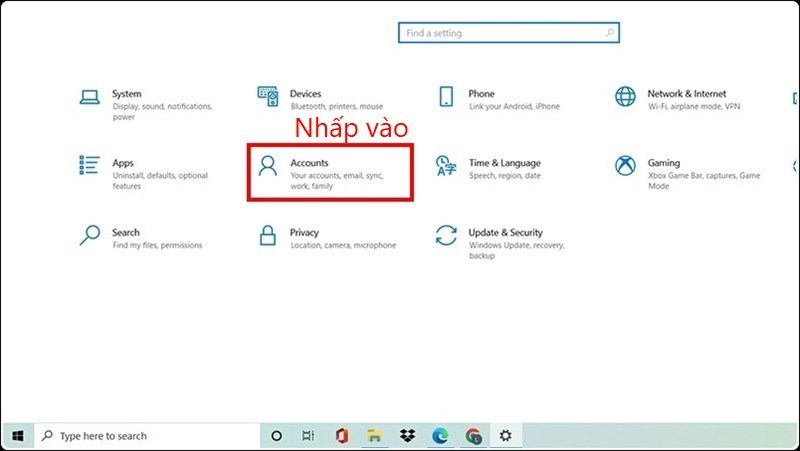
Chọn Accounts
Bước 3: Chọn vào mục Manage my Microsoft Account.
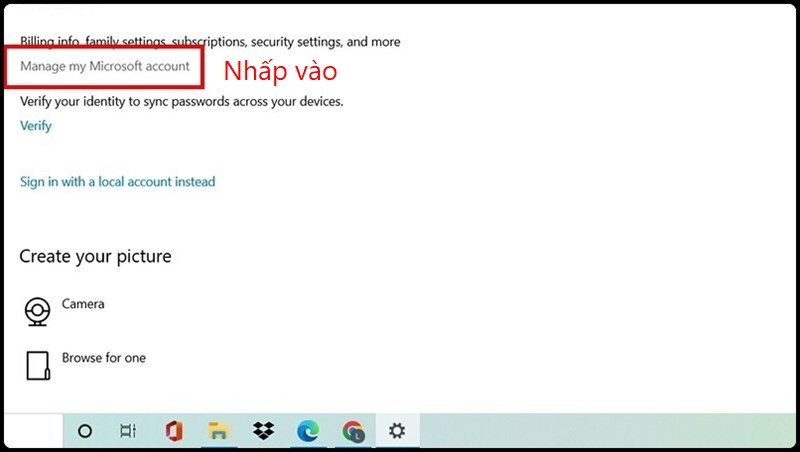
Chọn Manage my Microsoft account
Bước 4: Đăng nhập vào tài khoản Microsoft.
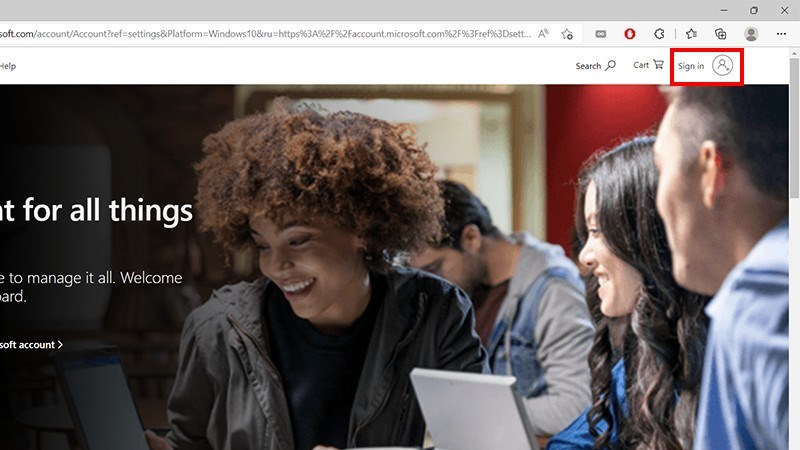
Đăng nhập
Bước 5: Chọn vào ảnh đại diện trên góc trái trang.
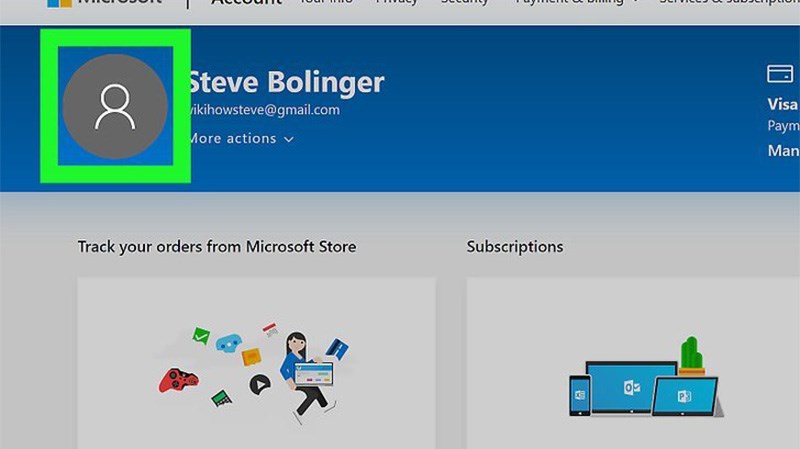
Chọn vào ảnh đại diện
Bước 6: Chọn Remove. Sau đó chọn Yes để xác nhận.
Một số mẫu laptop gaming cho bạn thỏa sức chiến game đang bán tại Thế Giới Di Động
Trên đây là bài viết hướng dẫn các bạn cách xóa ảnh đại diện trên Windows 10 đơn giản, chi tiết nhất. Hy vọng bài viết này sẽ có ích cho các bạn. Chúc các bạn thành công!
Link nội dung: https://blog24hvn.com/cach-doi-anh-dai-dien-tren-may-tinh-a41346.html