
Cách đăng nhập, đăng xuất iCloud trên web, máy tính đơn giản
Đăng nhập và đăng xuất iCloud trên web và máy tính không còn là việc phức tạp với những người sử dụng Apple hiện nay. Nhưng đôi khi việc này tương đối khó khăn với những người mới dấn thân vào "nhà Táo". Hãy cùng LPTech khám phá cách để truy cập và thoát khỏi tài khoản iCloud một cách nhanh chóng và hiệu quả.
Tài khoản iCloud là gì?
iCloud là dịch vụ lưu trữ đám mây của Apple, giúp người dùng xác nhận quyền sở hữu đối với iPhone của mình. Với khả năng đồng bộ dữ liệu như văn bản, hình ảnh, danh bạ và nhạc, iCloud hỗ trợ tất cả các thiết bị iPhone, iPad, iPod touch, MacOS và cả máy tính Windows.
Kể từ iOS 7, iCloud đã được tích hợp sẵn iCloud trên iPhone. Ngoài ra, Apple còn bổ sung tính năng Find My Phone và chế độ Activation Lock, cho phép người dùng từ xa vô hiệu hóa thiết bị khi bị đánh cắp. Trong trường hợp bị mất hoặc đánh cắp, bạn có thể đăng nhập vào iCloud trên máy tính để xóa thiết bị khỏi danh sách. Dưới đây là các bước đăng nhập và đăng xuất iCloud trên máy tính Windows và MacBook.
> Xem thêm: Itunes - Ứng dụng quản lý dữ liệu đa chức năng của Apple

Cách đăng nhập tài khoản iCloud trên máy tính Windows
Để đăng nhập iCloud trên máy tính Windows, bạn cần làm theo các bước sau:
Bước 1: Tải và cài đặt phần mềm iCloud cho Windows từ trang chủ của Apple, truy cập tại: support.apple.com/en-us/103232. Đây là trang hỗ trợ người dùng Apple tải phần mềm iCloud phiên bản Desktop dành cho máy tính Windows.
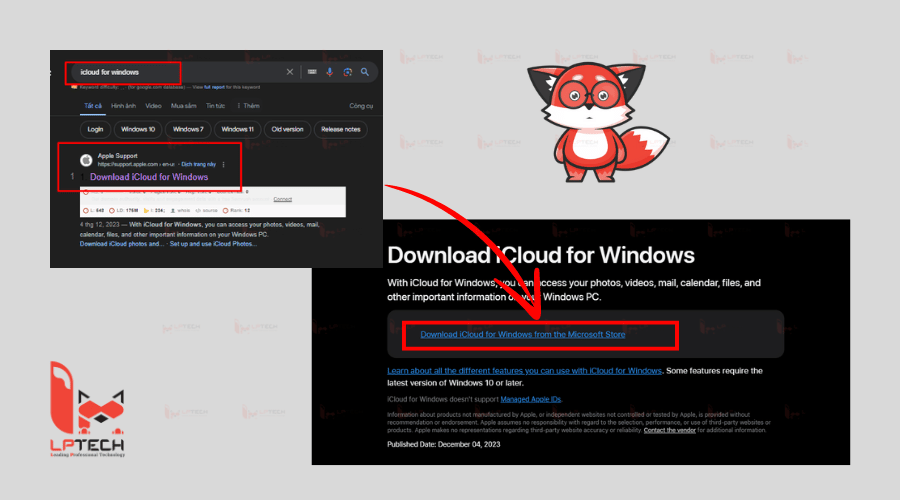
Bước 2: Mở phần mềm, nhập Apple ID và mật khẩu của bạn, sau đó nhấn Sign in.
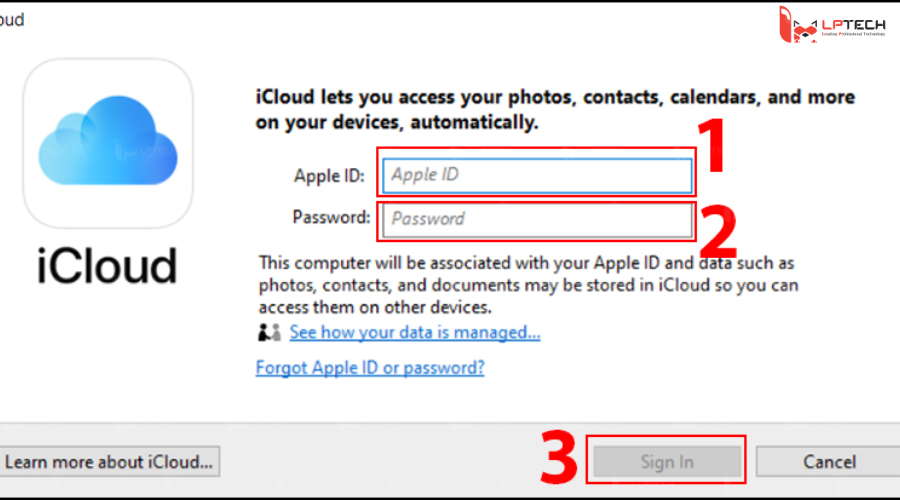
Bước 3: Nhập mã xác minh gồm 6 số mà Apple gửi về điện thoại, rồi chọn Continue để tiếp tục.
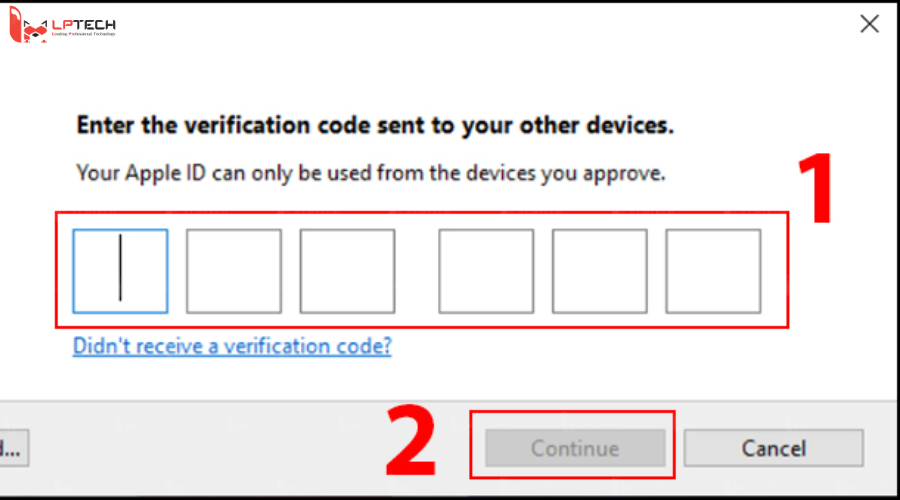
Bước 4: Chọn các mục và tiện ích bạn muốn sử dụng trên iCloud, sau đó nhấn Apply để hoàn tất.
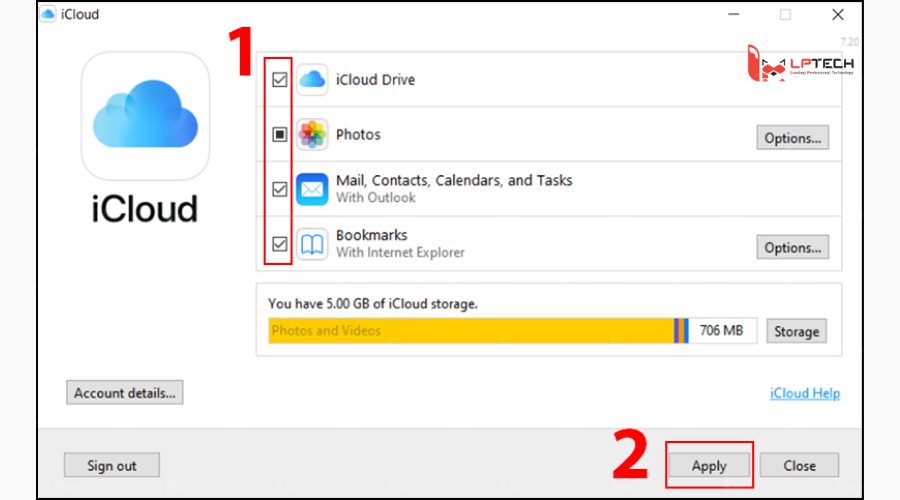
Cách đăng nhập iCloud trên web
Để đăng nhập iCloud trên Web, bạn cần làm theo các bước sau: Truy cập icloud.com > nhập tài khoản và mật khẩu > nhấn Enter hoặc click nút mũi tên. Hướng dẫn chi tiết như sau:
Bước 1: Mở trình duyệt và truy cập vào trang chủ của iCloud, truy cập tại: icloud.com
Bước 2: Nhập tên tài khoản và mật khẩu iCloud của bạn. Trong đó tài khoản là email lúc bạn đăng ký iCloud. Sau đó, chọn Enter hoặc click nút mũi tên để đăng nhập.
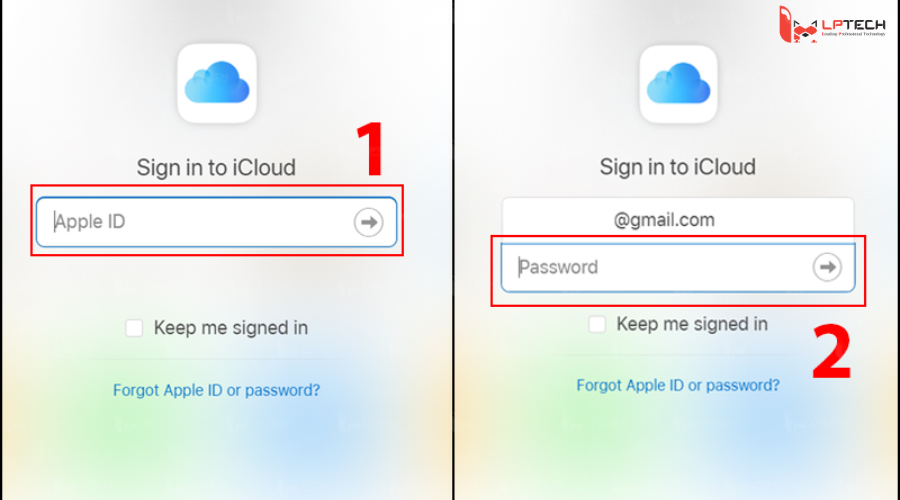
Bước 3: Giao diện iCloud sẽ hiển thị, cho phép bạn truy cập vào các tính năng và mục mà bạn muốn xem với nội dung tương ứng.
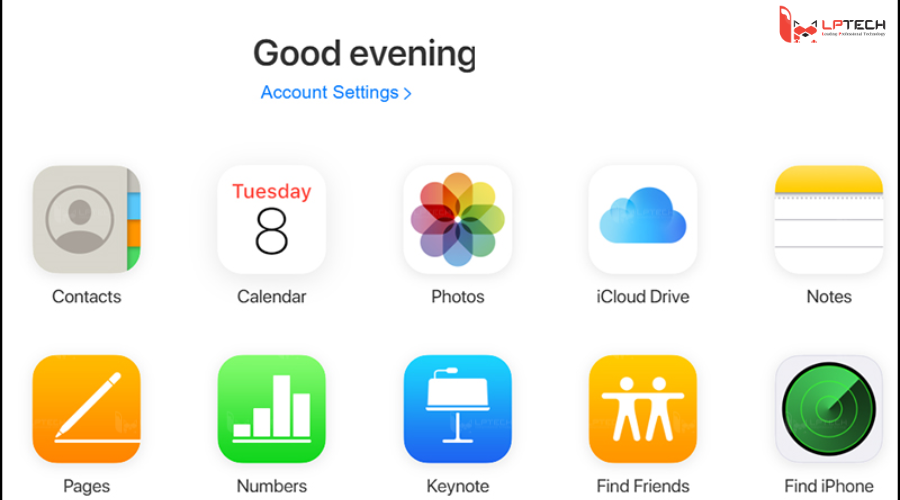
Cách đăng nhập iCloud trên Macbook
Apple đã tích hợp sẵn iCloud trên các máy tính chạy hệ điều hành Mac OS X. Để sử dụng và đồng bộ dữ liệu, bạn chỉ cần thực hiện các bước sau:
Bước 1: Mở System Preferences
Di chuyển chuột đến thanh Menu Bar, nhấp vào biểu tượng Apple ở góc trái màn hình, sau đó chọn System Preferences. Đây là nơi bạn có thể truy cập tất cả các cài đặt hệ thống của máy tính Mac.
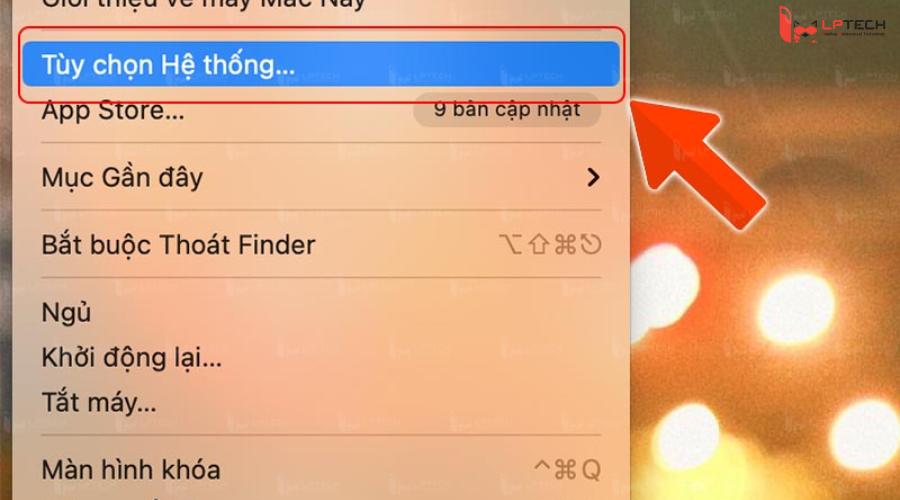
Bước 2: Truy cập iCloud
Trong System Preferences, nhấp vào biểu tượng iCloud. Đây là nơi bạn có thể quản lý các dịch vụ iCloud của mình.
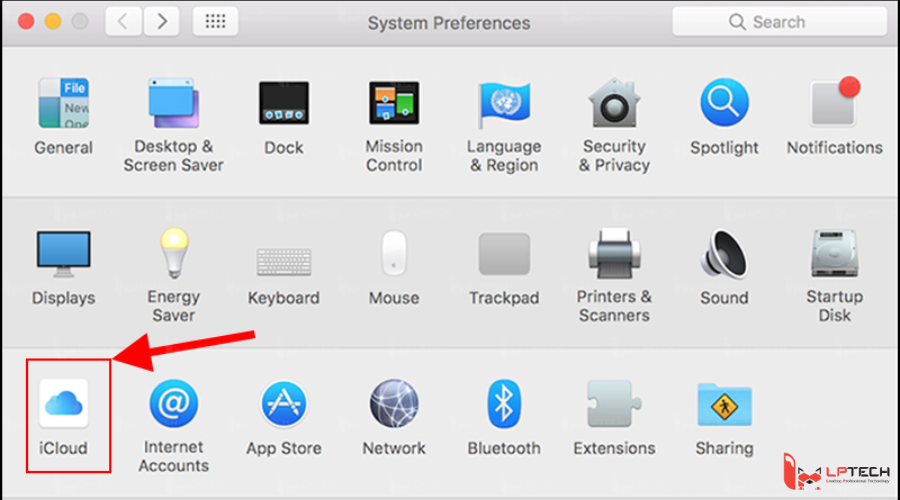
Bước 3: Đăng nhập
Nhập Apple ID và mật khẩu của bạn, sau đó nhấn Sign In. Nếu bạn chưa có tài khoản, bạn sẽ cần tạo một tài khoản Apple ID mới.
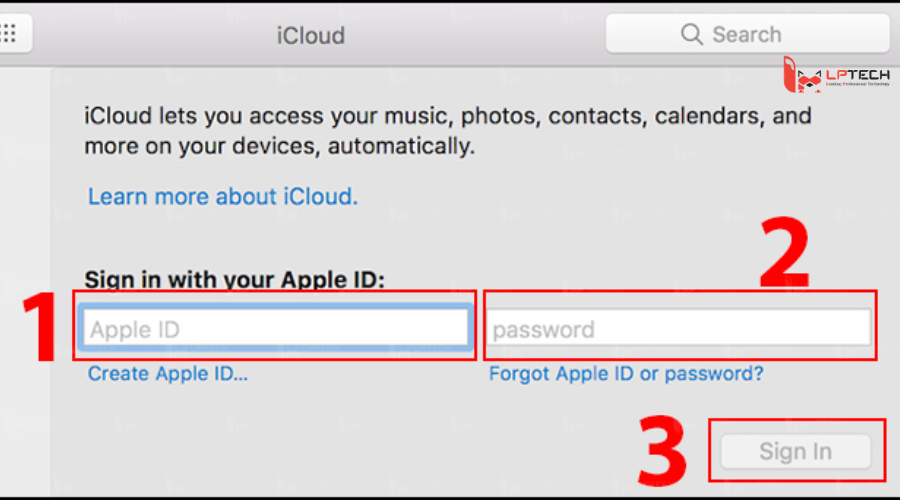
Bước 4: Đồng bộ hóa dữ liệu
Chọn “Use iCloud for Contacts…” để đồng bộ dữ liệu như danh bạ và các thông tin khác giữa các thiết bị của bạn. Nếu muốn theo dõi MacBook từ xa, bạn có thể chọn “Use Find My Mac”. Nhấn Next để hoàn thành các bước và bắt đầu sử dụng iCloud trên MacBook của mình.
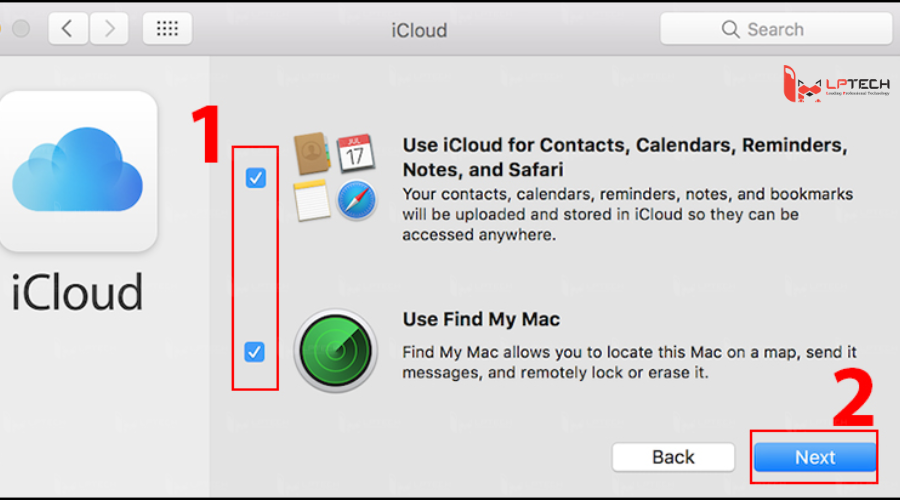
Đăng nhập iCloud trên Iphone, Ipad
Để đăng nhập vào iCloud trên iPhone hoặc iPad, bạn chỉ cần làm theo các bước đơn giản sau:
Bước 1: Truy cập vào Cài đặt -> nhấn vào tên tài khoản của bạn, sau đó chọn iCloud.
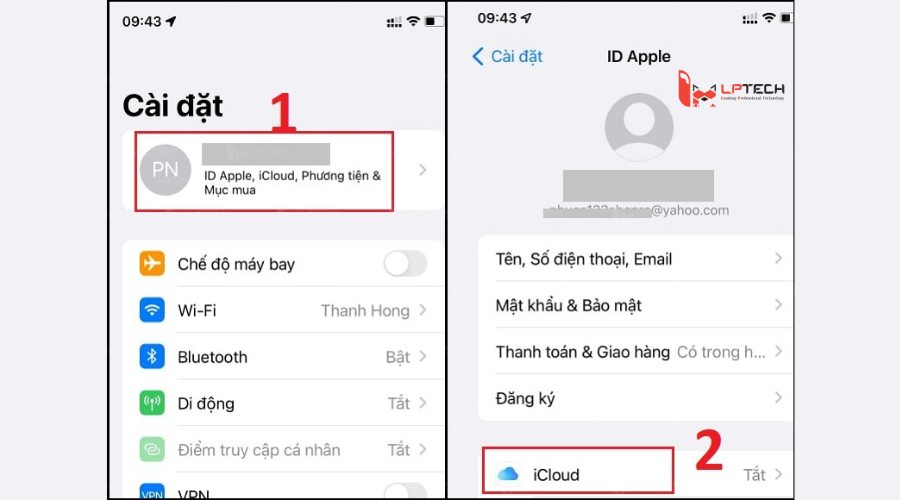
Bước 2: Đăng nhập tài khoản email và mật khẩu iCloud của bạn để đăng nhập.
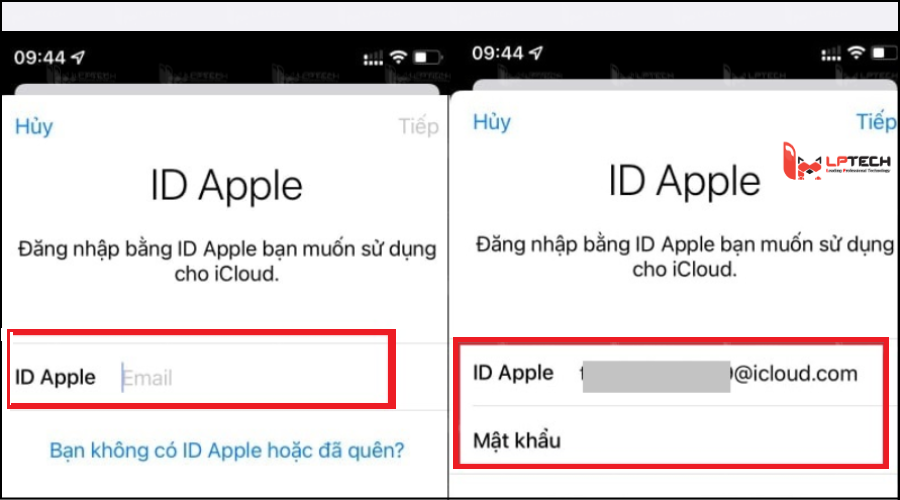
Đăng nhập iCloud trên điện thoại Android
Đối với người dùng điện thoại Android, việc đăng nhập vào iCloud cũng có thể được thực hiện tương tự như cách đăng nhập iCloud trên web:
Bước 1: Truy cập vào trang đăng nhập tại icloud.com, sau đó điền tên đăng nhập của bạn và nhấp vào mũi tên để tiếp tục -> Nhập mật khẩu của bạn và nhấn vào mũi tên để hoàn tất quá trình đăng nhập.
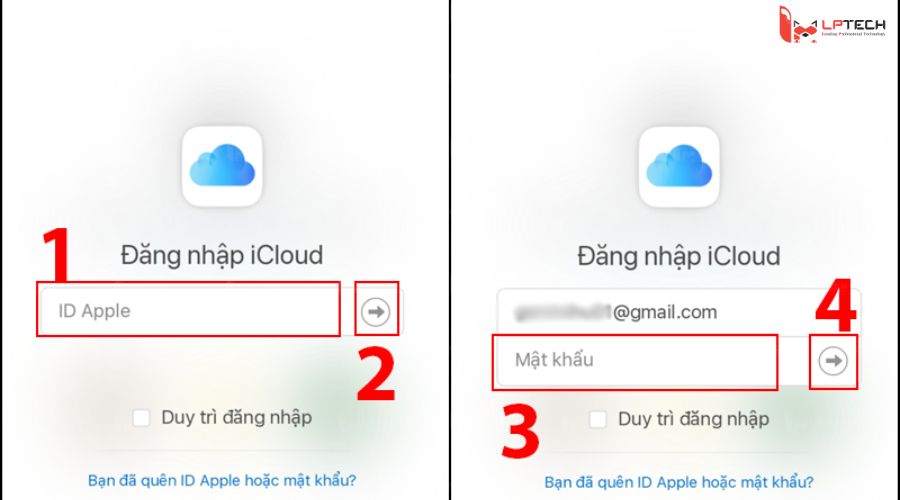
Bước 2: Điền mã xác minh 6 số mà Apple gửi cho bạn để xác thực danh tính của bạn -> chọn Tin cậy để không cần nhập mã xác minh trong các lần đăng nhập sau.
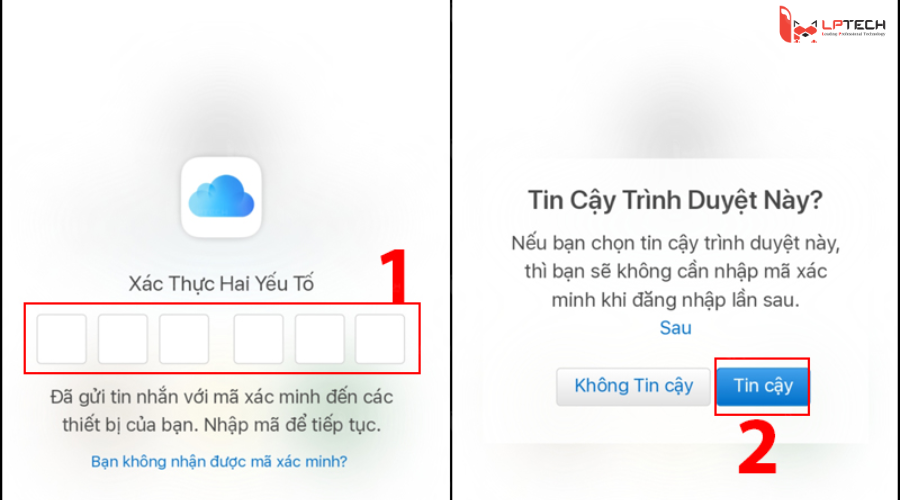
Bước 3: Sau khi xác minh, bạn đã hoàn tất quá trình đăng nhập và sẵn sàng trải nghiệm giao diện của iCloud trên điện thoại Android của mình.
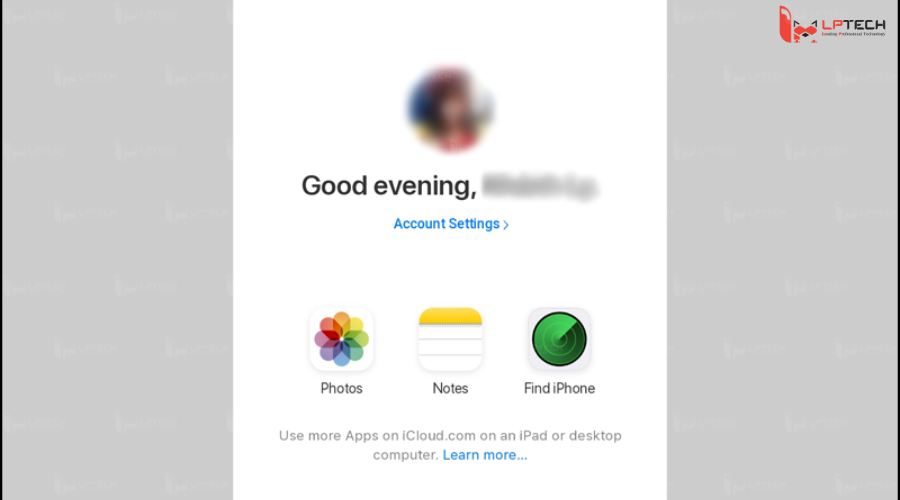
3. Hướng dẫn cách đăng xuất tài khoản iCloud trên máy tính
Để đảm bảo tính bảo mật khi sử dụng, đặc biệt là với các nền tảng lưu trữ dữ liệu cloud như iCloud, người dùng sẽ có thể đăng xuất ra khỏi các thiết bị đã đăng nhập. Tương ứng với 3 cách đăng nhập iCloud trên máy tính thì cũng sẽ có 3 cách đăng xuất, hướng dẫn cụ thể như sau:
Đăng xuất iCloud trên Web
Để đăng xuất tài khoản iCloud trên Web, bạn cần làm theo các bước sau:
Bước 1: Bấm vào tên nick của bạn trên góc bên phải -> Chọn Sign out.
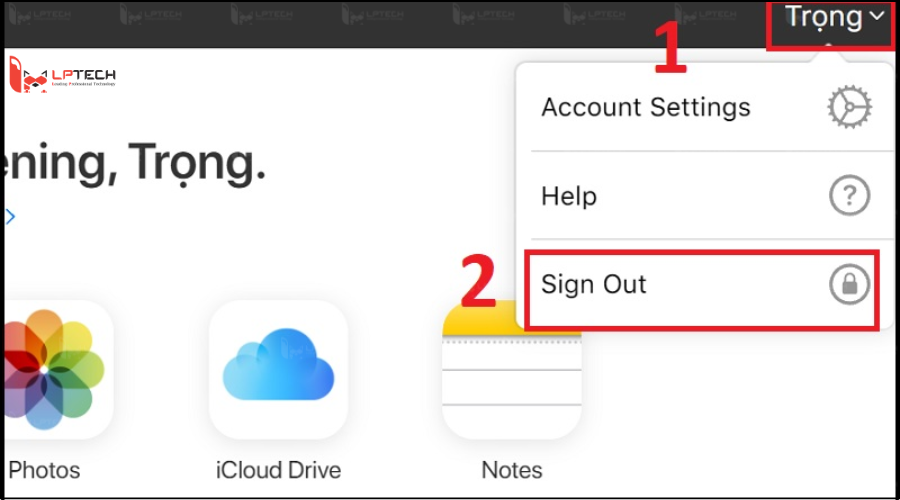
Bước 2: Click vào Tin Cậy và Đăng Xuất.
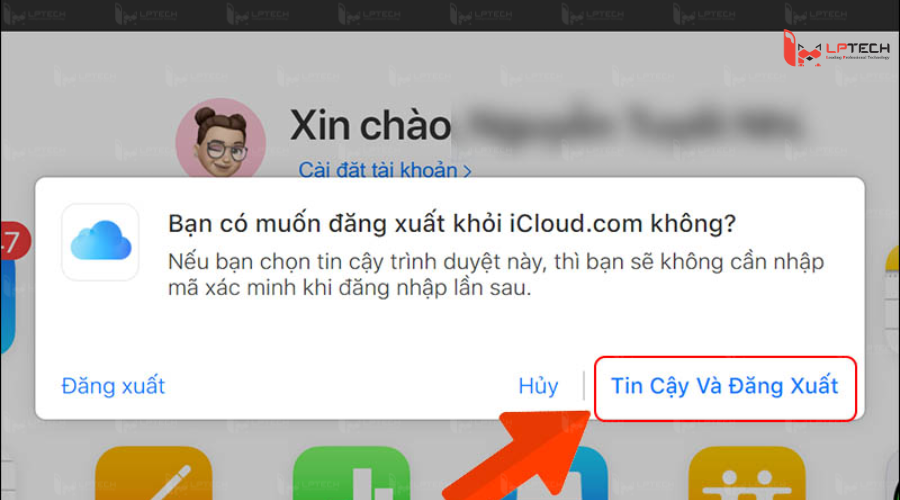
Đăng xuất iCloud trên máy tính Windows
Để đăng xuất iCloud, bạn vào ứng dụng iCloud cho Windows (hướng dẫn tải xem lại "Cách đăng nhập tài khoản iCloud trên máy tính Windows" ở trên)> click vào Sign Out và xác nhận.
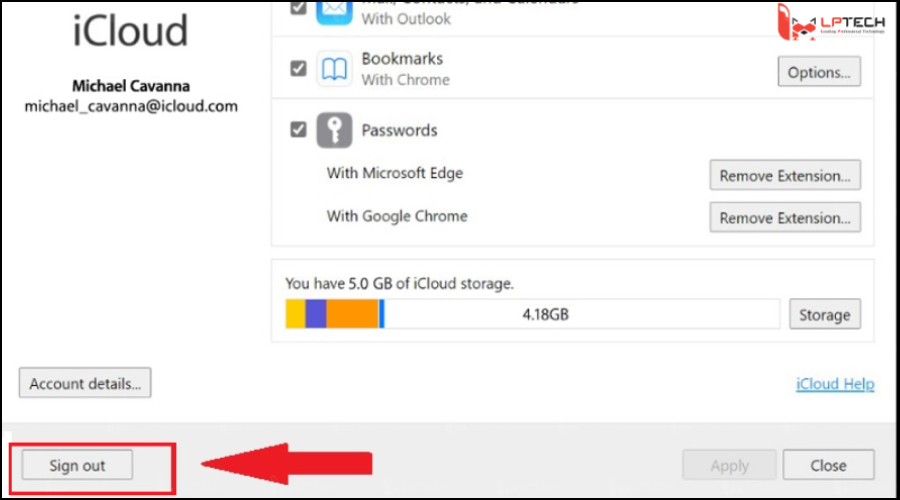
Đăng xuất iCloud trên Macbook
Để đăng xuất iCloud trên MacBook, bạn thực hiện các bước sau:
Bước 1: Nhấp vào biểu tượng quả táo ở góc trái màn hình và chọn Tùy chọn Hệ thống.
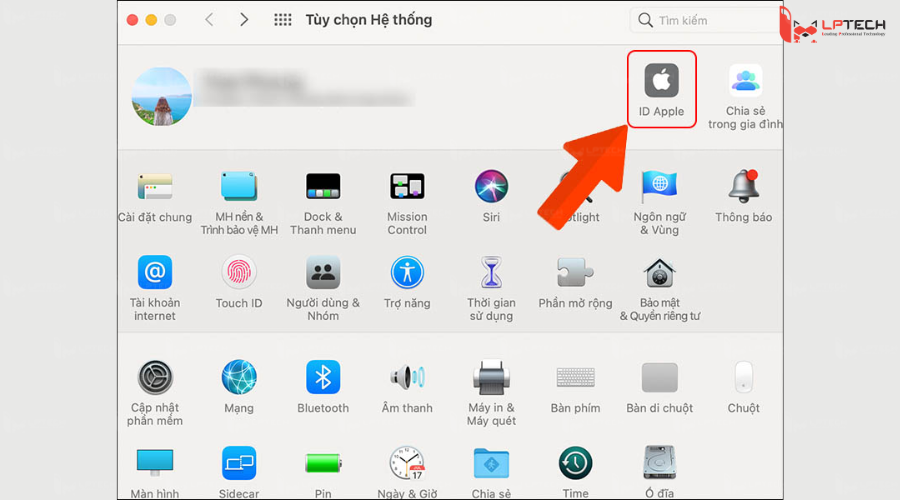
Bước 2: Trong Tùy chọn Hệ thống, chọn ID Apple.
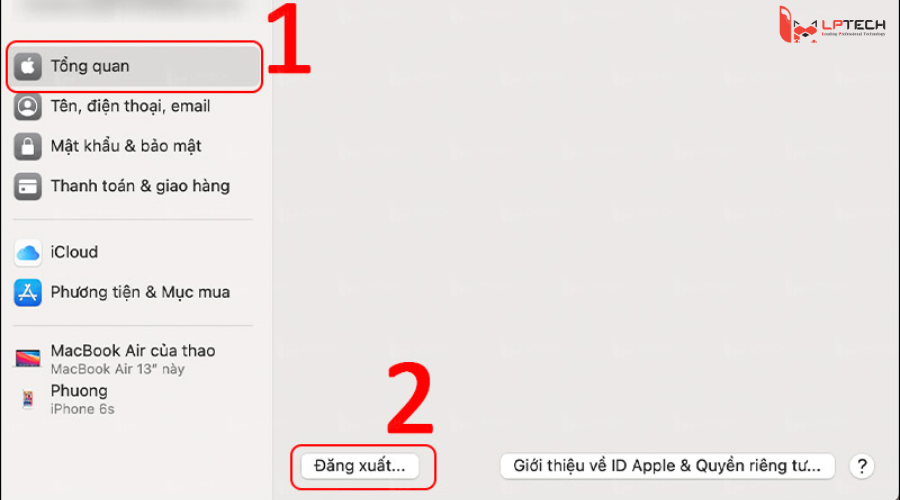
Bước 3: Trong phần Tổng quan, chọn Đăng xuất, sau đó nhập mật khẩu MacBook của bạn để xác nhận việc đăng xuất.
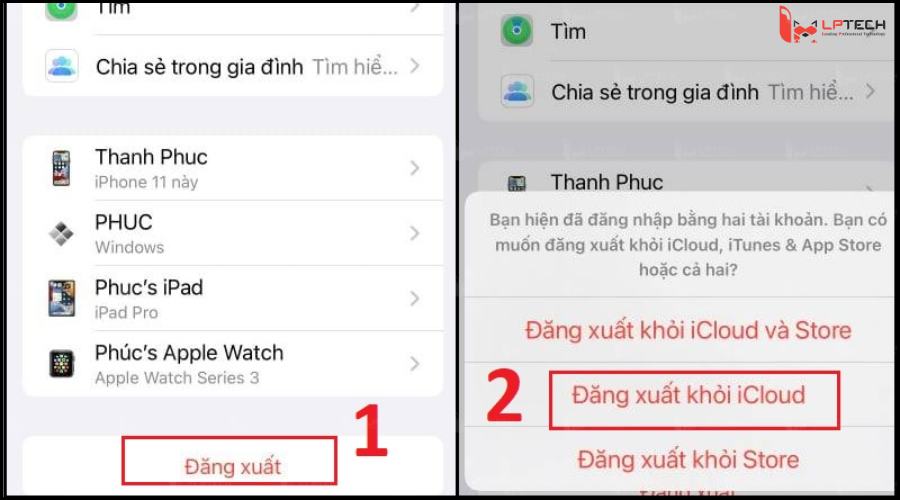
Đăng xuất iCloud trên điện thoại
Có 2 phương thức để cho người dùng đăng xuất tài khoản iCloud bằng thiết bị di động như sau:
Đăng xuất iCloud trên Iphone, Ipad
Để đăng xuất, bạn chọn vào Cài đặt, nhấn vào tên iCloud của bạn, kéo xuống cuối và chọn Đăng xuất.
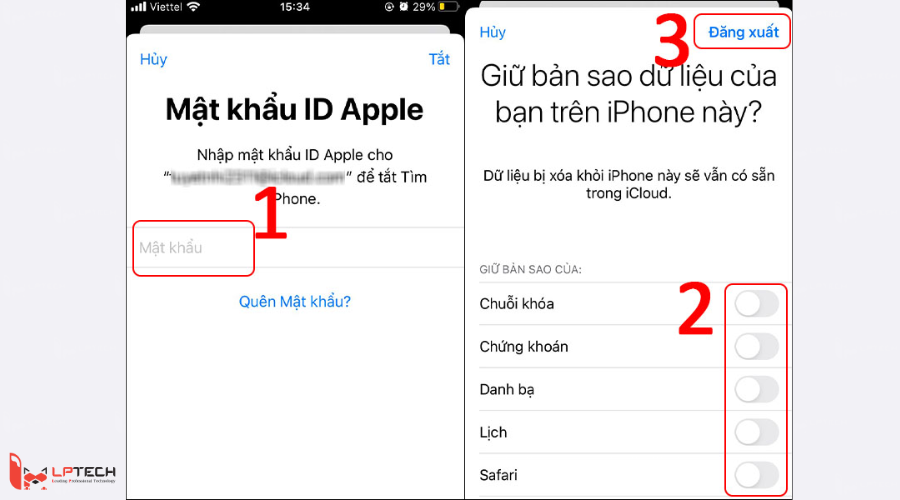
Sau đó, nhập mật khẩu -> chọn các bản sao lưu muốn giữ lại trên máy -> nhấn Đăng xuất để hoàn tất.
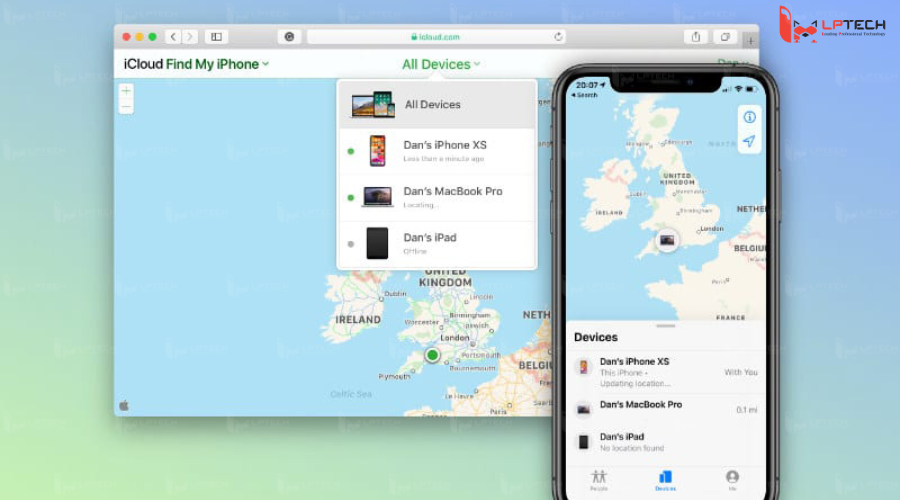
Đăng xuất iCloud trên điện thoại Android
Để đăng xuất, chỉ cần bấm vào tên iCloud của bạn và chọn Sign Out, tương tự như khi bạn đăng xuất iCloud bằng web trên máy tính.
Bước 1: Bấm vào tên nick của bạn trên góc bên phải -> Chọn Sign out.
Bước 2: Click vào Tin Cậy và Đăng Xuất.
Một số tính năng tiện ích trên iCloud
iCloud cung cấp nhiều chức năng hữu ích, hỗ trợ cả dữ liệu và bảo mật cho người dùng. Một số tính năng nổi bật bao gồm:
iCloud Drive
iCloud Drive cho phép bạn lưu trữ và truy cập các tệp từ bất kỳ thiết bị nào có kết nối internet. Bạn có thể lưu trữ tài liệu, bảng tính, bản trình bày và các loại tệp khác. iCloud Drive cũng cho phép bạn dễ dàng chia sẻ tệp với người khác và đồng bộ hóa tệp giữa các thiết bị của mình.
> Xem thêm: Airdrop là gì? Tính năng chia sẻ ảnh, dữ liệu của hệ sinh thái Apple
iCloud Photo Library
iCloud Photo Library đồng bộ tất cả ảnh và video trên mọi thiết bị của bạn. Khi bạn chụp ảnh trên iPhone, nó sẽ tự động được tải lên iCloud và có sẵn trên iPad, MacBook, và cả trên web, giúp bạn quản lý và bảo vệ ảnh và video của mình.
Find My Phone
Find My Phone giúp bạn định vị và bảo vệ thiết bị khi bị mất hoặc đánh cắp. Bạn có thể xem vị trí của thiết bị trên bản đồ, phát âm thanh để tìm, hiển thị thông báo trên màn hình khóa, và xóa dữ liệu từ xa để bảo vệ thông tin cá nhân.
Một số lưu ý để bảo mật tài khoản iCloud khi đăng nhập
Người dùng sử dụng tài khoản iCloud có thể lưu ý một số cách bảo mật như sau:
- Chỉ đăng nhập vào thiết bị tin cậy: Tránh đăng nhập vào máy tính công cộng, hoặc thiết bị của người khác để bảo vệ tài khoản iCloud của bạn khỏi nguy cơ bị xâm nhập.
- Đổi mật khẩu ngay khi cần: Nếu bạn lỡ đăng nhập vào máy tính công cộng hoặc thiết bị của người lạ và quên đăng xuất, hãy nhanh chóng thay đổi mật khẩu iCloud để ngăn chặn việc dữ liệu bị xóa hoặc thay đổi.
- Khôi phục mật khẩu khi cần: Nếu bạn quên mật khẩu iCloud, hãy tham khảo bài viết "Quên mật khẩu iCloud - Cách lấy lại đơn giản chỉ trong 1 nốt nhạc" để biết cách khôi phục tài khoản một cách dễ dàng.
> Xem thêm: Siri là gì? Trợ lý ảo cực thông minh của hệ điều hành Apple
Qua bài viết trên của LPTech, chắc hẳn các bạn đã hiểu hơn về cách đăng nhập và đăng xuất tài khoản iCloud trên các thiết bị điện tử rồi nhỉ? Chúc các bạn thực hiện thành công!
Link nội dung: https://blog24hvn.com/cach-nhap-icloud-a41386.html