
Bật mí 3 cách xóa khoảng trắng trong Word cực đơn giản
Trong quá trình soạn thảo văn bản bằng Word, có thể người dùng sẽ gặp phải hiện tượng tài liệu xuất hiện nhiều ở cuối trang, hoặc giữa các đoạn văn với nhau. Điều này dẫn tới sự không thống nhất, bắt mắt của tài liệu, khiến cho người đọc, hay người soạn thảo cảm thấy khó chịu. Vậy, làm thế nào để xóa khoảng trắng trong Word ?
Ở bài viết này, Máy tính CDC sẽ bật mí cho các bạn 3 cách xóa khoảng trắng trong Word cực đơn giản, hiệu quả và dễ làm tại nhà nhé.

1. Nguyên nhân xuất hiện khoảng trắng trong word
Có nhiều nguyên nhân khác nhau dẫn đến việc xuất hiện các khoảng trắng trong Word khi bạn đang soạn thảo văn bản. Chúng ta có thể điểm ra một số nguyên nhân phổ biến nhất gây ra tình trạng này như:
1.1. Sử dụng phím Enter quá nhiều
Khi bạn sử dụng phím Enter liên tục để xuống dòng, Word sẽ tự động tạo ra các khoảng trắng giữa các dòng, khiến văn bản của bạn trở nên lỏng lẻo, nhiều khoảng trống và khó đọc.

1.2. Văn bản bị Page Break hoặc Section Break
Khi sử dụng tính năng Page Break, đoạn văn bản của bạn sẽ được chuyển sang một trang mới. Khi sử dụng tính năng Section Break (ngắt đoạn), đoạn văn bản của bạn sẽ bị ngắt và chuyển xuống bên dưới và cả 2 tính năng này đều sẽ tạo ra một khoảng trống trong Word. Việc sử dụng các nút này không đúng cách có thể dẫn đến việc xuất hiện các khoảng trắng không mong muốn.
1.3. Bảng tính trong Word bị ẩn
Khi bạn tạo bảng tính trong Word và bảng tính này bị ẩn đi, các ô trong bảng sẽ được tự động căn chỉnh, dẫn đến việc xuất hiện các khoảng trắng giữa các ô.
1.4. Định dạng văn bản bị sai
Việc cài đặt định dạng văn bản, chẳng hạn như khoảng cách dòng, lề trang, thụt lề nhiều quá cũng có thể ảnh hưởng đến việc xuất hiện khoảng trắng trong Word của bạn.
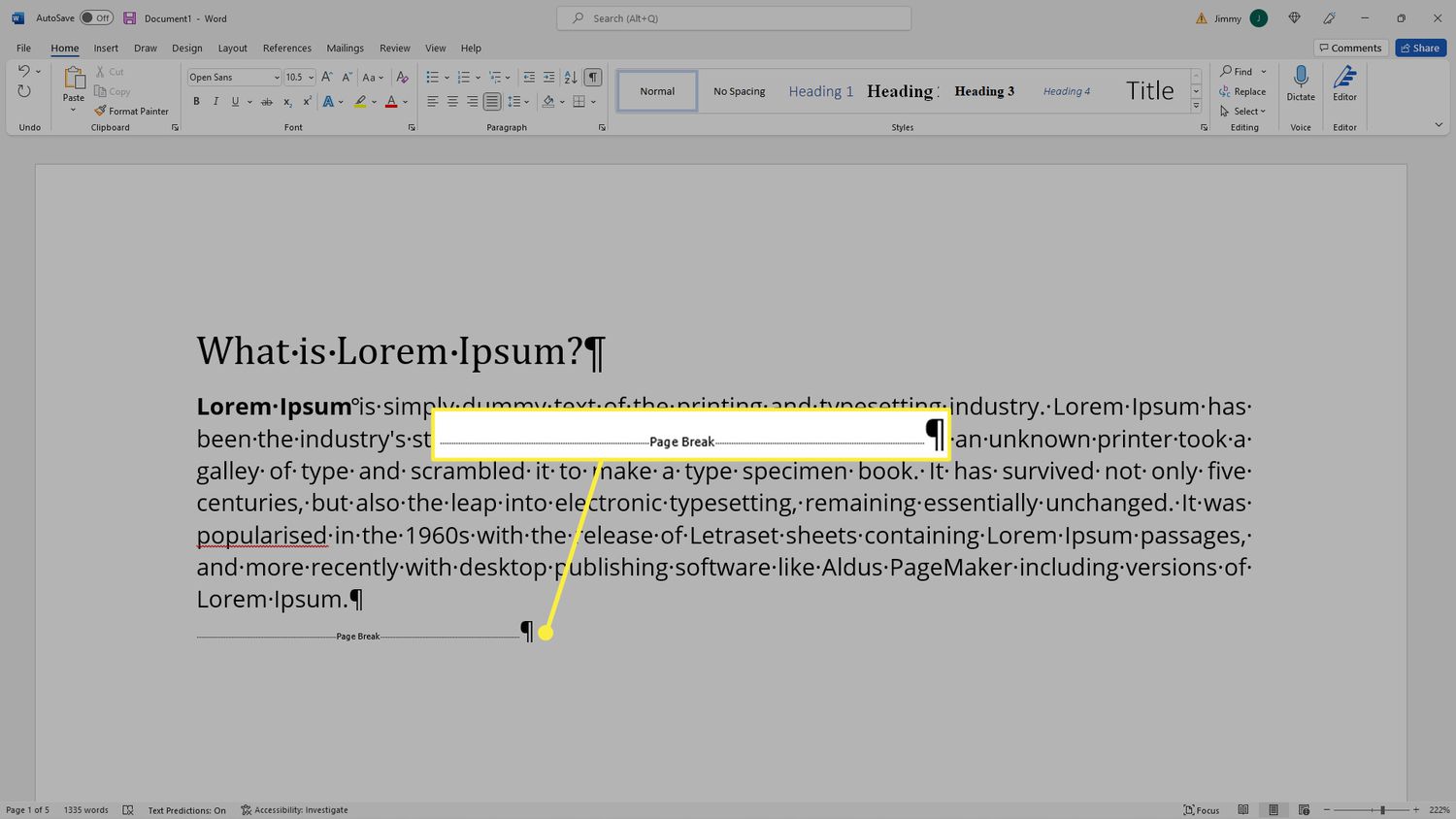
1.5. Phần mềm Word bị lỗi
Trong một số trường hợp, khoảng trắng trong Word có thể do phiên bản Word của bạn đã outdated, hoặc đang gặp lỗi phần mềm. Nếu bạn đã thử các cách khắc phục trên mà vẫn không thể giải quyết vấn đề, bạn nên thử cập nhật phần mềm Word hoặc cài đặt lại phần mềm.
2. Tại sao cần phải xóa khoảng trắng trong Word
Có nhiều lý do khác nhau khiến các bạn phải xóa khoảng trắng trong Word, và dưới đây là một số lý do chủ yếu chúng ta có thể kể tới:
2.1. Tăng tính thẩm mỹ của văn bản
Việc xuất hiện quá nhiều khoảng trắng trong văn bản sẽ khiến văn bản trông lộn xộn, thiếu chuyên nghiệp và khó đọc. Xóa khoảng trắng trong Word sẽ giúp văn bản trở nên gọn gàng, dễ nhìn, logic và thu hút người đọc hơn.
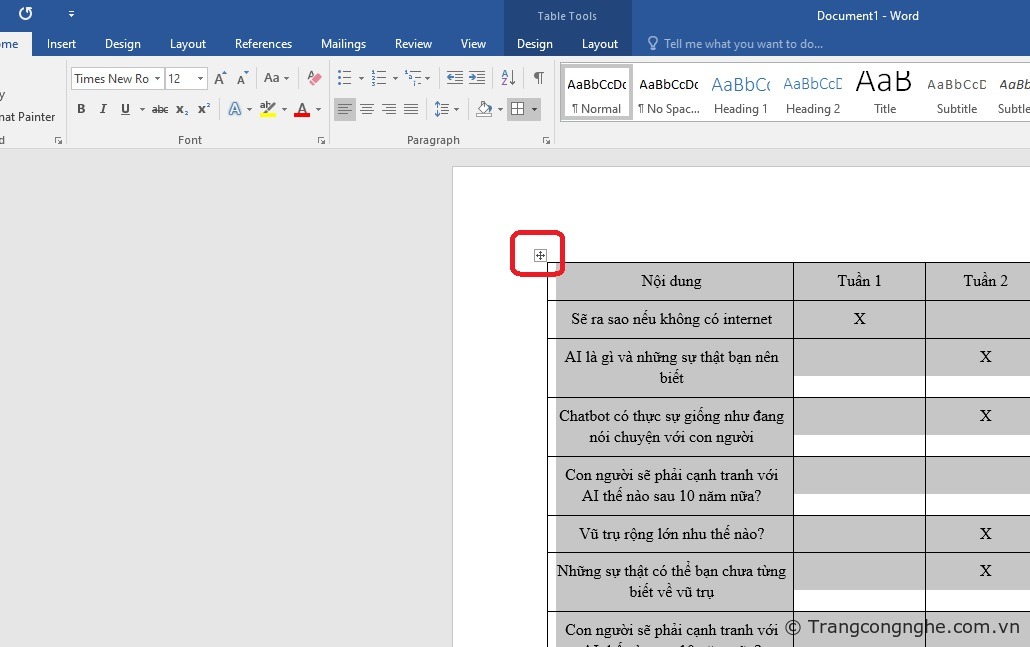
2.2. Tiết kiệm diện tích giấy in
Khi in ấn, các khoảng trắng sẽ được in ra, dẫn đến lãng phí giấy mực và rất lãng phí giấy. Việc xóa bỏ khoảng trắng sẽ giúp tiết kiệm dung lượng tài liệu và giảm chi phí in ấn.
2.3. Tăng tốc độ xử lý của phần mềm
Khi có quá nhiều khoảng trắng trong một trang văn bản, Word sẽ phải xử lý nhiều dữ liệu hơn, dẫn đến việc giảm tốc độ xử lý. Bằng cách xóa khoảng trắng trong Word, phần mềm sẽ hoạt động nhanh hơn và mượt mà hơn.
2.4. Tăng độ chính xác khi tạo mục lục, đánh số trang
Khi có quá nhiều khoảng trắng, việc định dạng văn bản, đánh số trang, tạo mục lục, v.v. sẽ trở nên khó khăn hơn và dễ xảy ra lỗi. Xóa khoảng trắng sẽ giúp tăng độ chính xác trong quá trình soạn thảo văn bản.
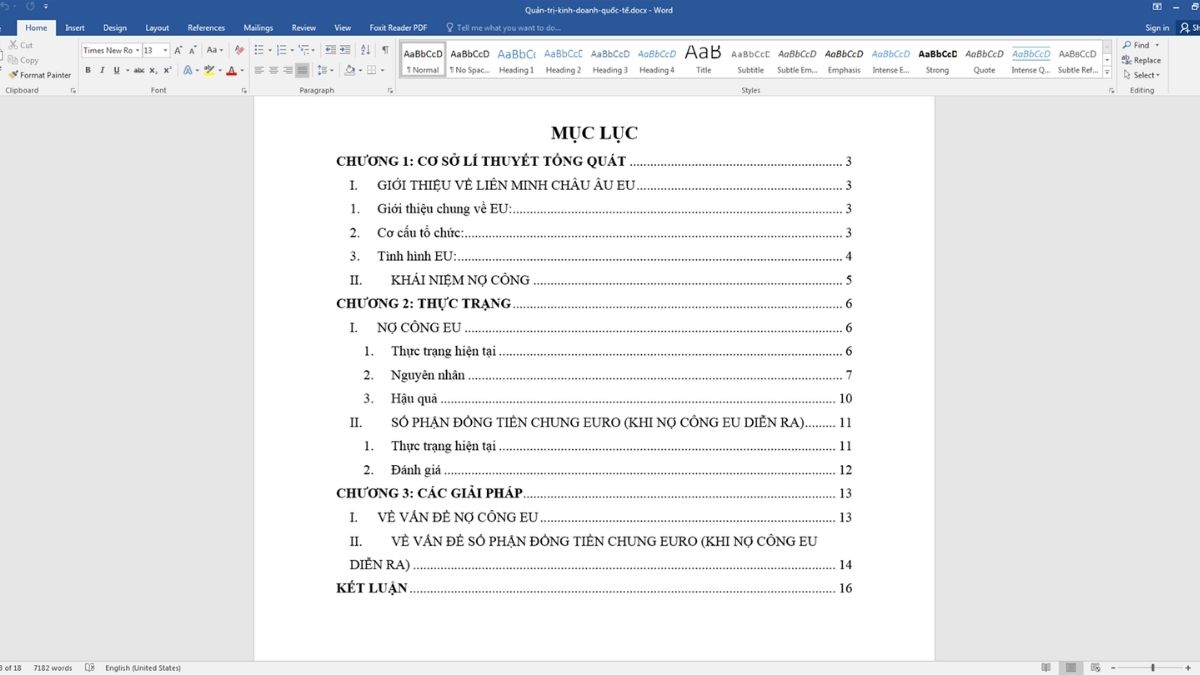
2.5. Tăng sự đồng nhất của văn bản
Việc xóa khoảng trắng sẽ giúp tạo sự đồng nhất trong cách trình bày văn bản, đặc biệt là khi bạn sử dụng văn bản cho nhiều mục đích khác nhau. Ngoài ra, việc xóa khoảng trắng trong Word cũng có thể giúp bạn: Tối ưu hóa văn bản cho các thiết bị di động, cải thiện hiệu suất SEO...
3. TOP 3 cách xóa khoảng trắng trong Word cực đơn giản
3.1. Xóa khoảng trắng trong Word bằng Delete/Backspace cơ bản nhất
Đối với các khoảng trắng nằm ở cuối văn bản/cuối trang hoặc giữa các đoạn với nhau, các bạn hãy di con trỏ chuột ở vị trí đó rồi nhấn phím Delete để xóa.
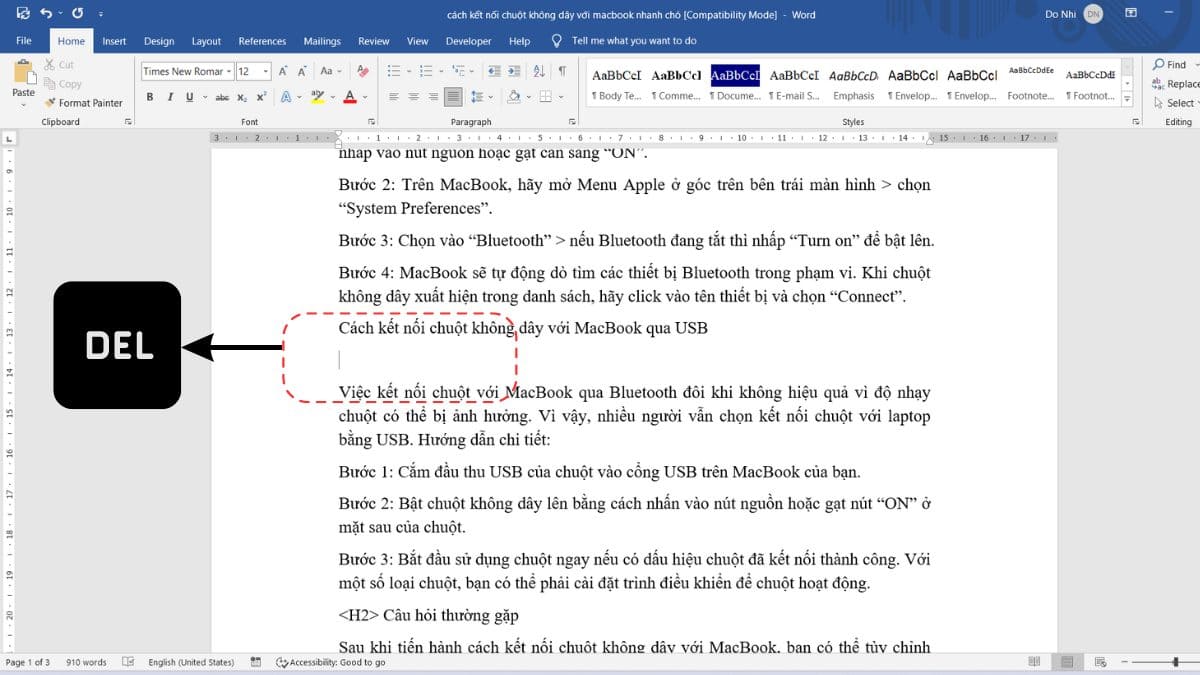
Tương tự, đối với các khoảng trắng trong Word xuất hiện ở đầu văn bản hoặc giữa các đoạn, các bạn chỉ cần di chuột tới ký tự đầu tiên của đoạn văn và nhấn phím Backspace.
*Lưu ý: Với bao nhiêu khoảng trống thì các bạn hãy nhấn Backspace bấy nhiêu lần để xóa hết khoảng trắng trong Word nhé.
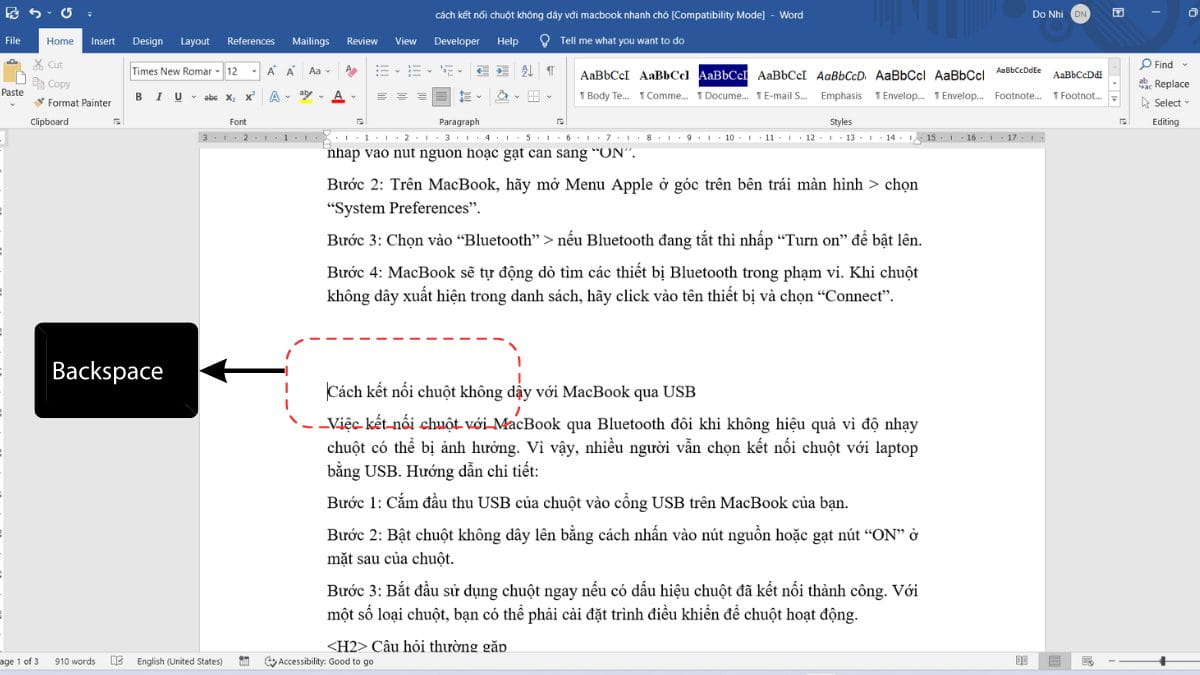
3.2. Xóa khoảng trắng trong Word nhanh nhất bằng Paragraph
Đôi khi, việc sử dụng nút Delete và Backspace để xóa khoảng trắng trong Word sẽ không có hiệu quả. Do đó, các bạn sẽ cần dùng đến tính năng Paragraph - tính năng giúp phát hiện và ẩn các khoảng trắng.
Xóa khoảng trắng trong Word ở trang cuối tài liệu
Bước 1: Cuộn tới cuối trang của tài liệu và đặt con trỏ chuột tại các khoảng trắng > Trên thanh Home, nhấn biểu tượng Paragraph
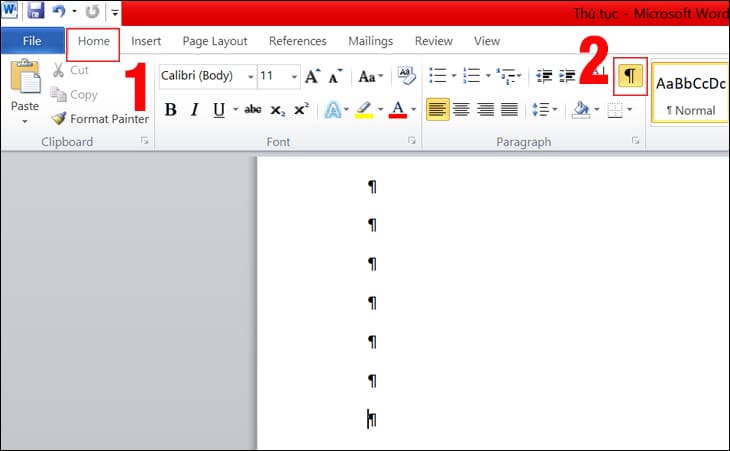
Bước 2: Bôi đen khoảng trống và nhấn Delete/Backspace để xóa.
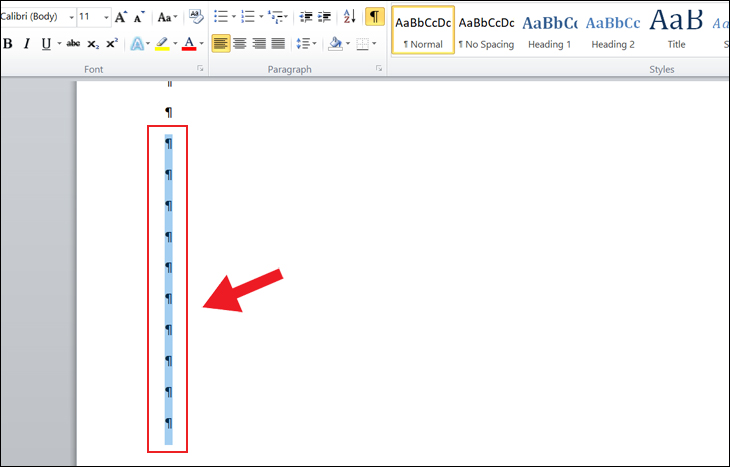
Xóa khoảng trắng trong Word do Section Break hoặc Page Break
Khi các bạn ngắt trang hay ngắt đoạn văn, sẽ khiến cho văn bản của bạn xuất hiện các khoảng trắng lớn. Nguyên nhân dẫn tới tình trạng này là có thể do bạn đã vô tình sử dụng tính năng Page Break hoặc Section Break.
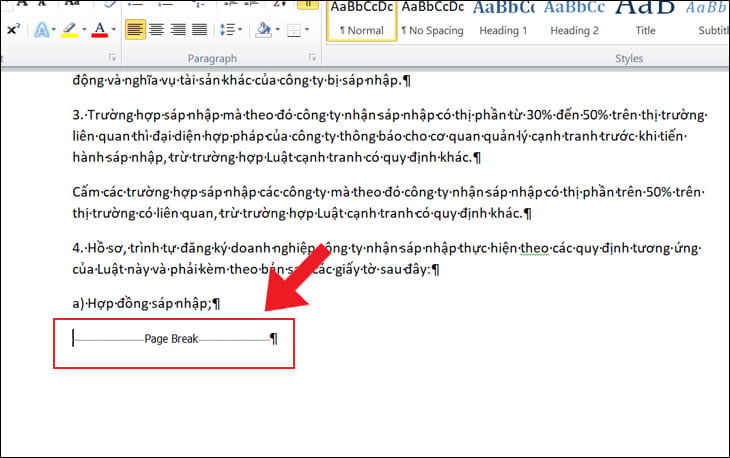
Để xóa khoảng trắng trong Word do Section/Page Break, các bạn hãy thực hiện theo các bước sau:
Bước 1: Nhấn vào biểu tượng Paragraph trên thanh Home để hiển thị phần bị Break.
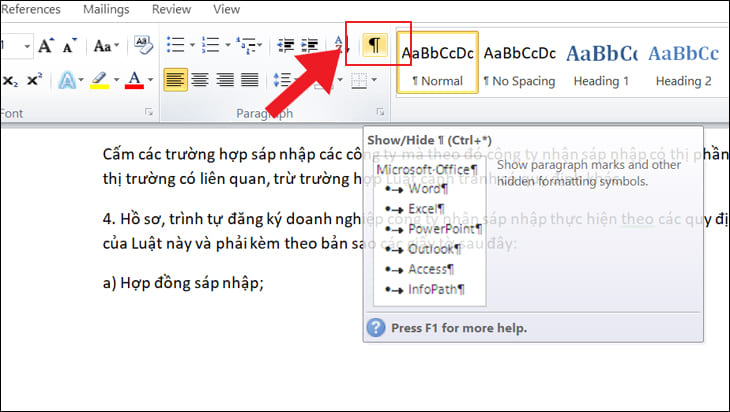
Bước 2: Di chuột tới trước phần bị Page/Section Break và nhấn Delete.
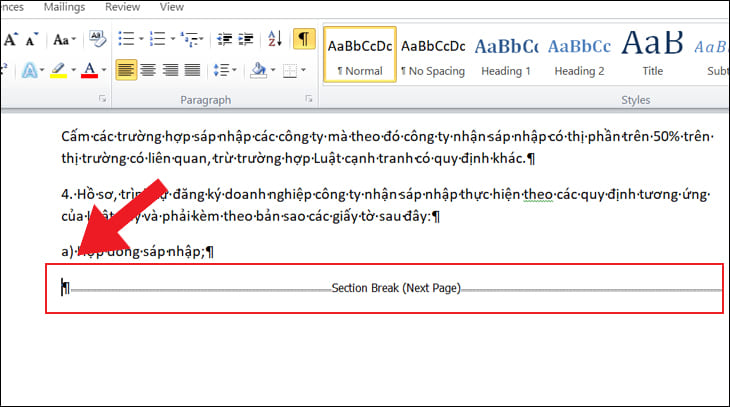
Xóa khoảng trắng trong Word đối với Table
Trong quá trình chèn bảng vào Word, nếu bạn nhấn Space hoặc Enter quá nhiều sẽ làm xuất hiện các khoảng trống trong bảng. Để khắc phục, các bạn hãy thực hiện theo các bước này nhé:
Bước 1: Bôi đen các ô trong bảng bị khoảng trắng > Click chuột phải > Chọn Table Properties.
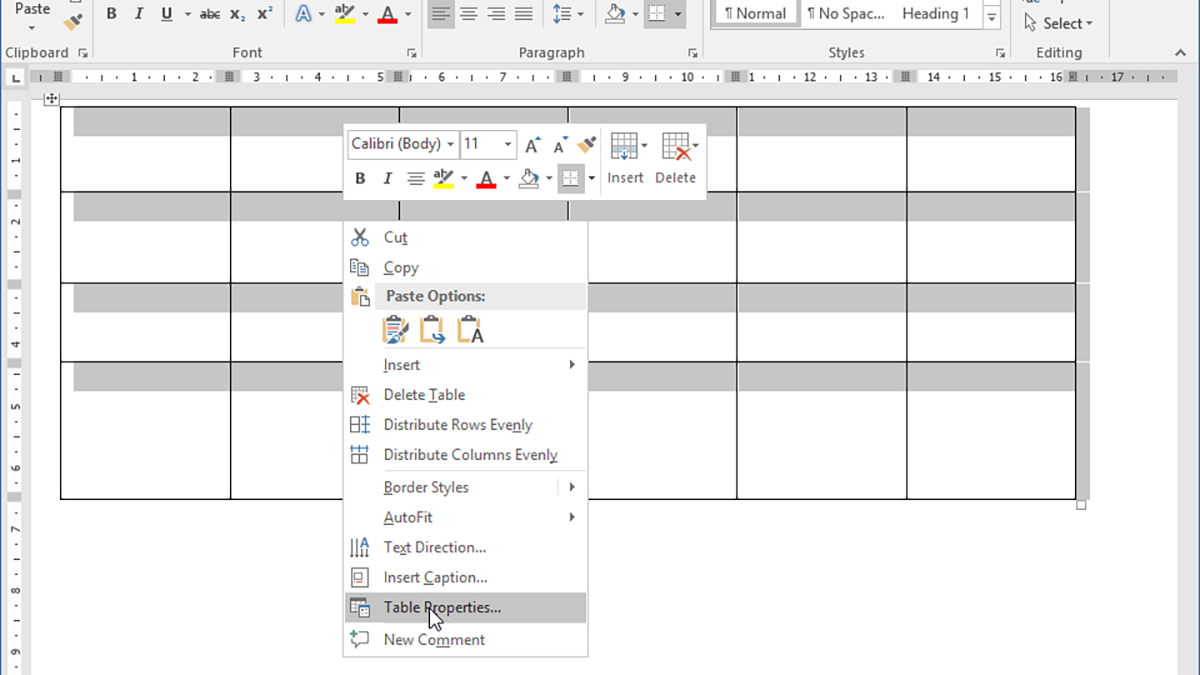
Bước 2: Chọn sang tab Row > Bỏ tích mục Specify height
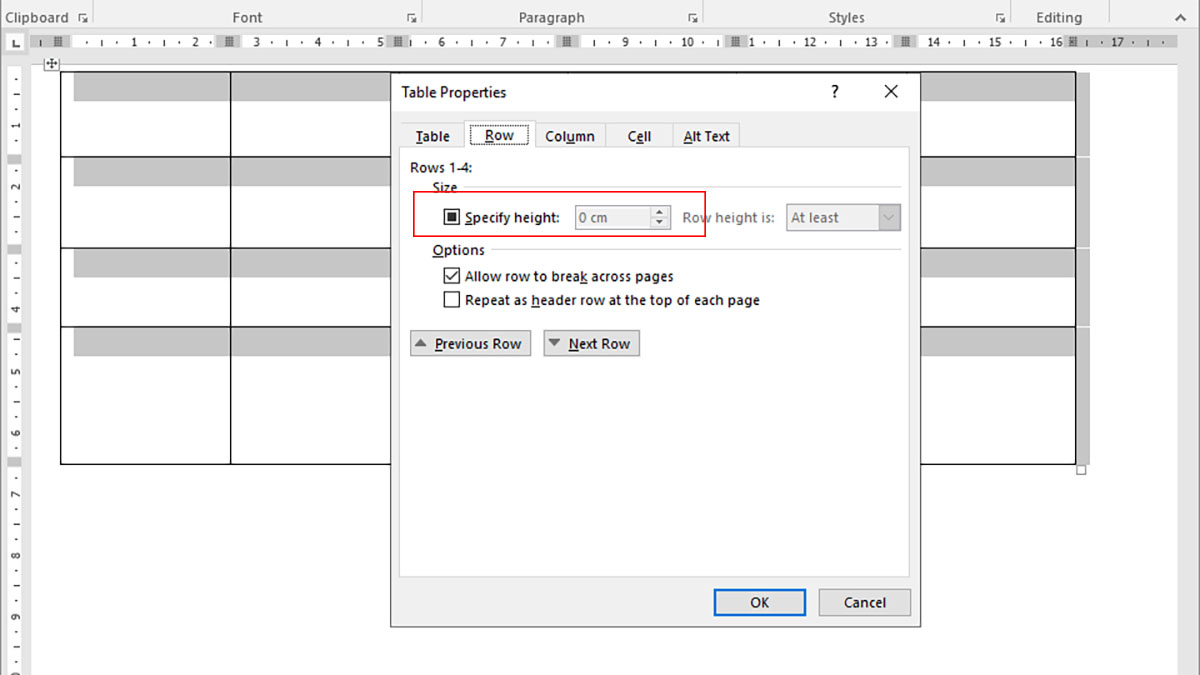
3.3. Xóa khoảng trắng trong Word bằng các sử dụng tính năng Find & Replace
Trong trường hợp bạn không thể dùng Delete, Backspace hay Paragraph để xóa khoảng trắng trong Word, các bạn hãy sử dụng tính năng Find & Replace trong Word.
Bước 1: Bôi đen đoạn văn bản bạn cần xóa khoảng trắng > Tại tab Home > Chọn Editing > Chọn “Replace”.
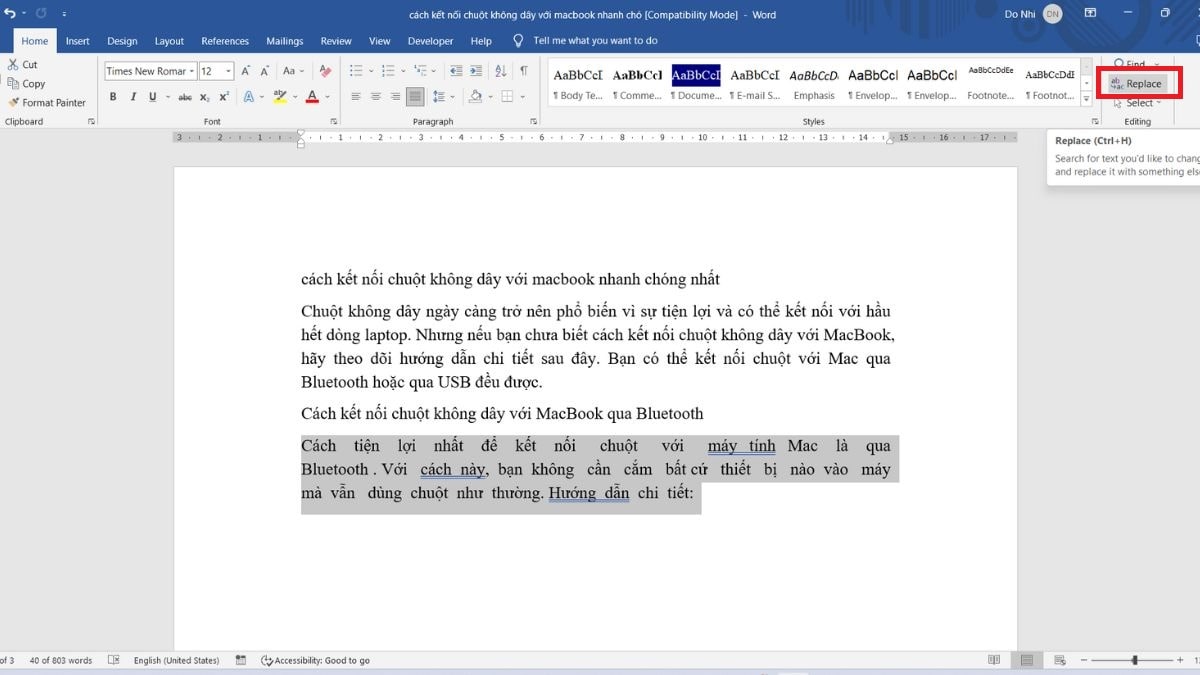
Bước 2: Hộp thoại Replace sẽ hiện lên. Lúc này, các bạn hãy chú ý đến ô “Find what” và “Replace with”. Tại ô "Find what", nhấn phím Space 2 lần hoặc gõ cú pháp "^p^p" để tìm các vị trí trong đoạn văn có 2 khoảng trắng liên tiếp. Nếu có 3-4 khoảng trắng xuất hiện giữa các từ, các bạn hãy nhấn Space tương ứng số lần khoảng trắng nhé.
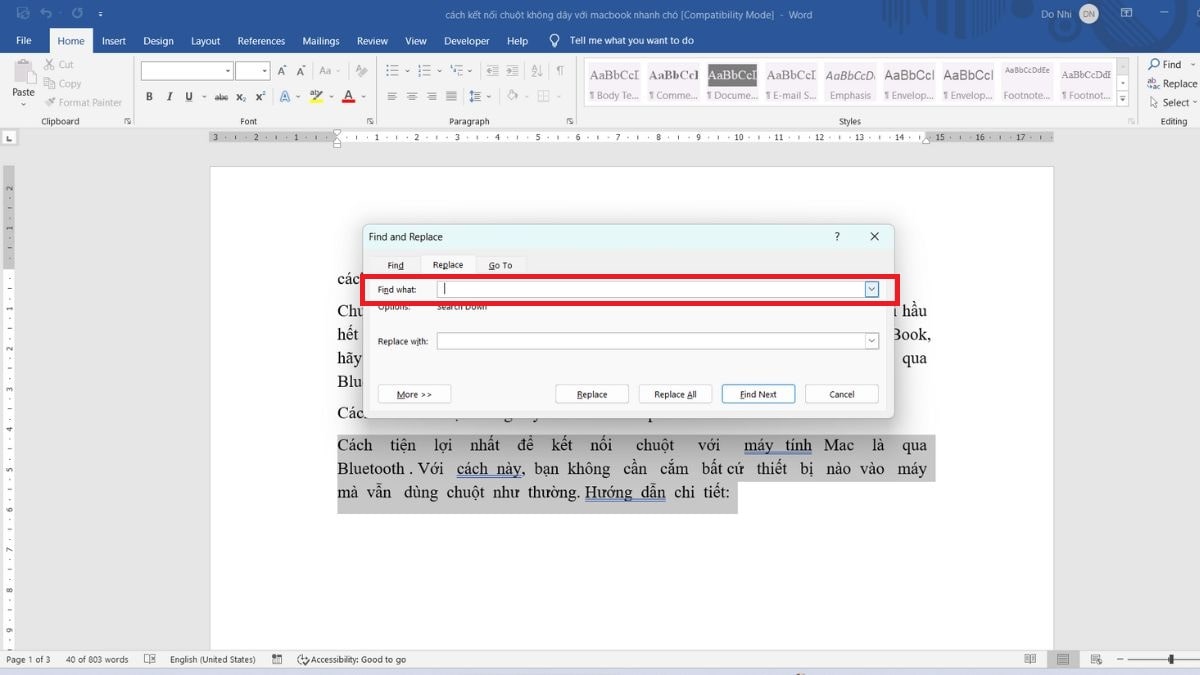
Tại ô “Replace with”, các bạn hãy nhấn phím space 1 lần (“^p”) để thay thế các khoảng trắng thành một khoảng trắng.
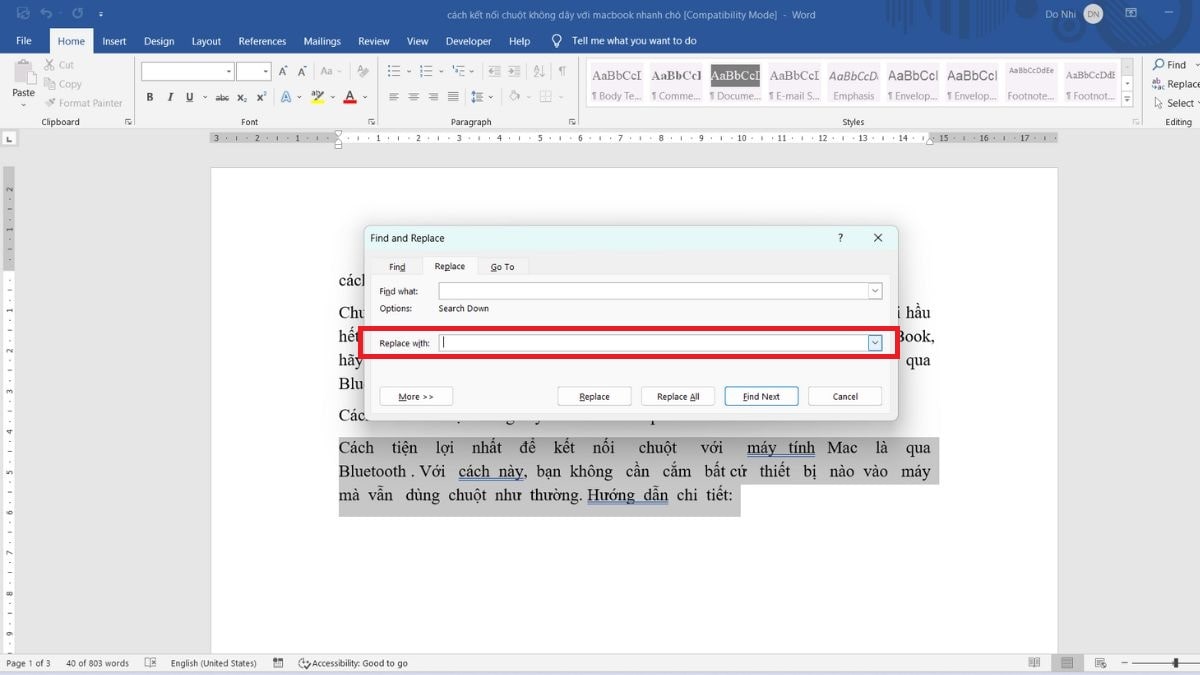
Bước 3: Chọn “Replace all” để hoàn tất
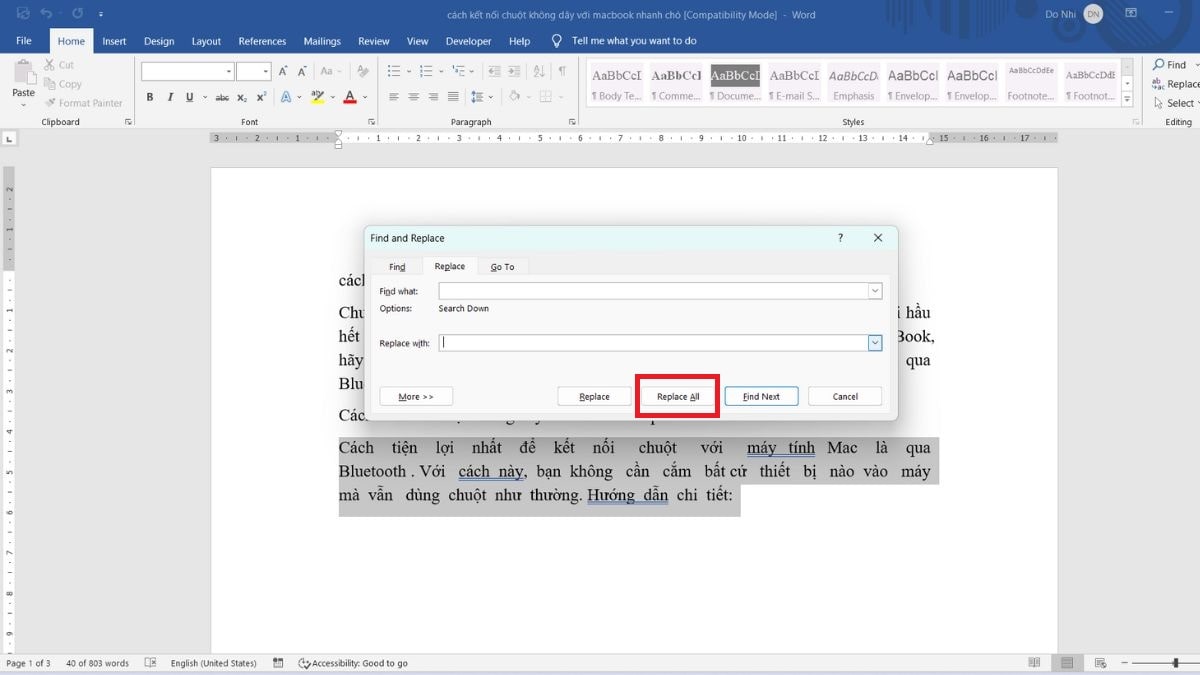
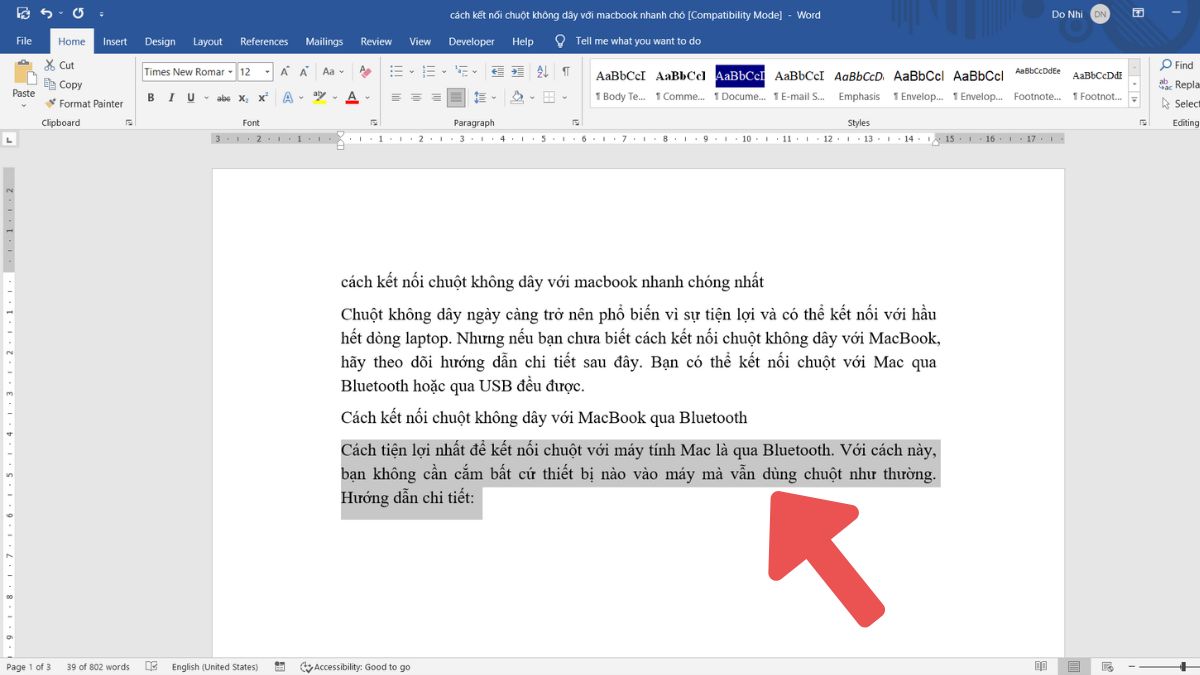
4. Kết luận
Như vậy, ở bài viết trên, Máy tính CDC đã bật mí cho các bạn 3 cách xóa khoảng trắng trong Word cực đơn giản, hiệu quả và dễ nhớ, dễ thực hiện.
Nếu các bạn có bất kì câu hỏi hay thắc mắc nào cần được giải đáp và tư vấn về dịch vụ, các bạn hãy nhanh chóng liên hệ với chúng tôi qua Hotline: 0946150066 hoặc Email: [email protected] để được hỗ trợ tốt nhất về dịch vụ này nhé.
Bạn có thể tham khảo:
- Intel hụt hơi trong cuộc đua chip AI
- Người dùng Việt mất 17,3 nghìn tỷ đồng vì virus máy tính
- Lenovo ra mắt hai dòng laptop ThinkPad tích hợp AI
Công ty Cổ phần Vật tư và Thiết bị văn phòng CDC
Trụ sở chính: C18, Lô 9, KĐTM. Định Công, P. Định Công, Q. Hoàng Mai, TP. Hà Nội
Hotline 1: 0983.366.022 (Hà Nội)
CN.HCM: 51/1 Giải Phóng, Phường 4, Quận Tân Bình, TP Hồ Chí Minh
Hotline 2: 0904.672.691 (TP.HCM)
Website: maytinhcdc.vn
Facebook: https://www.facebook.com/maytinhcdc.vn/
Link nội dung: https://blog24hvn.com/cach-xoa-khoang-cach-trong-word-a41610.html