
Hướng dẫn, thủ thuật về Thủ thuật văn phòng
Trong quá trình làm việc với bảng tính Excel đôi lúc sẽ xuất hiện những ô trống làm cho dữ liệu của bạn bị đảo lộn vị trí và bạn đang muốn tìm cách để xóa bỏ những ô trống đó. Vậy thì ở bài viết hôm nay mình sẽ hướng dẫn cho các bạn cách để xóa ô trống trong Excel cực nhanh, đơn giản.
I. Các trường hợp cần xóa ô trống trong Excel

- Khi bảng tính của bạn chưa quá nhiều ô trống sẽ làm cho phần trình bày không được đẹp mắt.
- Để loại bỏ những ô trống không cần thiết ra khỏi bảng tính tránh nhầm lẫn.
- Giúp cho bảng tính của bạn trông đẹp mắt hơn và giúp người xem dễ hiểu hơn.
II. Cách xóa ô trống trong Excel
1. Hướng dẫn nhanh
Mở file Excel chứa các ô trống cần xóa > Tô chọn toàn bộ bảng tính > Chọn thẻ Home > Find & Select > Go To Special > Tích chọn Blanks > Nhấn OK > Các ô trống được bôi đen > Nhấn chuột phải > Delete > Chọn Shift cells up hoặc Shift cells left để xóa toàn bộ ô trống đã được chọn.
2. Hướng dẫn chi tiết
Bước 1: Mở file Excel chứa các ô trống (các ô màu vàng) cần xóa > Tô chọn vùng dữ liệu hoặc toàn bộ bảng tính chứa ô trống > Chọn thẻ Home.
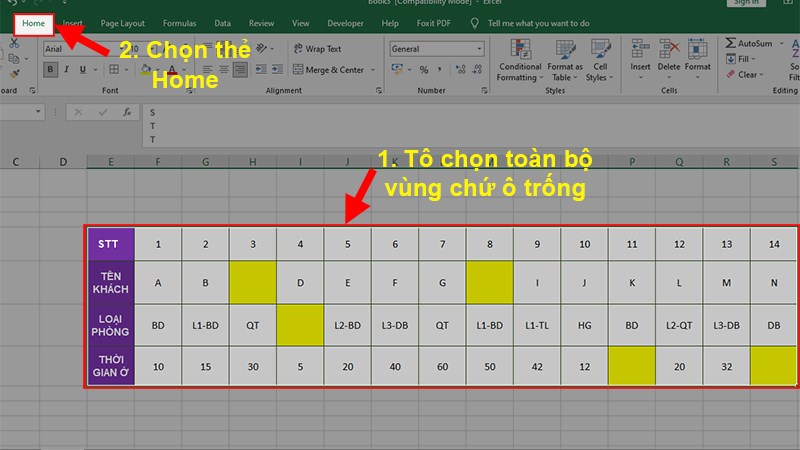 Tô chọn vùng dữ liệu hoặc toàn bộ bảng tính chứa ô trống > Chọn thẻ Home" data-cke-saved-src="//cdn.tgdd.vn/hoi-dap/1392338/huong-dan-cach-xoa-o-trong-trong-excel-cuc-nhanh-don-gian2.jpg">
Tô chọn vùng dữ liệu hoặc toàn bộ bảng tính chứa ô trống > Chọn thẻ Home" data-cke-saved-src="//cdn.tgdd.vn/hoi-dap/1392338/huong-dan-cach-xoa-o-trong-trong-excel-cuc-nhanh-don-gian2.jpg">
Mở file Excel chứa các ô trống cần xóa > Tô chọn vùng dữ liệu hoặc toàn bộ bảng tính chứa ô trống > Chọn thẻ Home
Bước 2: Chọn biểu tượng Find & Select > Chọn Go To Special.
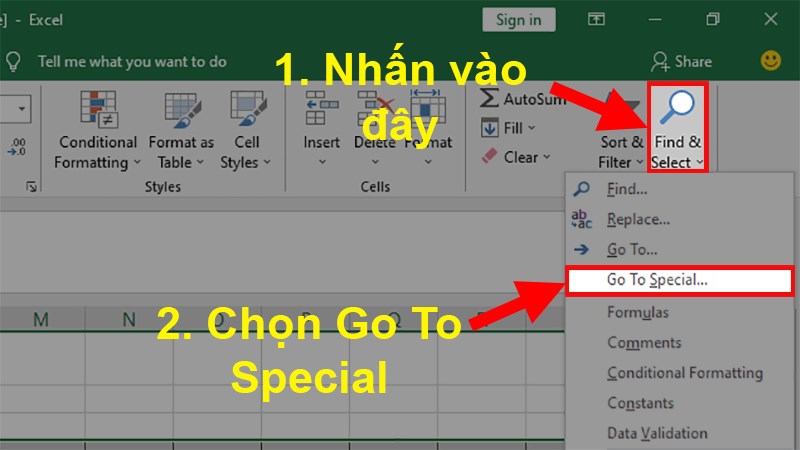 Chọn Go To Special" data-cke-saved-src="//cdn.tgdd.vn/hoi-dap/1392338/huong-dan-cach-xoa-o-trong-trong-excel-cuc-nhanh-don-gian3.jpg">
Chọn Go To Special" data-cke-saved-src="//cdn.tgdd.vn/hoi-dap/1392338/huong-dan-cach-xoa-o-trong-trong-excel-cuc-nhanh-don-gian3.jpg">
Chọn biểu tượng Find & Select > Chọn Go To Special
Bước 3: Trong cửa sổ Go To Special > Tích chọn Blanks > Nhấn OK.
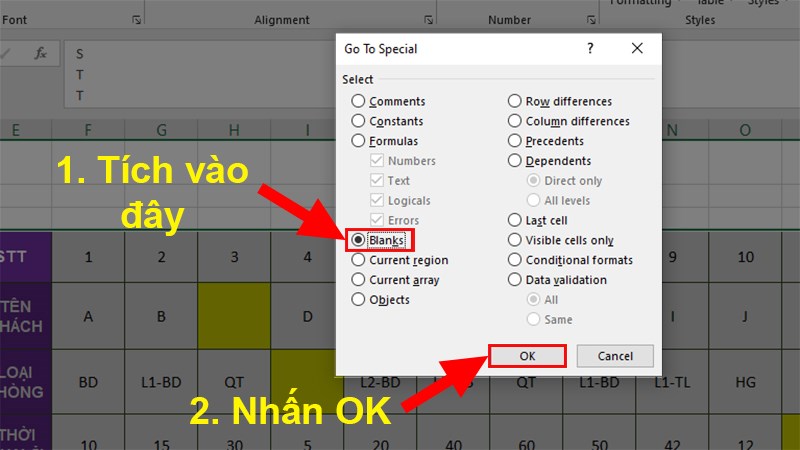 Tích chọn Blanks > Nhấn OK" data-cke-saved-src="//cdn.tgdd.vn/hoi-dap/1392338/huong-dan-cach-xoa-o-trong-trong-excel-cuc-nhanh-don-gian4.jpg">
Tích chọn Blanks > Nhấn OK" data-cke-saved-src="//cdn.tgdd.vn/hoi-dap/1392338/huong-dan-cach-xoa-o-trong-trong-excel-cuc-nhanh-don-gian4.jpg">
Trong cửa sổ Go To Special > Tích chọn Blanks > Nhấn OK
Bước 4: Lúc này các ô trống trong bảng tính sẽ được bôi đen > Để xóa nhấn chuột phải > Chọn Delete.
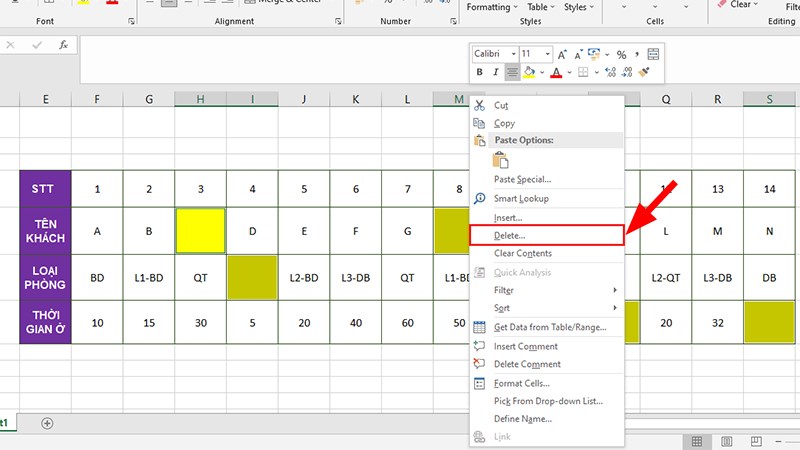 Để xóa nhấn chuột phải > Chọn Delete" data-cke-saved-src="//cdn.tgdd.vn/hoi-dap/1392338/huong-dan-cach-xoa-o-trong-trong-excel-cuc-nhanh-don-gian5.jpg">
Để xóa nhấn chuột phải > Chọn Delete" data-cke-saved-src="//cdn.tgdd.vn/hoi-dap/1392338/huong-dan-cach-xoa-o-trong-trong-excel-cuc-nhanh-don-gian5.jpg">
Lúc này các ô trống trong bảng tính sẽ được bôi đen > Để xóa nhấn chuột phải > Chọn Delete
Bước 5: Chọn Shift cells up hoặc Shift cells left > Nhấn OK để xóa toàn bộ ô trống đã được chọn.
Trong đó:
- Shift cells up: Xóa và di chuyển các ô ở sau ô bị xóa lên phía trên.
- Shift cells left: Xóa và di chuyển các ô ở sau ô bị xóa sang bên trái.
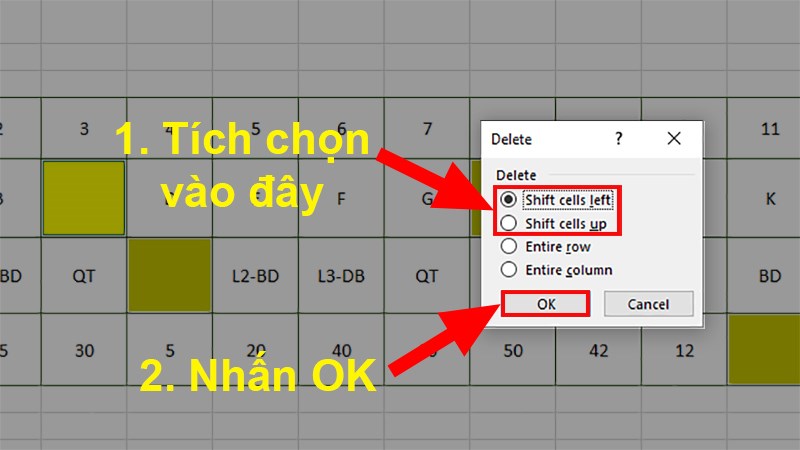 Nhấn OK để xóa toàn bộ ô trống đã được chọn" data-cke-saved-src="//cdn.tgdd.vn/hoi-dap/1392338/huong-dan-cach-xoa-o-trong-trong-excel-cuc-nhanh-don-gian6.jpg">
Nhấn OK để xóa toàn bộ ô trống đã được chọn" data-cke-saved-src="//cdn.tgdd.vn/hoi-dap/1392338/huong-dan-cach-xoa-o-trong-trong-excel-cuc-nhanh-don-gian6.jpg">
Chọn Shift cells up hoặc Shift cells left > Nhấn OK để xóa toàn bộ ô trống đã được chọn
Bước 6: Và đây là kết quả.
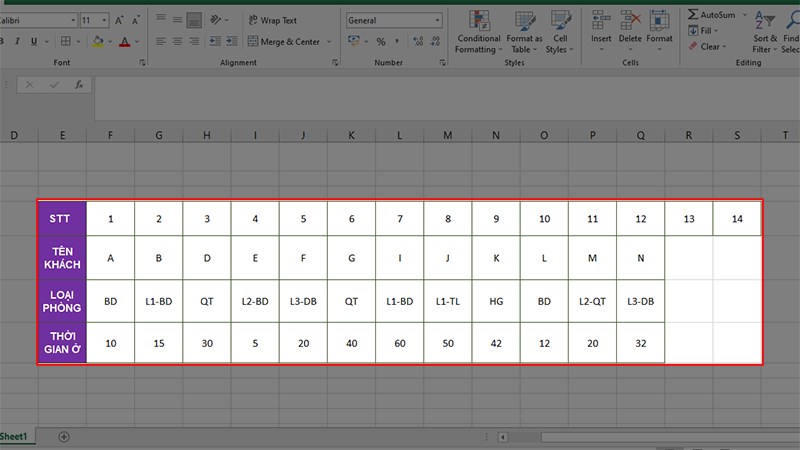
Kết quả sau khi thực hiện xong
Xem ngay trọn bộ phần mềm chính hãng, sử dụng an toàn chỉ có tại Thế Giới Di Động:Trên đây là cách có thể giúp bạn xóa những ô trống trong bảng dữ liệu Excel cực đơn giản và nhanh chóng. Nếu bạn có thắc mắc về cách làm thì hãy để lại bình luận bên dưới nhé. Hy vọng bài viết sẽ hữu ích với bạn. Chúc bạn thành công!
Link nội dung: https://blog24hvn.com/cach-xoa-noi-dung-nhieu-o-trong-excel-a41772.html