
Hướng dẫn cách cài đặt và gỡ cài đặt iOS 16 beta trên iPhone
Làm thế nào để cài đặt hoặc gỡ bỏ iOS 16 beta như thế nào? Hãy cùng Mytour khám phá cách cài đặt và gỡ bỏ iOS 16 beta chi tiết nhé!

Smartphone đã thực sự làm cuộc sống của con người dễ dàng hơn. Khi kết nối với mạng Wi-Fi hoặc 3G, bạn có thể thực hiện nhiều công việc trên điện thoại. Có nhiều mẫu smartphone và hệ điều hành phổ biến với Android và iOS.
iOS được đánh giá cao về mặt bảo mật và thiết kế hơn so với Android. Apple liên tục cải tiến và bổ sung tính năng mới vào hệ điều hành này để thu hút thêm người dùng. Bây giờ bạn có thể thử phiên bản iOS mới nhất bằng cách cài đặt iOS 16 public beta trên iPhone. Sau khi công bố một số tính năng mới của iOS 16, Apple đã phát hành bản iOS beta công khai để mọi người thử nghiệm từ ngày 11/7/2022.
Thực tế, việc cài đặt iOS 16 beta không phức tạp. Ngoài ra, làm thế nào để xóa bản beta iOS 16 cũng là vấn đề mà nhiều người quan tâm. Hãy cùng Mytour tìm hiểu kỹ hơn nhé!
Thiết bị tương thích với iOS 16
- iPhone 13
- iPhone 13 mini
- iPhone 13 Pro
- iPhone 13 Pro Max
- iPhone SE (thế hệ thứ ba)
- iPhone 12
- iPhone 12 mini
- iPhone 12 Pro
- iPhone 12 Pro Max
- iPhone 11
- iPhone 11 Pro
- iPhone 11 Pro Max
- iPhone SE (thế hệ thứ hai)
- iPhone XS
- iPhone XS Max
- iPhone XR
- iPhone X
- iPhone 8
- iPhone 8 Plus
Thời gian tải và cài đặt iOS 16 là bao lâu?
Nếu có kết nối Wi-Fi mạnh mẽ và không có vấn đề gì xảy ra trên máy chủ của Apple, thời gian tải iOS 16 beta cho các nhà phát triển sẽ từ 5 đến 15 phút. Quá trình cài đặt kéo dài từ 10 đến 20 phút. Vì vậy, tổng thời gian để cài đặt iOS 16 beta trên iPhone sẽ từ 20 đến 45 phút.
Cảnh báo về phần mềm beta
Về cơ bản, phần mềm beta vẫn chưa hoàn thiện. Điều này có nghĩa là, hệ điều hành iOS 16 beta có thể không ổn định với nhiều lỗi bug có thể xảy ra. Việc cài đặt iOS beta và sử dụng nó có thể dẫn đến mất dữ liệu hoặc tiêu tốn pin đáng kể trên iPhone. Vì vậy, bạn nên suy nghĩ kỹ trước khi thực hiện.
Tuy nhiên, nếu bạn đã cài đặt rồi thì cũng đừng quá lo lắng. Bài viết này sẽ hướng dẫn bạn cách xóa iOS 16 beta.
Hướng dẫn cài đặt iOS 16 Public Beta trên iPhone
Quá trình này có thể mất vài giờ, tùy thuộc vào dung lượng dữ liệu trên iPhone và tốc độ Internet của bạn. Hãy đảm bảo iPhone của bạn đầy pin và bạn có đủ thời gian trước khi bắt đầu.
Bước 1: Sao lưu dữ liệu trên iPhone
Mỗi khi bạn sao lưu iPhone, nó sẽ ghi đè lên bản sao lưu hiện tại để tạo ra bản sao mới. Bất kỳ bản sao lưu nào bạn thực hiện với iOS 16 public beta có thể không hoạt động khi bạn chuyển về iOS 13. Để đảm bảo an toàn cho dữ liệu của bạn, hãy tạo bản sao dữ liệu trên iOS 13 trước khi gỡ cài đặt iOS 16 public beta.
Sử dụng máy tính chạy macOS Catalina trở lên hoặc iTunes để tạo bản sao lưu dữ liệu:
- Mở Finder hoặc iTunes trên máy tính và chọn iPhone từ sidebar. Nếu được yêu cầu, mở khóa iPhone và đồng ý Tin tưởng máy tính.
- Đi Tới mục Chung trong Finder hoặc Tóm tắt trong iTunes và chọn Sao lưu tất cả dữ liệu trên iPhone của bạn. Nếu bạn muốn bảo vệ mật khẩu và dữ liệu nhạy cảm, hãy kích hoạt tùy chọn Mã hóa sao lưu và tạo một mật khẩu dễ nhớ.
- Click Sao lưu Ngay bây giờ và đợi quá trình sao lưu hoàn thành.
- Khi sao lưu hoàn tất, click Quản lý Bản sao lưu, sau đó click Ctrl hoặc chuột phải vào bản sao lưu bạn vừa thực hiện và chọn Lưu trữ. Một biểu tượng khóa báo hiệu rằng sao lưu đã được lưu trữ thành công sẽ hiển thị.
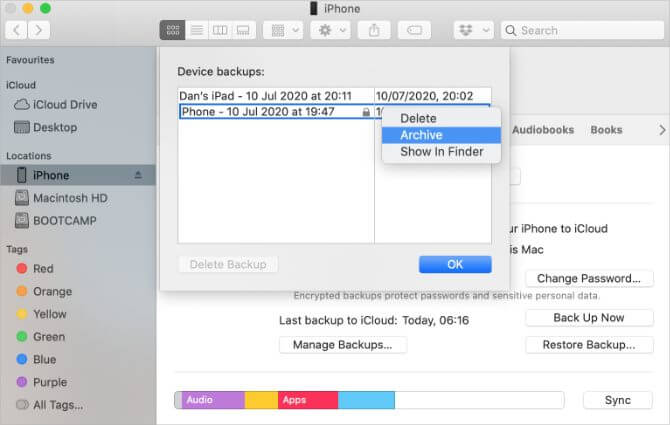
Bước 2: Đăng ký iPhone trong Chương trình Phần mềm Beta của Apple
Để cài đặt iOS 16 public beta, bạn cần đăng ký iPhone trong Chương trình Phần mềm Beta của Apple. Bạn thực hiện điều này bằng cách cài đặt một profile iOS 16 Beta Software trên iPhone, cho phép bạn tải iOS 16 public beta dưới dạng bản cập nhật.

Trước tiên, bạn cần đăng ký Chương trình Phần mềm Beta của Apple bằng Apple ID. Thao tác này là hoàn toàn miễn phí, khác với iOS Developer Program cung cấp quyền truy cập sớm vào phần mềm thử nghiệm.
Để đăng ký tài khoản và iPhone của bạn trong Chương trình Phần mềm Beta của Apple:
- Truy cập beta.apple.com và Đăng ký bằng Apple ID. Chấp nhận điều khoản và điều kiện sử dụng để hoàn tất quá trình đăng ký.
- Mở Safari trên iPhone và truy cập beta.apple.com/profile. Chạm vào Profil Mytour > Cho phép Safari để tải một profile cấu hình.
- Sau khi tải xong, mở Cài đặt > chạm vào Profile Mytoured để Cài đặt profile. Ngoài ra, vào Cài đặt > Chung > Profile để xem tất cả các profile đã tải và cài đặt chúng tại đây.
- Thực hiện theo hướng dẫn để nhập passcode và khởi động lại iPhone để hoàn tất quá trình cài đặt cấu hình iOS 16 beta.
Bước 3: Kiểm tra Cập nhật Phần mềm để cài đặt iOS 16 Beta
Bạn chỉ cần kiểm tra các bản cập nhật phần mềm mới trên iPhone. Sau khi cài profile iOS 16 Beta Software, iPhone sẽ tải iOS 16 Public Beta dưới dạng cập nhật phần mềm.
- Truy cập Cài đặt > Chung > Cập nhật Phần mềm.
- Đợi iPhone kiểm tra cập nhật mới.
- Chạm vào Mytour và Cài đặt để cài đặt iOS public beta trên iPhone.
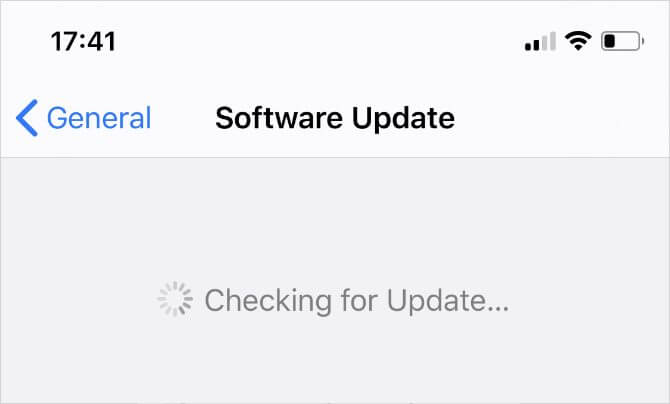
Cách gỡ bỏ cài đặt iOS 16 Public Beta trên iPhone
Lựa chọn 1. Loại bỏ Profile iOS 16 Beta và đợi cập nhật
Cách đơn giản nhất để gỡ cài đặt iOS 16 beta khỏi iPhone là xóa cấu hình beta từ cài đặt. Sau khi thực hiện điều này, iPhone sẽ ngừng tìm kiếm phần mềm iOS 16 beta để cài đặt và sẽ tiến hành cài đặt cập nhật iOS 13 tiếp theo khi Apple phát hành.
Để xóa profile iOS 16 Beta Software:
- Mở Cài đặt > Chung > Profile > và chạm vào profile iOS 16 Beta Software.
- Chạm Remove Profile, sau đó nhập passcode và xác nhận bạn muốn Xóa nó.
- Truy cập Cài đặt > Chung > Cập nhật Phần mềm và kiểm tra cập nhật mới.
Lựa chọn 2: Khôi phục iPhone bằng Chế độ Khôi phục
Muốn gỡ cài đặt iOS 16 beta ngay lập tức mà không phải đợi Apple phát hành cập nhật phần mềm mới, lựa chọn duy nhất là khôi phục iPhone bằng Chế độ Khôi phục.
Khôi phục iPhone đồng nghĩa với việc xóa toàn bộ nội dung trên thiết bị: ảnh, tin nhắn, ứng dụng và nhiều hơn thế. Nếu đã thực hiện các bước trên, bạn có thể khôi phục từ bản sao lưu đã tạo sau khi khôi phục iPhone để lấy lại dữ liệu đã mất.
Rất tiếc, bản sao lưu này sẽ không chứa bất kỳ dữ liệu nào bạn đã thêm vào iPhone sau khi tạo sao lưu. Cách duy nhất để giữ lại dữ liệu là tuân theo lựa chọn gỡ cài đặt ban đầu.
Các bước để vào Chế độ Khôi phục sẽ thay đổi tùy theo mẫu iPhone, nhưng tất cả đều yêu cầu kết nối iPhone với máy tính chạy macOS Catalina trở lên hoặc iTunes. Sau khi vào Chế độ Khôi phục trên iPhone, bạn sẽ được nhắc chọn Khôi phục iPhone trong Finder hoặc iTunes.
Dưới đây là phương pháp cài đặt và gỡ cài đặt iOS 16 Public Beta cho tất cả mọi người. Hy vọng bài viết này sẽ hữu ích với các bạn.
Link nội dung: https://blog24hvn.com/cach-xoa-ios-16-beta-a42055.html