
Cách tạo bảng trong Excel 2010, 2016 đơn giản, dễ thực hiện
Biết cách tạo bảng trong Excel sẽ giúp phân vùng dữ liệu rõ ràng, dễ nhìn hơn. Ngoài ra tạo bảng trong Excel còn giúp cho trang tính được trình bày khoa học và tiện lọc dữ liệu hơn rất nhiều. Tại bài viết này, mình sẽ hướng dẫn bạn những cách tạo lập bảng trong Excel 2010, 2016 đơn giản, dễ thực hiện.
Lợi ích khi tạo bảng Excel
Tạo lập bảng trong Excel sẽ giúp bạn làm việc 1 cách dễ dàng hơn với những định dạng đã có sẵn. Khi tạo lập bảng trong Excel, bạn sẽ có thể:
- Phân vùng dữ liệu thông qua các dòng tiêu đề được đặt trong bảng.
- Tự do chỉnh sửa các điểm cần nổi bật bên trong bảng, với các định dạng có sẵn trên Excel.
- Lọc được các dữ liệu nhanh nhất mà không cần dùng đến lệnh Sort/Filter.
Cách tạo bảng trong Excel
Nếu bạn đang muốn tạo bảng trong Excel nhưng chưa biết cách thực hiện như thế nào. Bạn có thể tham khảo một số cách mình hướng bên dưới nhé.
Cách lập bảng trong Excel bằng Insert Table
Cách đầu tiên để tạo lập bảng trong Excel mình muốn gửi đến các bạn là bằng Insert Table.
Hướng dẫn nhanh:
- Mở bảng tính Excel. Nhấn vào thẻ Insert trên thanh công cụ.
- Chọn vào mục Table.
- Quét vùng dữ liệu bạn muốn tạo bảng.
- Nhấn vào mục My table has title headers nếu bạn có sẵn ô tiêu đề.
- Nhấn OK.
Hướng dẫn chi tiết
Bước 1: Mở trang tính Excel lên và nhấp vào thẻ Insert trên thanh công cụ. Sau đó, bạn chọn vào mục Table để tiến hành tạo lập bảng trong Excel.
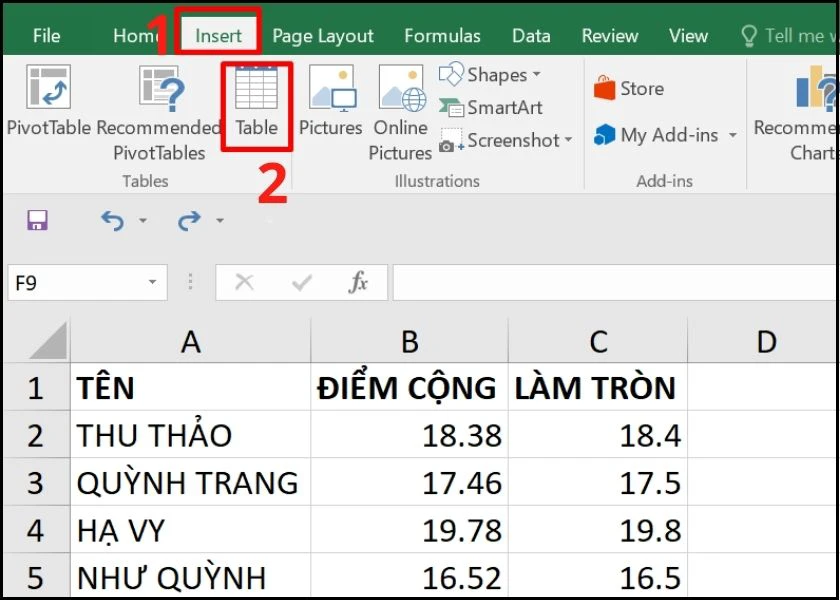
Bước 2: Lúc này, bảng Create Table sẽ hiện lên. Bạn quét vùng dữ liệu mà bạn muốn tạo bảng. Nếu trong vùng dữ liệu bạn muốn tạo bảng có sẵn các ô tiêu đề, bạn nhấn tích vào mục My table has title headers. Sau cùng, nhấn OK để hoàn tất.
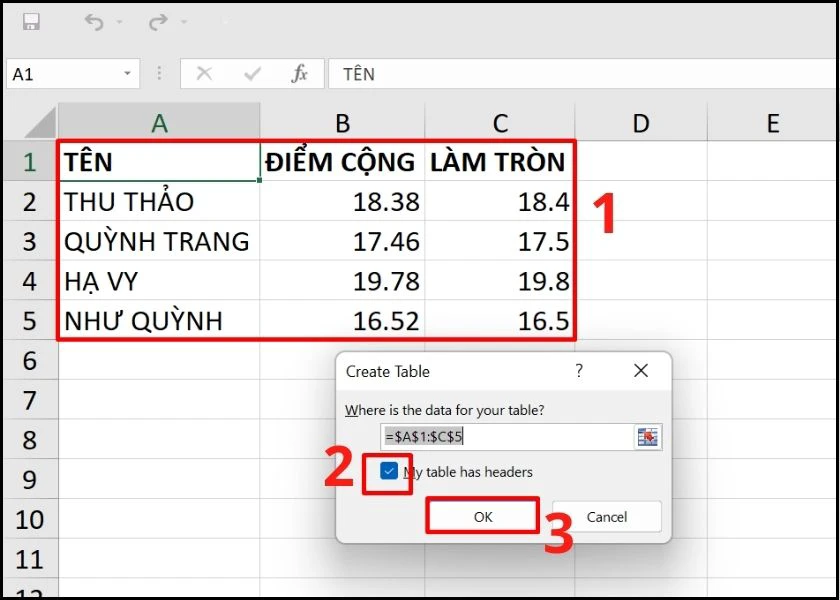
Sau khi thiết lập xong, vùng dữ liệu bạn chọn bây giờ đã được tạo thành bảng như hình minh họa bên dưới.
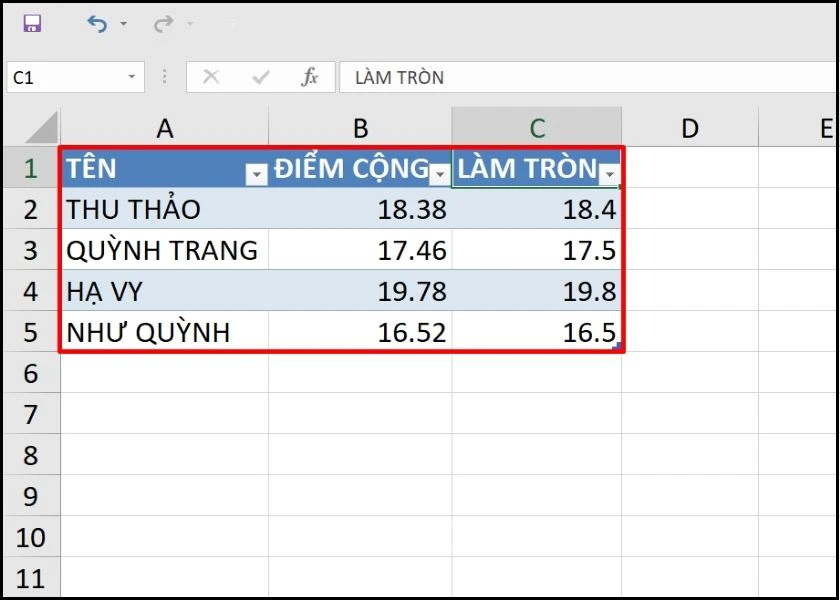
Với thao tác đơn giản trên, bạn đã có ngay một bảng dữ liệu đẹp mắt, thuận tiện làm việc hơn.
Cách tạo bảng trong Excel bằng Border
Ngoài cách tạo lập bảng bằng Insert, bạn còn có thể tạo bảng trong Excel bằng công cụ Border. Để biết các thao tác của phương pháp này, bạn xem hướng dẫn bên dưới đây.
Hướng dẫn nhanh:
- Quét vùng dữ liệu cần tạo bảng.
- Nhấn vào biểu tượng mũi tên cạnh khung lưới ở tab Font, thuộc thẻ Home.
- Chọn vào mục All Borders.
Hướng dẫn chi tiết
Bước 1: Để tạo lập bảng trong Excel, bạn cần mở file Excel cần tạo bảng lên. Sau đó, bạn tiến hành quét vùng dữ liệu mà bạn muốn tạo bảng.
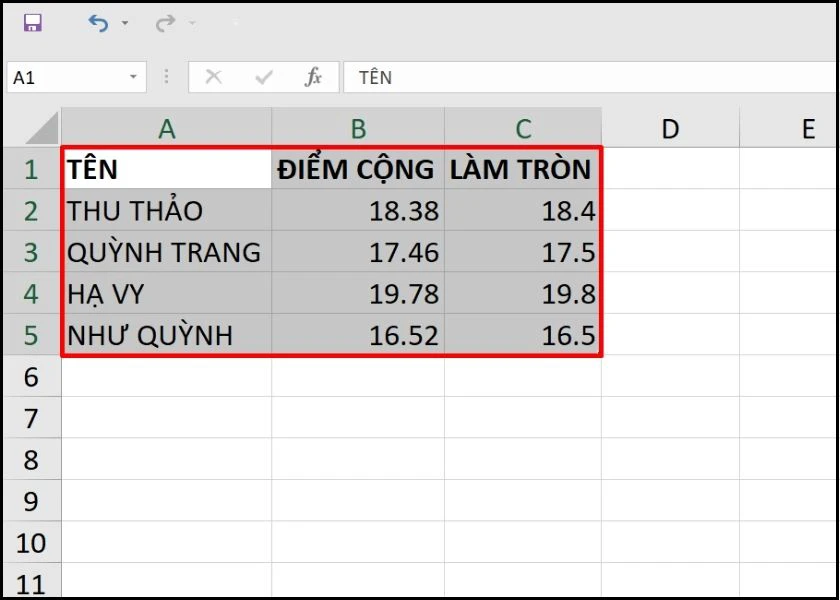
Bước 2: Tại thẻ Home, bạn tìm đến tab Font và nhấn vào biểu tượng mũi tên cạnh khung lưới. Sau đó, bạn nhấn vào mục All Borders để tạo khung viền cho các ô trong vùng dữ liệu bạn quét.
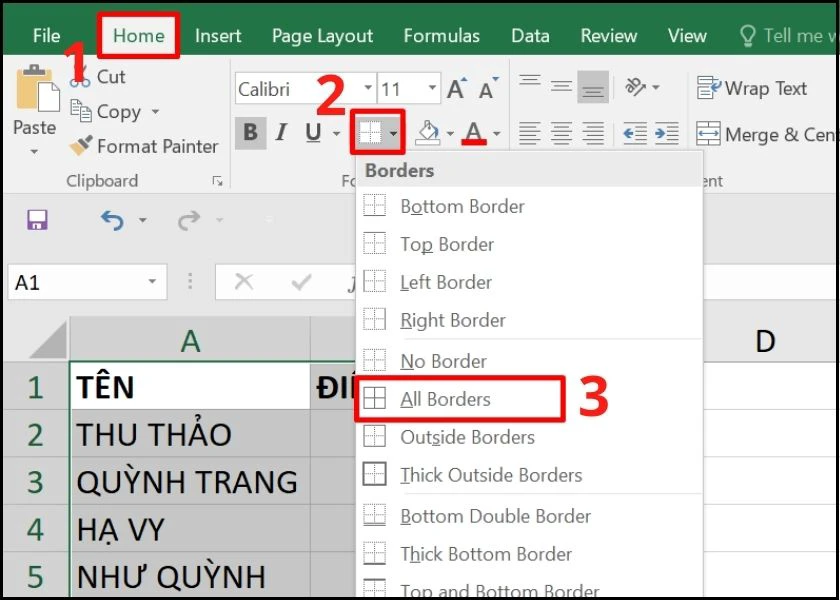
Và đây là thành quả sau khi tạo bảng bằng công cụ Border trong Excel.
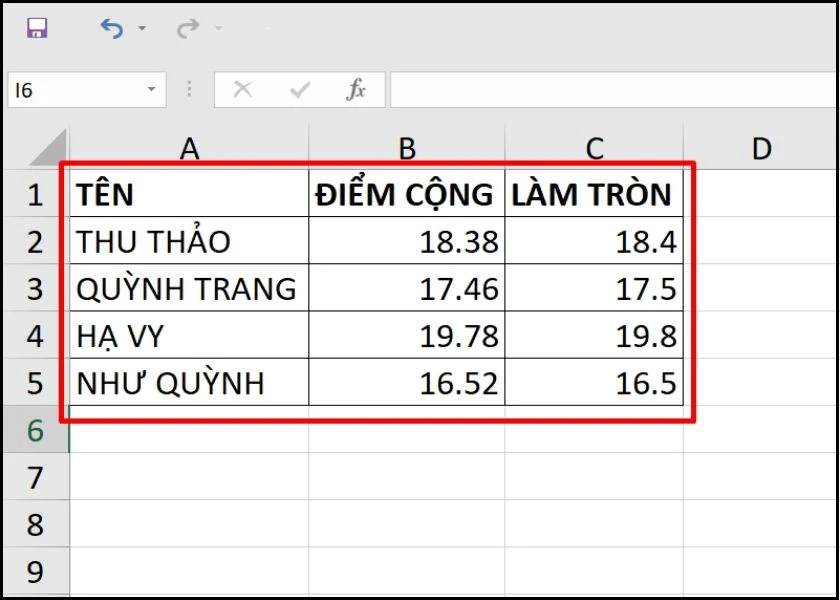
Nếu bạn chỉ muốn tạo viền khung cho dữ liệu đơn giản, nhanh chóng. Bạn có thể áp dụng cách này để tiết kiệm thời gian hơn nhé.
Cách kẻ bảng trong Excel bằng Format as Table
Nếu bạn không thích chỉ tạo bảng theo 1 kiểu mặc định như 2 phương pháp trên. Bạn có thể tạo bảng theo nhiều kiểu cùng những màu sắc khác nhau bằng cách dùng Format as Table.
Hướng dẫn nhanh:
- Đến thẻ Home trên thanh công cụ.
- Chọn vào mục Format as Table ở tab Styles.
- Chọn kiểu bảng bạn thích.
- Quét vùng dữ liệu bạn muốn tạo bảng.
- Nhấn vào mục My table has title headers nếu vùng bạn chọn có sẵn ô tiêu đề.
- Chọn OK.
Mẹo hayCách lọc dữ liệu trong Excel
Hướng dẫn chi tiết
Bước 1: Cách tạo bảng trong Excel như sau, bạn cần mở file Excel lên và quét chọn vùng dữ liệu cần tạo bảng.
Bước 2: Lúc này, nhấn vào thẻ Home trên thanh công cụ. Sau đó, chọn vào mục Format as Table ở tab Styles.
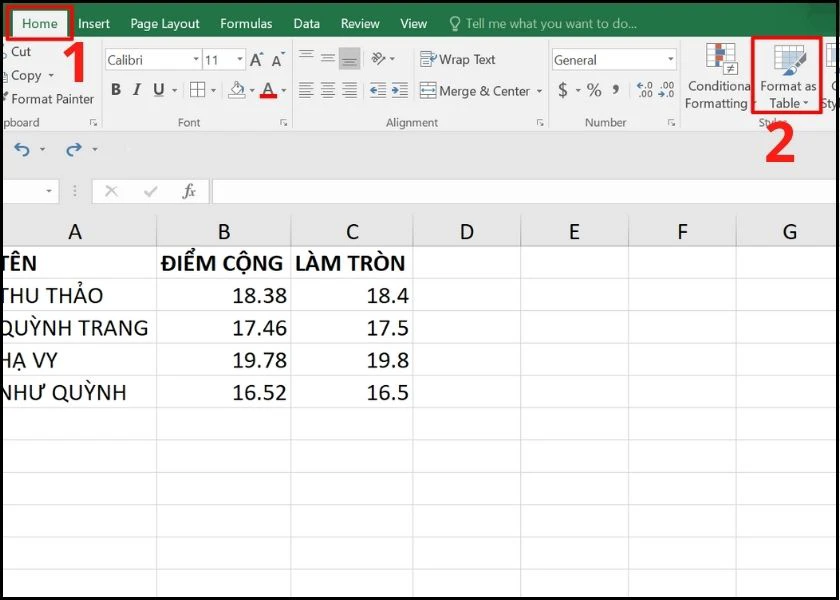
Bước 3: Màn hình lúc này sẽ hiện lên danh sách các kiểu bảng khác nhau cho bạn lựa chọn. Bạn hãy tìm và nhấn chọn vào kiểu bảng bạn ưng ý nhé.
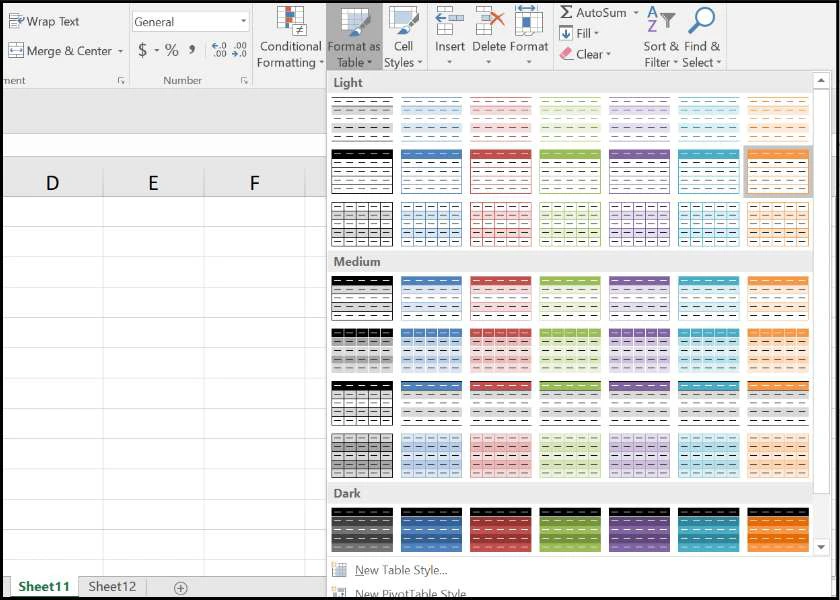
Bước 4: Sau khi chọn, một bảng Format As Table sẽ hiện lên. Bạn tiến hành quét vùng dữ liệu cần tạo bảng. Nếu trong vùng dữ liệu bạn muốn tạo bảng có sẵn các ô tiêu đề, bạn nhấn tích vào mục My table has title headers. Sau cùng, nhấn OK để hoàn tất.
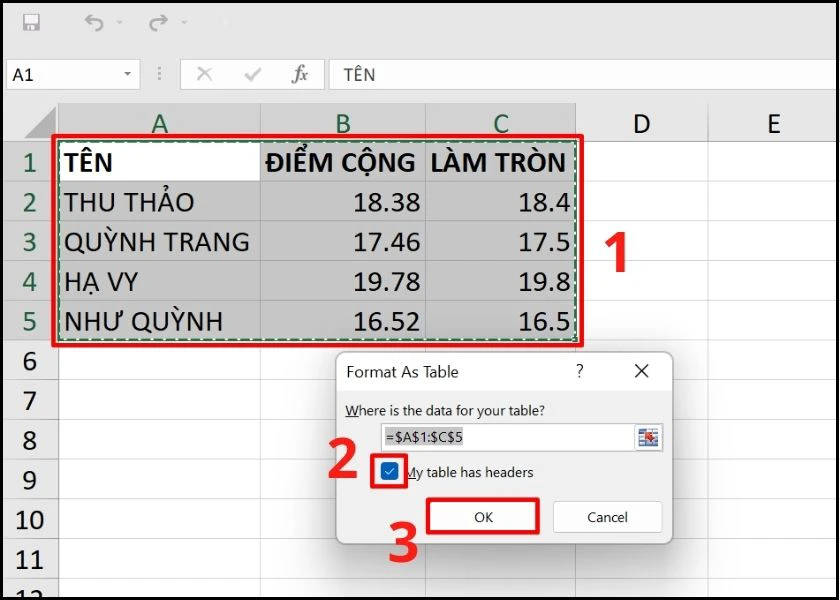
Sau cùng, dưới đây sẽ là hình ảnh minh họa khi tạo bảng thành công.
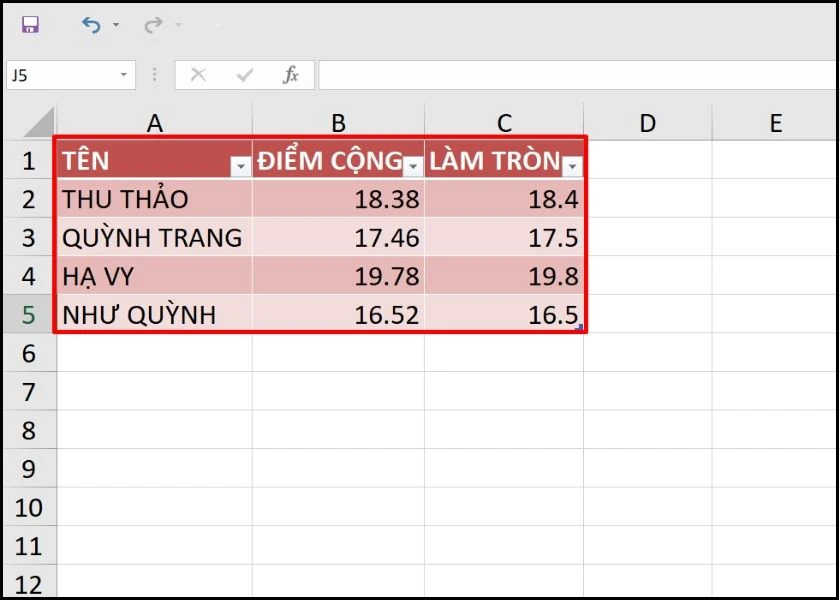
Như vậy, với Format as Table, bạn đã có thể vừa tạo bảng, vừa thiết kế bảng theo sở thích.
Phím tắt tạo bảng trong Excel
Ngoài cách tạo bảng thông thường, bạn có thể thực hiện tạo bảng bằng phím tắt như hướng dẫn này nhé.
Bước 1: Bạn thực hiện vào Insert trên thanh Menu. Sau đó, bạn chọn vào mục Table trên thanh công cụ.
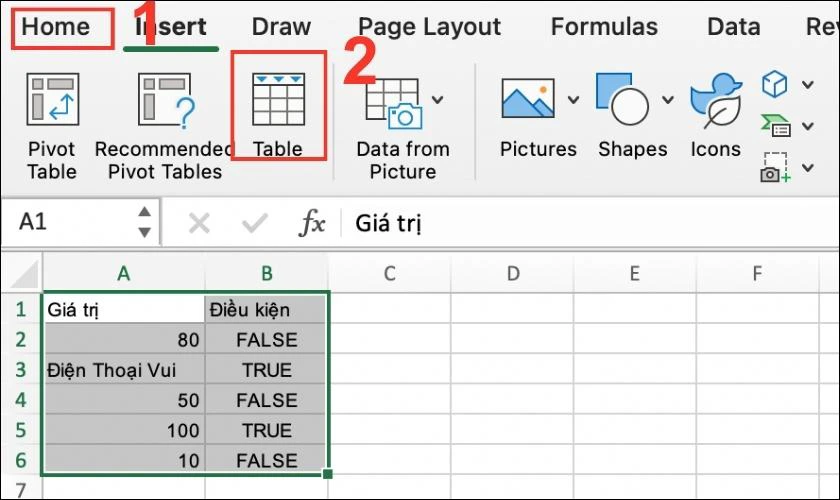
Bước 2: Tại đây, bạn thực hiện bôi đen vùng dữ liệu cần chèn bảng và nhấn tổ hợp phím Ctrl + T trên bàn phím.
Bước 3: Cuối cùng bạn chỉ cần ấn vào OK trong hộp thoại để hoàn thành việc tạo bảng trong Excel.
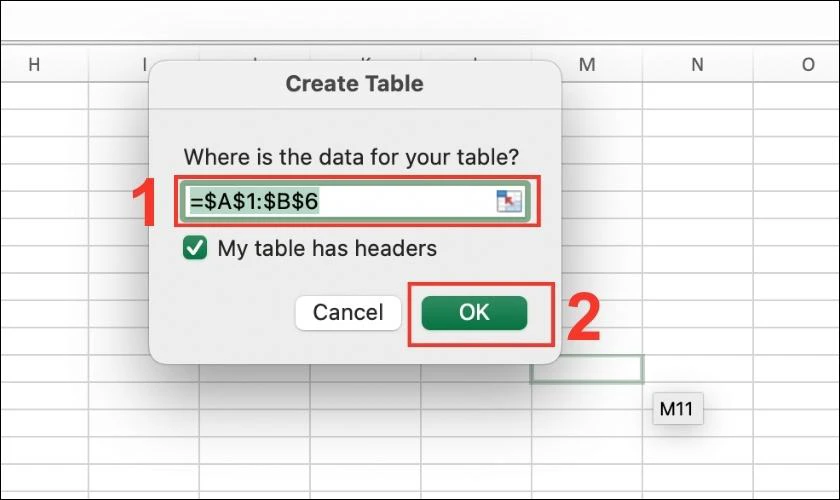
Tuy nhiên, khi tạo bảng trong Excel bạn có thể thường gặp một số lỗi. Để có thể biết cách và nguyên nhân của những lỗi này hãy đọc tiếp phần dưới đây nhé.
Cách chỉnh sửa khi tạo bảng trong Excel
Tại phần này, mình sẽ hướng dẫn bạn cách chỉnh sửa khi tạo lập Table trong Excel.
Lưu ý:
- Thao tác chỉnh sửa này chỉ giúp dữ liệu trong bảng của bạn nổi bật hơn.
- Thao tác này sẽ không làm thay đổi hay xóa bất cứ dữ liệu ban đầu của bạn.
Thêm hàng,cột
Để chỉnh sửa thêm hàng, cột trong Excel bạn có thể thực hiện theo hai cách sau:
-
Cách 1: Dùng insert để thêm hàng và cột
Bước 1: Đầu tiên, chọn vị trí trong bảng mà bạn muốn thêm hàng, cột.
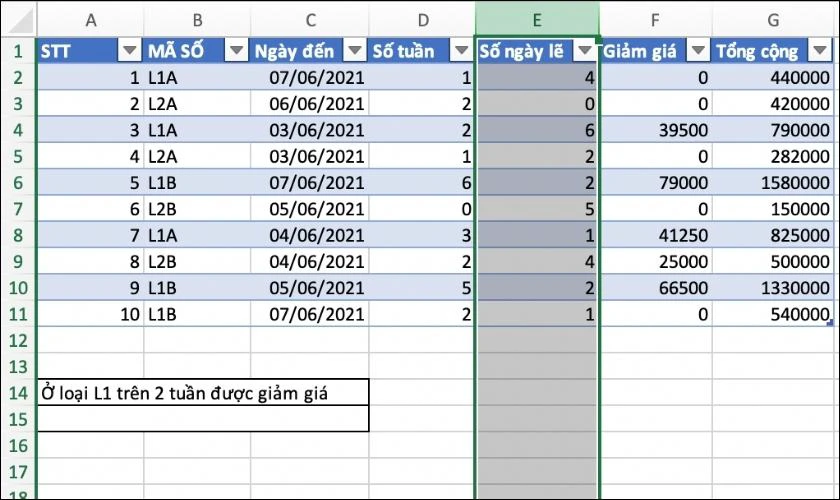
Bước 2: Thực hiện bôi đen hàng và cột, sau đó thực hiện nhấn chuột phải và chọn Insert.
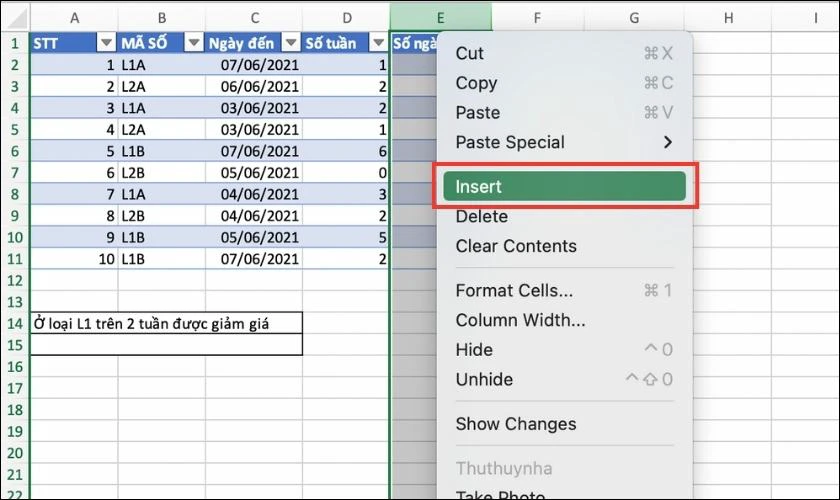
-
Cách 2: Dùng phím tắt để chèn thêm hàng và cột
Bước 1: Bạn chọn vào vị trí mà bạn muốn thêm hàng và cột trong bảng. Sau đó, bạn thực hiện bôi đen vùng dữ liệu đó.
Bước 2: Bạn nhấn tổ hợp phím tắt Ctrl + Shift + + để có thể thực hiện thêm hàng, cột.
Sau khi thực hiện xong, trên màn hình sẽ xuất hiện hàng, cột mới được thêm vào.
Gộp hàng, cột
Khi gộp hàng, cột trong bảng bạn có thể thực hiện như sau:
Lưu ý:
-
Đối với cách này, bạn cần phải thỏa mãn những điều kiện như dữ liệu cần gộp nằm trong cùng một cột
-
Dữ liệu được gộp phải ở dạng văn bản không chứa dữ liệu số và công thức.
-
Trong vùng dữ liệu được chọn để gộp ô không có ô trống trong bảng.
Bước 1: Bạn cần chọn tất cả các ô dữ liệu mà bạn muốn gộp cột, hàng. Bạn cần điều chỉnh độ rộng các ô để có thể chứa đủ nội dung.
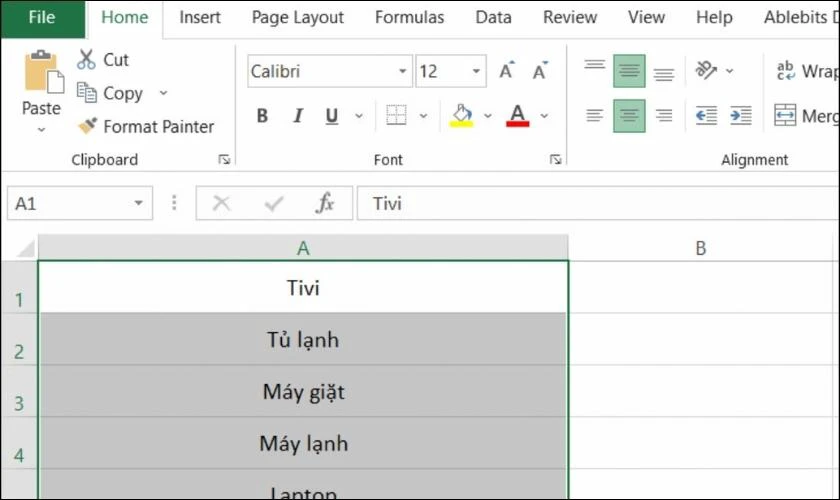
Bước 2: Trên giao diện Excel, bạn chọn vào mục Editing trên tab Home.
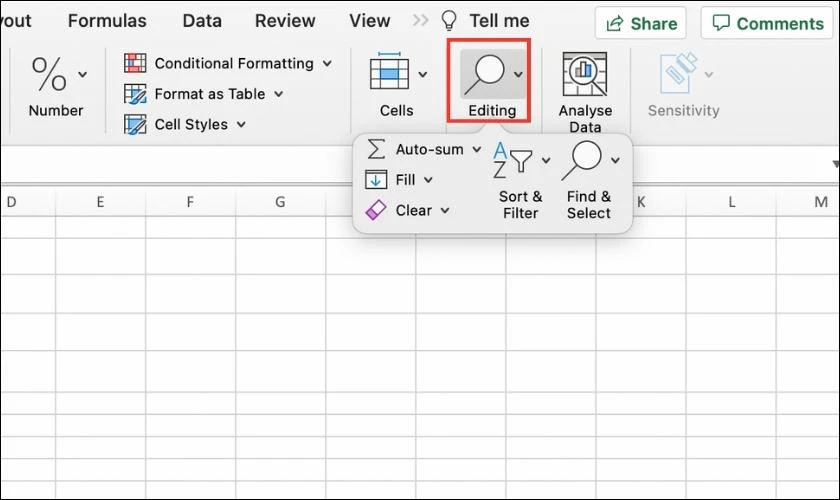
Bước 3: Tại đây, bạn chọn vào mục Fill. Sau đó, tiến hành chọn vào Justify trên hộp thoại.
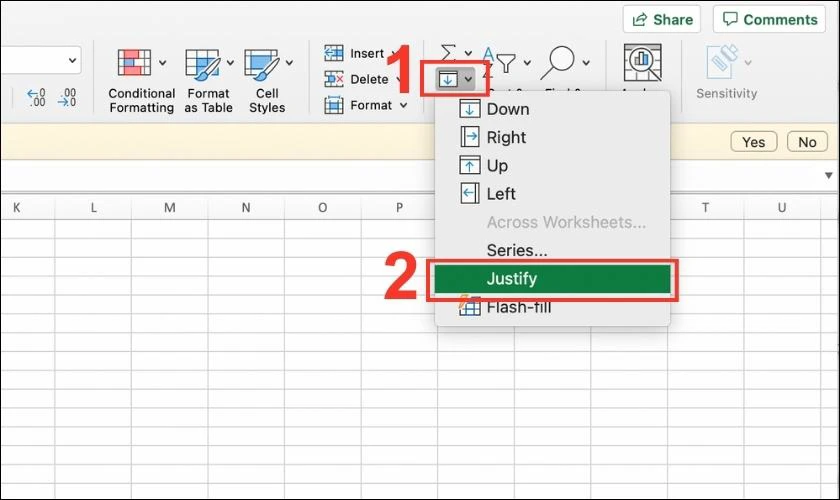
Sau khi thực hiện xong bạn có thể điều chỉnh lại căn lề và độ rộng của ô sao cho thích hợp với dữ liệu.
Di chuyển hàng, cột
Bạn muốn di chuyển hàng, cột trong Excel bạn có thể thực hiện theo cách sau đây:
Bước 1: Chọn hàng, cột mà bạn muốn di chuyển. Sau đó, thực hiện bôi đen hoặc thực hiện nhấp vào đầu dòng để chọn các dòng bạn muốn di chuyển.
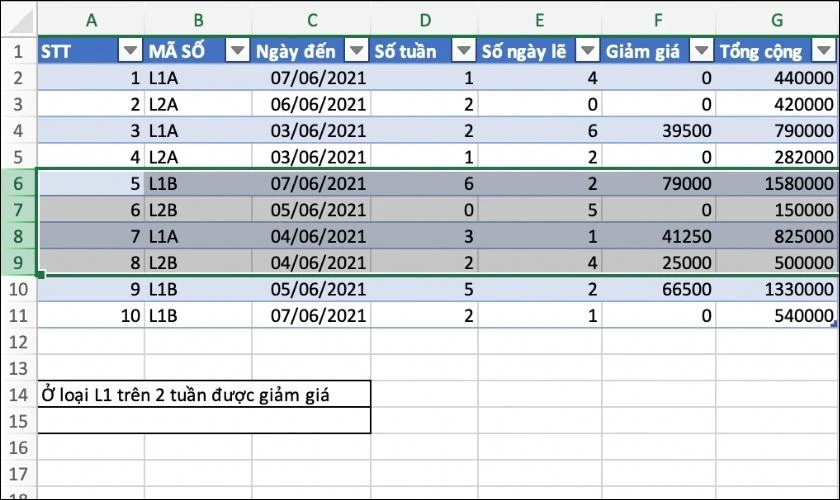
Bước 2: Tại bước này, bạn chọn nhấp chuột phải và chọn vào Cut.
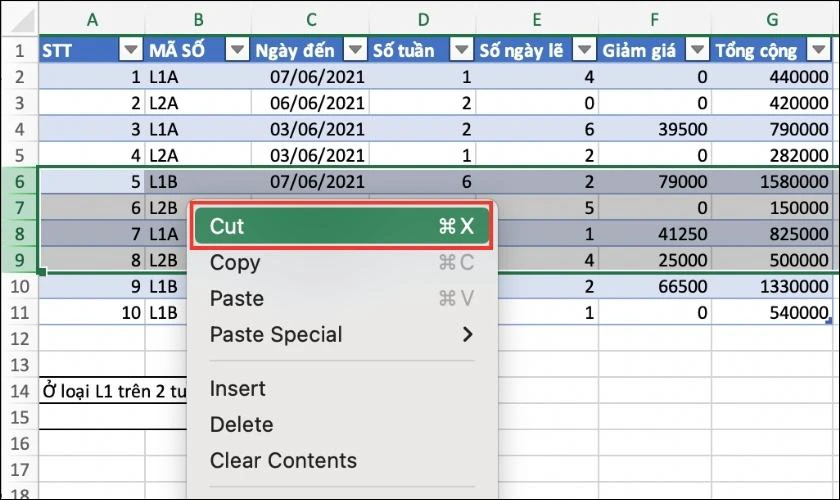
Bước 3: Bạn cần chọn một vị trí để di chuyển hàng, cột trong bảng tới. Sau đó, bạn thực hiện nhấn chuột phải và chọn Insert Copied Cells.
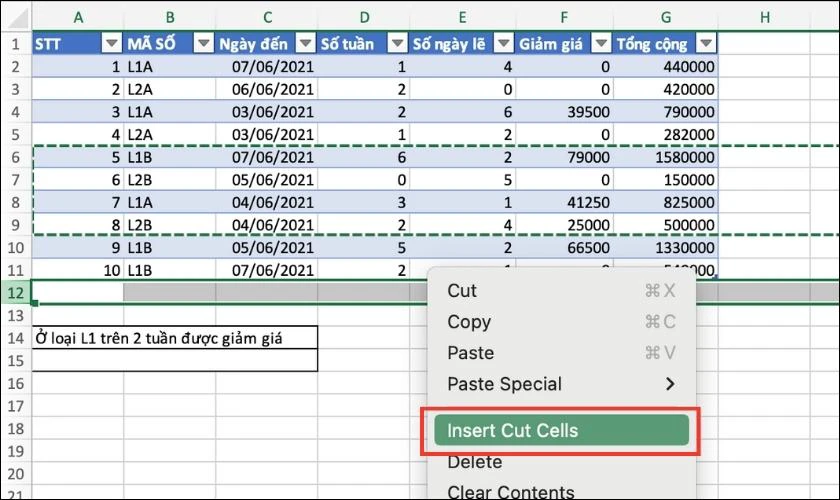
Vậy là đã hoàn thành xong việc di chuyển hàng, cột trong Excel vô cùng đơn giản mà bất kỳ ai cũng có thể làm được.
Hướng dẫn cách xóa bảng trong Excel
Có 2 cách để bạn lựa chọn thực hiện xóa bảng trong Excel.
-
Cách 1: Dùng phím Delete
Cách này bạn có thể thực hiện rất đơn giản. Bạn chỉ cần bôi đen bảng dữ liệu và nhấn phím Delete trên bàn phím. Vậy là có thể xóa được toàn bộ bảng trong Excel.
-
Cách 2: Dùng tính năng Clear all trên thanh công cụ
Bước 1: Bạn thực hiện mở file Excel có chứa bảng cần xóa. Sau đó, bạn bôi toàn bảng muốn xóa.
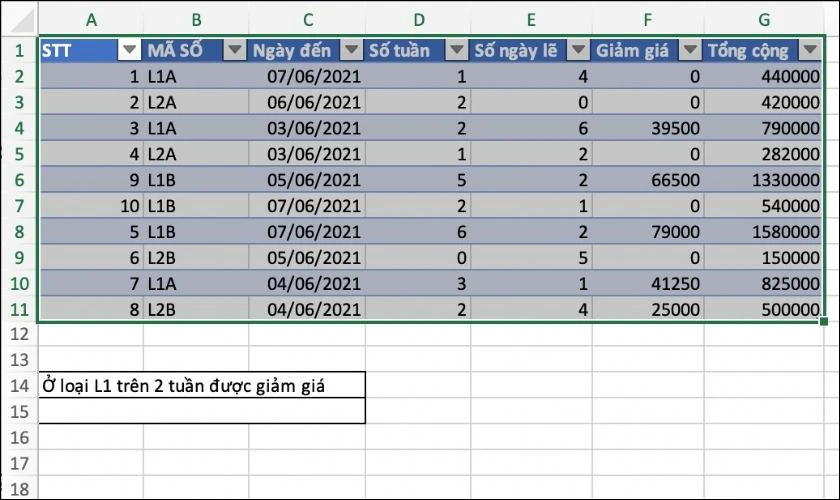
Bước 2: Trên góc phải màn hình của tab Home, bạn chọn vào biểu tượng như hình minh họa. Tại đây, bạn chọn vào tính năng Clear All để xóa toàn bộ nội dung trong bảng.
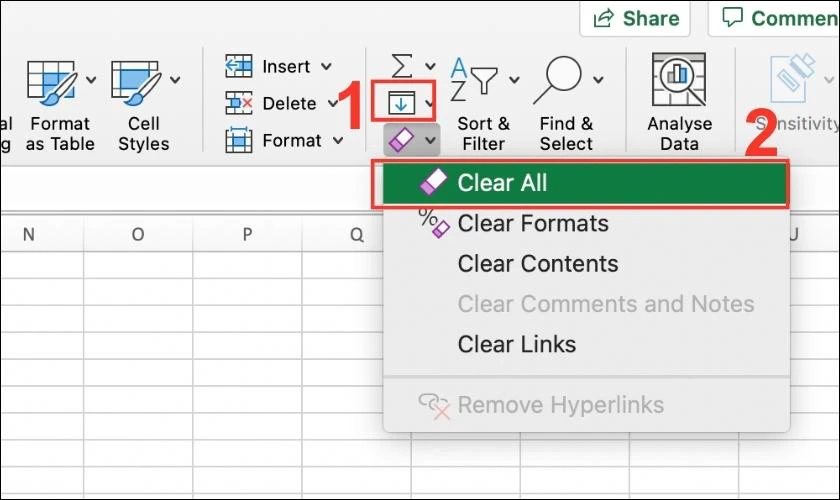
Bạn nên chọn thực hiện xóa bảng trong Excel bằng tính năng Clear All để có thể xóa bảng nhanh hơn, mà không cần thực hiện quá nhiều thao tác.
Lỗi thường gặp khi tạo bảng trong Excel
1. Lỗi định dạng nội dung khi di chuyển hàng, cột
Bạn thường gặp lỗi định dạng khi thực hiện di chuyển hàng, cột. Nguyên nhân là thực hiện dán nội dung nhưng không có định dạng. Bạn nên sử dụng tính năng Paste Special để giữ nguyên định dạng sau khi di chuyển hàng, cột.
2. Gộp hàng, cột bằng tính năng Justify không gộp dữ liệu thành 1 hàng
Khi bạn gặp lỗi này, nguyên nhân là ô dữ liệu đó không đủ rộng để chứa hết tất cả các văn bản. Để khắc phục điều này, bạn thực hiện điều chỉnh kích thước ô dữ liệu và thực hiện lại các thao tác gộp ô lại một lần nữa.
Đến đây, mình đã hoàn tất chia sẻ đến bạn những cách tạo lập bảng trong Excel. Hy vọng qua bài viết này, bạn sẽ dễ dàng tạo và chỉnh sửa bảng trong Excel hơn. Đừng quên theo dõi website Điện Thoại Vui mỗi ngày để cập nhật nhiều thủ thuật hay khi sử dụng Excel nhé.
Link nội dung: https://blog24hvn.com/cach-tao-bang-tinh-trong-excel-a42063.html