
Cách định dạng số trong Excel đơn giản, chi tiết nhất
Trong quá trình sử dụng bảng tính Excel để làm việc, tính toán, bạn muốn định dạng số cho các dữ liệu của bạn để chúng trở nên dễ nhìn hơn, chính xác hơn? Xem ngay bài viết dưới đây Điện máy XANH sẽ hướng dẫn bạn cách định dạng số trong Excel đơn giản, chi tiết nhé!
1Định dạng số (Number Formats) là gì?
Định dạng số (Number Formats) là tính năng cho phép bạn định dạng số cho dữ liệu để có cái nhìn trực quan về văn bản. Đồng thời, định dạng số còn cho bạn biết chính xác kiểu dữ liệu bạn đang sử dụng trong bảng tính.
2Tại sao phải sử dụng định dạng số?
Sử dụng định dạng số trong bảng tính không những giúp cho các thông tin của bạn dễ đọc hơn mà còn khiến cho bạn sử dụng thông tin dễ dàng, nhanh chóng hơn.
Ví dụ: Bạn cần cho bảng tính biết bạn đang nhập ngày tháng cụ thể thì bạn sẽ sử dụng định dạng Date Format.
3Cách thiết lập định dạng số
Bước 1: Bạn vào tab Home, sau đó nhấp vào trình đơn thả xuống Number Format trong nhóm Number và chọn định dạng mong muốn.
Bước 2: Bạn cũng có thể nhấp vào một trong những định dạng số nhanh dưới trình đơn thả xuống.
Bước 3: Ở ví dụ này, mình muốn thêm ký hiệu tiền tệ cho các chữ số trong bảng tính nên mình sẽ nhấp vào biểu tượng hình $ dưới trình đơn thả xuống và chọn đơn vị tiền tệ mà mình muốn dùng.
Sau khi mình chọn đơn vị tiền tệ theo Anh, mình nhận được kết quả.
4Các dạng định dạng số
Định dạng số (Number)
Bước 1: Bạn bôi đen vùng dữ liệu cần định dạng.
Bước 2: Bạn click chuột phải và chọn Format Cells.
Bước 3: Bạn chọn Number để định dạng cho số, sau đó chọn mục Use 1000 Separator để Excel tự động thêm dấu phẩy sau mỗi 2 chữ số.
Bước 4: Bạn nhấn Enter để nhận kết quả mong muốn.
Định dạng tiền tệ, kế toán
Bước 1: Bạn bôi đen vùng dữ liệu cần định dạng tiền tệ.
Bước 2: Bạn nhấp vào biểu tượng hình $ dưới trình đơn thả xuống và chọn đơn vị tiền tệ mà mình muốn dùng.
Bước 3: Mình sẽ chọn đơn vị tiền tệ theo Anh, mình nhận được kết quả.
Định dạng ngày tháng, thời gian
Bước 1: Bạn chọn định dạng ngày, tháng, năm mà bạn muốn sử dụng trong bảng tính rồi nhấp OK.
Bước 2: Bạn nhập ngày, tháng, năm theo định dạng đã chọn.
Bước 3: Bạn kéo chuột xuống cuối ô ngày, tháng, năm đến khi xuất hiện dấu cộng và bạn nhấp giữ dấu cộng kéo xuống các ô còn lại.
Vậy là ta đã định dạng ngày, tháng, năm thành công.
Định dạng phần trăm
Bước 1: Bạn bôi đen vùng dữ liệu cần định dạng phần trăm.
Bước 2: Bạn nhấp vào trình đơn thả xuống Number Format trên tab Home và chọn Percentage.
Vậy là bạn đã định dạng phần trăm cho ô mà bạn muốn rồi.
Định dạng phân số
Bước 1: Bạn bôi đen vùng dữ liệu cần định dạng phân số.
Bước 2: Bạn nhấp vào trình đơn thả xuống Number Format trên tab Home và chọn Fraction.
Định dạng khoa học
Bước 1: Bạn bôi đen vùng dữ liệu cần định dạng khoa học.
Bước 2: Bạn nhấp vào trình đơn thả xuống Number Format trên tab Home và chọn Scientific.
Vậy là bạn đã định dạng khoa học thành công.
Định dạng kiểu chữ
Bước 1: Bạn bôi đen vùng dữ liệu cần định dạng kiểu chữ.
Bước 2: Bạn bấm vào mũi tên bên cạnh phông và chọn một phông chữ khác.
Vậy là bạn đã hoàn thành định dạng kiểu chữ.
5Mẹo khi sử dụng định dạng số
Khi bạn sử dụng định dạng số, bạn hãy áp dụng một số mẹo dưới đây để có thể nhận được kết quả tốt nhất:
- Nếu bạn muốn sử dụng cho mỗi cột một loại dữ liệu nhất định, bạn hãy chọn toàn bộ cột và sau đó áp dụng định dạng số bạn muốn vào cột đó. Khi sử dụng cách này, dữ liệu của bạn thêm vào trong tương lai cũng sẽ được định dạng chính xác theo định dạng bạn đã chọn, vô cùng nhanh chóng, tiện lợi, tiết kiệm thời gian.
- Khi bạn sử dụng định dạng số trong một công thức tham chiếu vào một ô, bảng tính Excel sẽ tự động áp dụng các định dạng cùng loại cho ô mới.
- Định dạng số văn bản giúp cho dữ liệu bạn nhập chính xác hơn, nhất là những con số mà bạn không muốn dùng để tính toán như số điện thoại, số seri,... (Tốt nhất bạn nên áp dụng định dạng số trước khi nhập dữ liệu vào các ô này để tránh sai sót nhé!).
- Increase Decimal (Tăng số chữ số sau dấu phẩy) và Decrease Decimal (Giảm số chữ số sau dấu phẩy) giúp bạn kiểm soát số lượng chữ số sau dấu thập phân được hiển thị tại một ô trong bảng tính mà không làm thay đổi giá trị của ô đó.
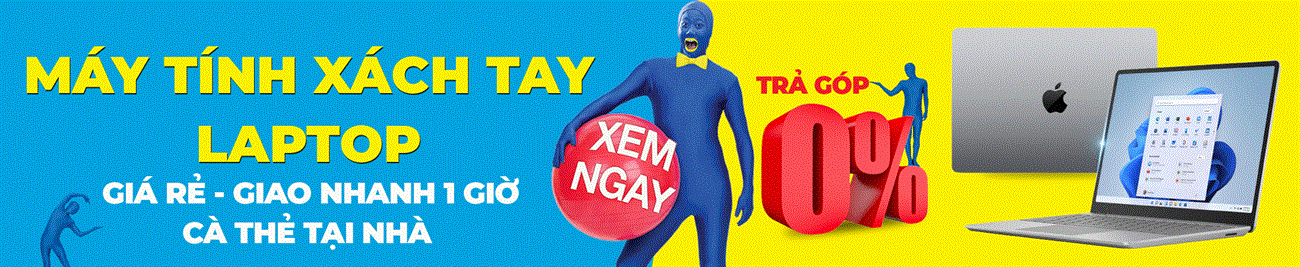

Trên đây là cách định dạng số trong Excel đơn giản, chi tiết. Nếu bạn còn bất kỳ thắc nào cần được giải đáp, bạn vui lòng để lại bình luận bên dưới để Điện máy XANH hỗ trợ bạn nhé!
Link nội dung: https://blog24hvn.com/cach-chinh-dinh-dang-so-trong-excel-a42152.html