
Cách thay đổi định dạng ngày tháng năm trong Excel thành công 100%
Bạn muốn tìm định dạng ngày tháng năm trong Excel nhưng liên tục bị lỗi và vẫn chưa biết cách xử lý như thế nào? Đã là dân văn phòng thì các thủ thuật sử dụng Excel là điều rất cần thiết. Nếu bạn vẫn chưa định dạng ngày tháng năm Excel thành công vậy thì mời bạn theo dõi bài viết hôm nay nhé!
Cách định dạng ngày tháng năm trong Excel
Cách để điều chỉnh định dạng ngày tháng năm trong Excel không hề khó. Các bạn có thể theo dõi và áp dụng 1 trong 2 cách thực hiện sau đây:
Cách định dạng ngày tháng năm trong Excel bằng Format Cells
- Bước 1: Chọn vùng dữ liệu bạn muốn định dạng bằng cách bôi đen.
- Bước 2: Click chuột phải, sau đó chọn Format Cells.
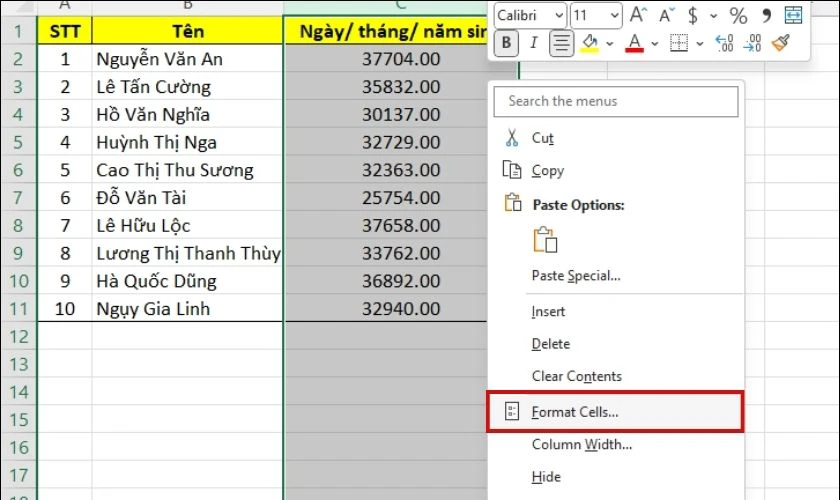
- Bước 3: Mở tab Number, tại Category chọn Date. tại Type chọn kiểu định dạng ngày tháng năm bạn mong muốn. Bạn có thể xem trước định dạng mẫu tại Sample.
- Bước 4: Click vào OK để áp dụng các thiết lập.
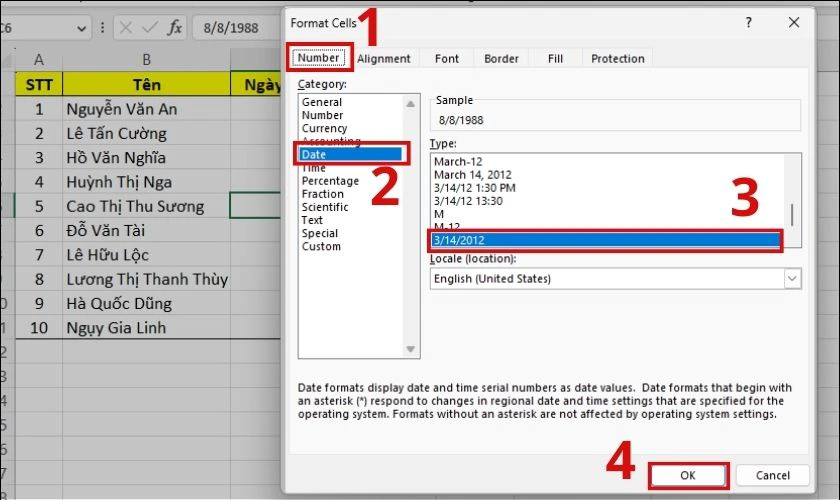
Sau khi hoàn tất bạn có được kết quả như sau:
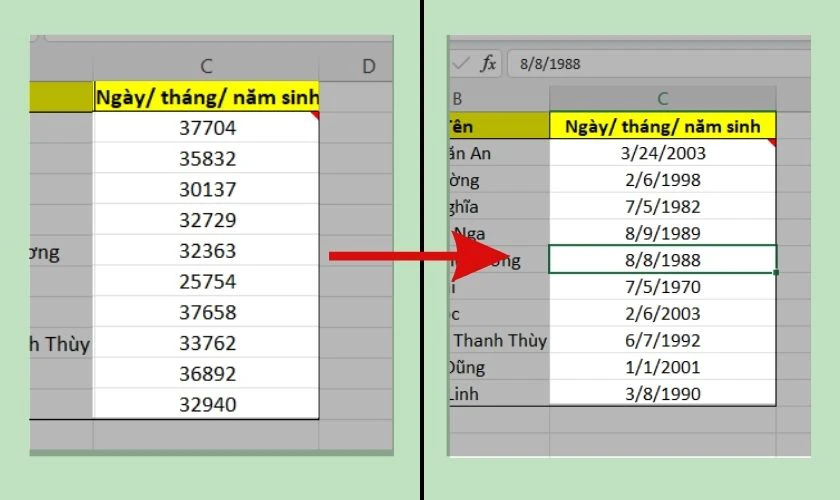
Cách định dạng ngày tháng năm trong Excel bằng Custom
Cũng tương tự như cách thực hiện trên, nhưng tại mục Category, bạn sẽ chọn Custom thay vì chọn Date. Cách thực hiện cụ thể như sau:
- Bước 1: Chọn vùng dữ liệu bạn muốn định dạng bằng cách bôi đen.
- Bước 2: Click chuột phải, sau đó chọn Format Cells.
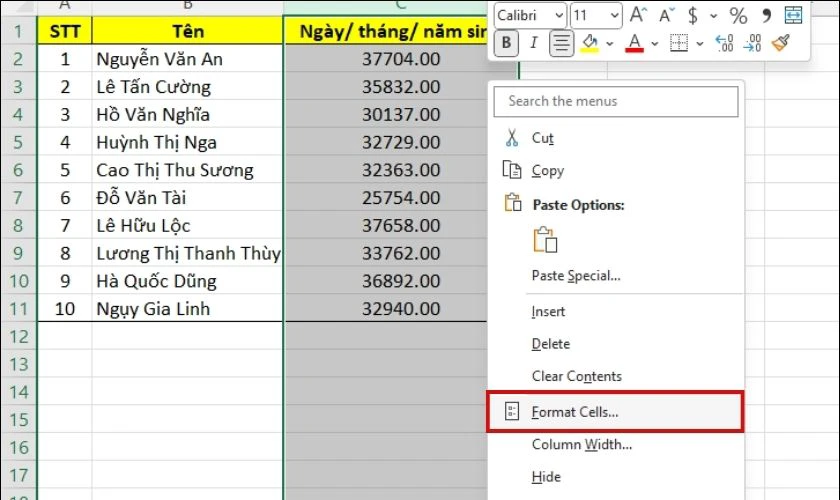
- Bước 3: Mở tab Number, tại Category chọn Custom, sau đó chọn một kiểu định dạng mà bạn muốn tại ô Type.
- Bước 4: Cuối cùng click vào OK để áp dụng các thiết lập.

Và có được kết quả như sau:

Lưu ý: Giải thích một số kí hiệu định dạng: d - ngày (day), m - tháng (month), yy - năm (year).
- dd: Excel sẽ thể hiện ngày dưới dạng 2 chữ số. VD: 04,11, 30...
- mm: Excel sẽ thể hiện tháng dưới dạng 2 chữ số. VD: 01,05,12...
- mmm: Excel sẽ thể hiện tháng bằng bằng 3 chữ cái đầu tiên trong tên tiếng anh của tháng. VD: Aug, Jan, Feb...
- yy: Excel sẽ thể hiện năm bằng 2 số cuối của năm. VD: 99, 98, 88...
- yyyy: Excel sẽ thể hiện năm dưới dạng 4 chữ số. VD: 2001, 1988, 1970....
Cách chuyển đổi định dạng ngày tháng năm trong excel
Dữ liệu của bạn đã được định dạng ngày tháng năm. Nhưng bạn muốn thay đổi kiểu định dạng khác mà chưa biết làm thế nào? Đừng lo nhé, cách thay đổi định dạng ngày tháng năm cũng tương tự như như cách thiết lập định dạng.
Chỉ cần chọn vùng dữ liệu cần thay đổi, mở mục Format Cells. Sau đó điều chỉnh định dạng Date theo kiểu mình muốn. Sau cùng click chọn OK để tái thiết lập.
Bạn cũng có thể áp dụng cách này để thay đổi định dạng trong Custom.
Hướng dẫn cách đổi dấu phẩy thành dấu chấm trong Excel cực nhanh và đơn giản không phải ai cũng biết, xem ngay!
Định dạng ngày tháng năm trong Excel bằng Control Panel
Đã định dạng ngày tháng năm trong Excel như hướng dẫn nhưng dữ liệu vẫn không thay đổi định dạng phải làm sao? Trong trường hợp này bạn hãy thử thiết lập lại định dạng ngày tháng của máy tính trong Control Panel.
Cách định dạng ngày tháng năm trong Control Panel như sau:
- Bước 1: Click vào biểu tượng Windows trên thanh Taskbar. Sau đó tìm kiếm và mở Control Panel.

- Bước 2: Tại Clock and Region, chọn Date, time, or number formats.

- Bước 3: Tại đây bạn điều chỉnh các thông số theo như nhu cầu. Điều chỉnh vị trí vùng tại Format, điều chỉnh định dạng ngày tháng năm tại Date and time formats. Sau đó có thể xem lại định dạng tại Examples.
- Bước 4: Click chọn vào OK để áp dụng các thiết lập đã chỉnh sửa.
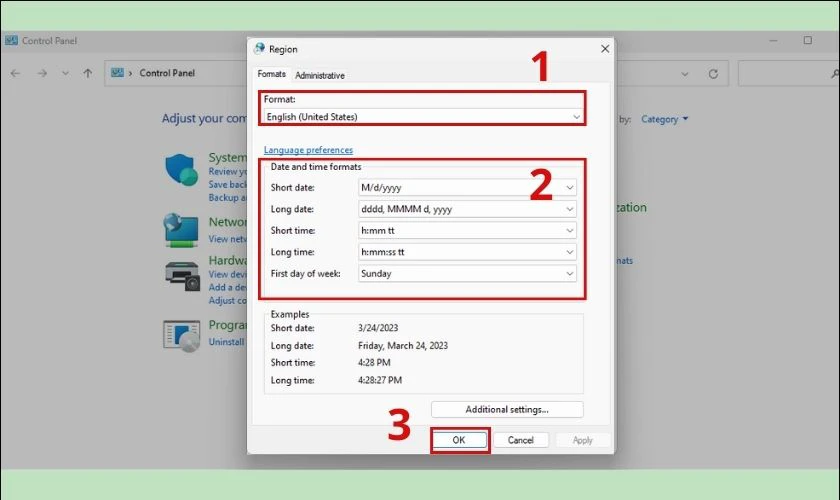
Sau khi hoàn thành các bước trên, bạn có thể quay lại để xem lại kết quả định dạng trên Excel.
Một số mẹo nhập nhanh ngày tháng năm trong Excel
Nếu bạn muốn trở thành một người sử dụng Excel một cách chuyên nghiệp hơn. Thì không thể bỏ qua mẹo vặt sử dụng các phím tắt định dạng ngày tháng năm trong Excel sau đây:
- Ctrl + ; : định dạng dữ liệu theo kiểu ngày tháng năm.
- Ctrl + Shift + ; : Tự điền dữ liệu là mốc thời gian (giờ) hiện tại.
- Crtl + ; sau đó nhấn phím Space, tiếp tục Ctrl + Shift + ; : Điền nhanh dữ liệu thời gian (ngày tháng năm và giờ) hiện tại.
- Hàm =TODAY(): Điền ngày, tháng, năm hiện tại.
- Hàm =NOW(): Điền nhanh dữ liệu là ngày tháng và giờ hiện tại.

Lưu ý: Bạn nhập hàm tại vị trí nào, thì dữ liệu tại ô đó sẽ có sẽ được hiển thị theo kiểu định dạng đã được thiết lập.
Các lỗi thường gặp khi định dạng ngày tháng năm trong Excel
Nếu bạn đã làm theo hướng dẫn như trên nhưng vẫn không thiết lập định dạng thành công. Rất có thể bạn đã gặp phải một số lỗi định dạng ngày tháng năm trong Excel sau đây:
- Dữ liệu của bạn không phải dạng số, dạng ngày tháng: Lỗi này là do người dùng nhập liệu bị sai, khiến cho hệ thống không thể tự định dạng lại dữ liệu. Để khắc phục lỗi này, bạn phải xóa dữ liệu hiện tại.
- Đổi kiểu định dạng nhưng dữ liệu trong 1 số ô không thay đổi: Đây là do dữ liệu của bạn đã nhập sai, hoặc chưa được hệ thống định dạng theo kiểu ngày tháng năm. Bạn có thể xóa và nhập lại để khắc phục lỗi này.
- Dữ liệu bị đánh dấu ####: Lỗi này do độ rộng của ô không đủ hiển thị hết số liệu. Bạn cần phải căn chỉnh độ rộng ô lớn hơn để xử lý tình trạng này.
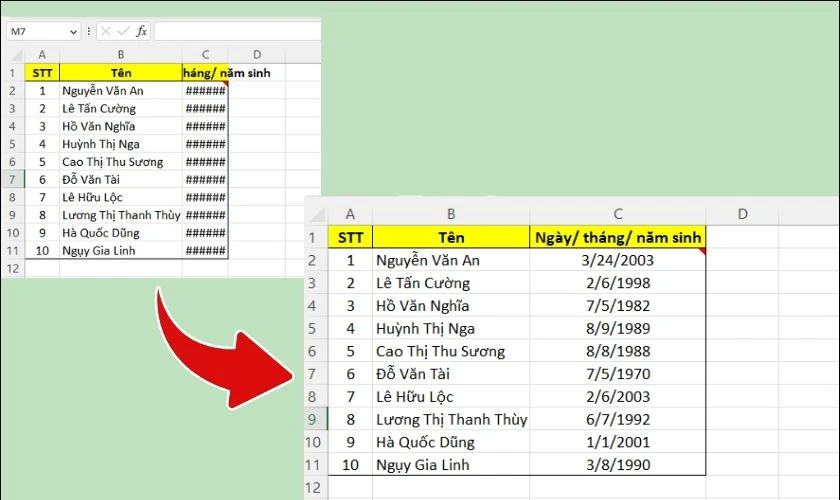
Trên đây là bài viết hướng dẫn chi tiết cách định dạng ngày tháng năm trong Excel và một số lỗi thường gặp. Hi vọng sau bài viết này, các bạn có thể sử dụng Excel một cách thuần thục hơn nhé!
Link nội dung: https://blog24hvn.com/cach-chinh-ngay-thang-nam-trong-excel-a42211.html