
Cách bật/tắt màn hình cảm ứng laptop win 11, các cử chỉ cảm ứng đi kèm
Tham khảo ngay các mẫu túi chống sốc cho laptop được nhiều người mua nhất:
Với những dòng laptop cảm ứng, bạn có thể sử dụng tựa như tương tác với máy tính bảng. Nhưng bạn chưa biết nên cách bật màn hình cảm ứng laptop win 11 thế nào. Bài viết sau đây sẽ hướng dẫn bạn cách bật/tắt màn hình cảm ứng laptop win 11, các cử chỉ cảm ứng đi kèm chi tiết nhất.

I. Cách bật/tắt màn hình cảm ứng laptop win 11 bằng Device Manager
1. Hướng dẫn nhanh
Đối với cách bật
Vào Search > Tìm và chọn Device Manager > Click vào Human Interface Devices > Click chuột phải vào HID-Compliant touch screen > Chọn Enable device.
Đối với cách tắt
Vào Search > Tìm và chọn Device Manager > Click vào Human Interface Devices > Click chuột phải vào HID-Compliant touch screen > Chọn Disable device.
2. Hướng dẫn chi tiết
Đối với cách bật
Bước 1: Vào Search, tìm và chọn Device Manager
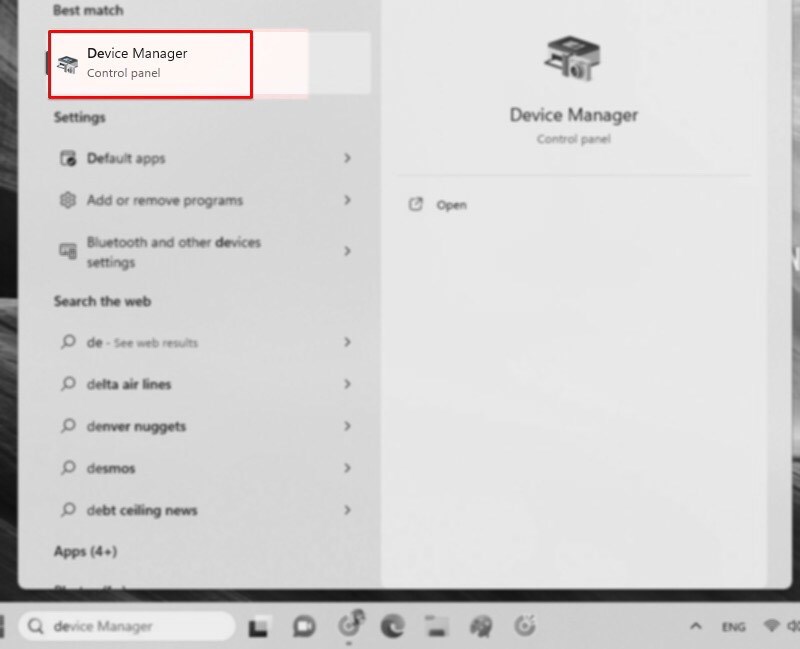
Vào Search, tìm và chọn Device Manager
Bước 2: Tại cửa giao diện Device Manager, click vào Human Interface Devices

Tại cửa giao diện Device Manager, click vào Human Interface Devices
Bước 3: Click chuột phải vào HID-Compliant touch screen chọn Enable device để bật cảm ứng màn hình laptop
Đối với cách tắt
Bước 1: Vào Search, tìm và chọn Device Manager
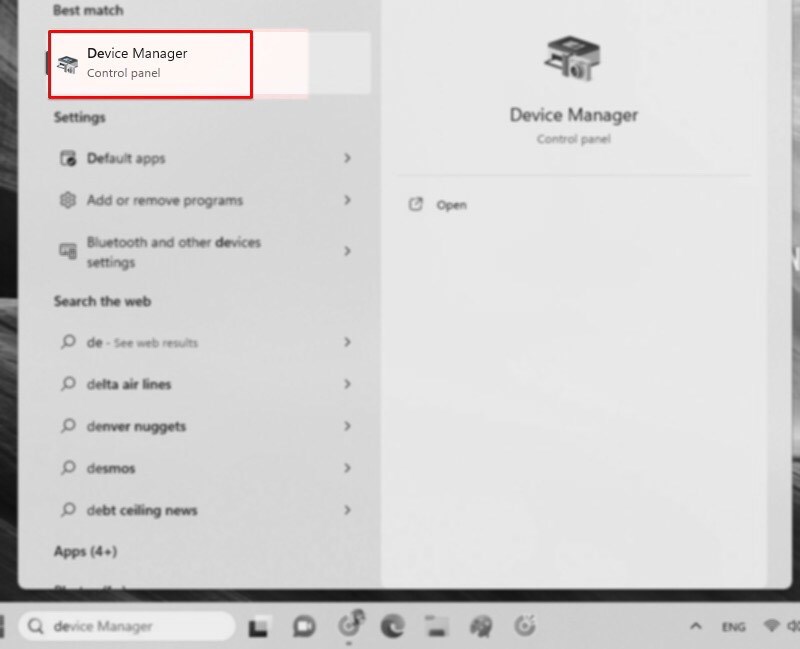
Vào Search, tìm và chọn Device Manager
Bước 2: Tại cửa giao diện Device Manager, click vào Human Interface Devices

Tại cửa giao diện Device Manager, click vào Human Interface Devices
Bước 3: Click chuột phải vào HID-Compliant touch screen, chọn Disable device và bấm Yes để tắt cảm ứng màn hình laptop
Click chuột phải vào HID-Compliant touch screen, chọn Disable device
Tham khảo ngay các mẫu túi chống sốc cho laptop được nhiều người mua nhất:
II. Cách bật/tắt màn hình cảm ứng laptop win 11 bằng Terminal
1. Hướng dẫn nhanh
Đối với cách bật/tắt
Nhấn tổ hợp phím Windows + X > Mở Windows Terminal (Admin) > Chạy lệnh
2. Hướng dẫn chi tiết
Đối với cách bật
Bước 1: Nhấn tổ hợp phím Windows + X mở Windows Terminal (Admin)
Nhấn tổ hợp phím Windows + X mở Windows Terminal (Admin)
Bước 2: Chạy lệnh này:
Get-PnpDevice | Where-Object {$_.FriendlyName -like '*touch screen*'} | Enable-PnpDevice -Confirm:$false
Nhập câu lệnh
Đối với cách tắt
Bước 1: Nhấn tổ hợp phím Windows + X mở Windows Terminal (Admin)
Nhấn tổ hợp phím Windows + X mở Windows Terminal (Admin)
Bước 2: Chạy lệnh này:
Get-PnpDevice | Where-Object {$_.FriendlyName -like '*touch screen*'} | Disable-PnpDevice -Confirm:$false
Nhập câu lệnh
III. Các cử chỉ cảm ứng trên màn hình của laptop Windows 11
1. Các lưu ý
Để rút ngắn thời gian thao tác, Windows 11 cũng có một số lối tắt để bạn dễ dàng sử dụng hơn. Các thao tác được hỗ trợ như là vuốt ba ngón tay sang phải để mở cửa sổ gần nhất, vuốt ba ngón tay xuống để mở màn hình ảo, vuốt bốn ngón tay sang phải hoặc trái để chuyển đổi cửa sổ,…
Nhưng các tính năng này không được bật theo mặc định mà bạn cần phải bật thủ công. Các bật thủ công trong ứng dụng cài đặt như sau:
- Vào Start Menu, chọn Bluetooth & devices.
- Chọn Touch.
- Chuyển Three - and four-finger touch gestures sang On để bật (hoặc chuyển sang Off để tắt).
2. Các cử chỉ cảm ứng
Hy vọng bài viết này có thể giúp các bạn biết các cách bật màn hình cảm ứng laptop win 11, các cử chỉ cảm ứng đi kèm dễ dàng. Nếu bạn thấy bài viết này hữu ích, đừng quên chia sẻ đến với bạn bè, gia đình nhé!
Link nội dung: https://blog24hvn.com/cach-bat-man-hinh-cam-ung-laptop-win-7-a42524.html