
Hướng dẫn, thủ thuật về iPhone - iOS
Chuyển vùng iPhone là một trong những nhu cầu được nhiều người dùng quan tâm. Cách đổi này có thể áp dụng cho các bạn đi du lịch ra nước ngoài, hoặc tò mò muốn tìm hiểu, trải nghiệm các ứng dụng mới chưa có tại Việt Nam. Thế Giới Di Động sẽ đồng hành cùng các bạn để tìm hiểu về cách chuyển vùng iPhone sang Mỹ và các quốc gia khác.
1. Chuyển vùng iPhone để làm gì? Có ảnh hưởng gì không?
Chuyển vùng App Store cho bạn dễ dàng tải và sử dụng các ứng dụng bị giới hạn lãnh thổ hoặc khi đi du lịch, bạn muốn cài đặt các ứng dụng ở quốc gia sở tại để sử dụng phục vụ nhu cầu cá nhân.
Thao tác chuyển vùng iPhone sẽ không gây ra bất kỳ ảnh hưởng tiêu cực nào đối với các thiết bị điện tử. Bạn hoàn toàn có thể sử dụng iPhone như bình thường mà không bị ảnh hưởng gì cả.
2. Những lưu ý trước khi chuyển vùng iPhone
Có một số lưu ý bạn nên cân nhắc trước khi chuyển vùng iPhone. Đặc biệt là những bạn có tài khoản iCloud đã mua, đăng ký trả phí các ứng dụng App Store:
- Ngôn ngữ của máy sẽ bị thay đổi khi chuyển vùng đến quốc gia khác.
- Bạn phải hủy tất cả các đăng ký trong iTunes, App Store, iCloud và kể cả những ứng dụng như Apple Music, Apple Arcade hay Apple News. Các phương thức thanh toán ở quốc gia hiện tại khi đổi sang quốc gia mới sẽ không sử dụng được.
- Rời khỏi những đăng ký mà các bạn đang dùng thông qua nhóm Chia sẻ trong gia đình.
- Cần thiết lập phương thức thanh toán phù hợp với quốc gia đó.
- Lưu trữ lại tất cả dữ liệu quan trọng trên một thiết bị khác.
- Sử dụng hết tiền đang còn dư trong Apple ID để tránh lãng phí.
- Một số nội dung, ứng dụng có thể không khả dụng ở quốc gia hoặc khu vực mới bạn đang đổi.
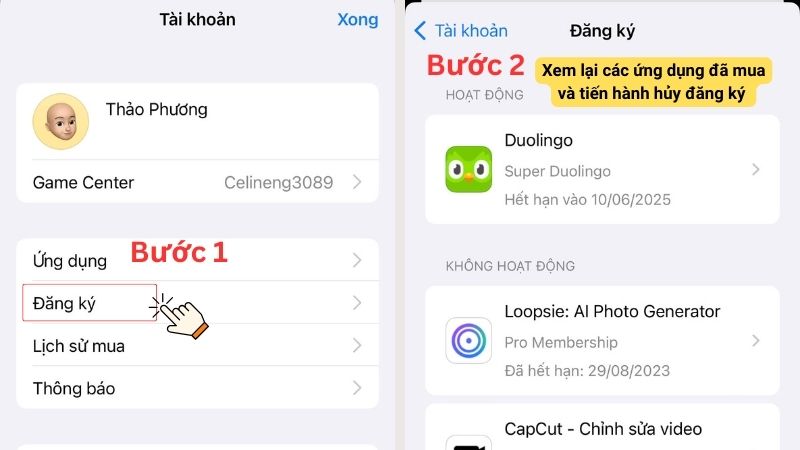 đến phần Đăng ký > Xem lại tất cả các tài khoản đã mua " width="800" height="450">
đến phần Đăng ký > Xem lại tất cả các tài khoản đã mua " width="800" height="450">
Vào App Store > đến phần Đăng ký > Xem lại tất cả các tài khoản đã mua
3. Hướng dẫn chi tiết cách chuyển vùng iPhone sang Mỹ
Chuyển vùng iPhone sang Mỹ bằng Cài đặt
Cách chuyển vùng iPhone sang Mỹ bằng Cài đặt sở hữu hàng loạt ưu điểm nổi bật như: Thao tác dễ dàng, không đòi hỏi các kỹ năng phức tạp,... Do đó, các bạn hãy nhanh tay tham khảo ngay các bước thực hiện sau đây:
Bước 1: Tại menu chính, truy cập vào ứng dụng Cài đặt > Nhấn vào tên tài khoản của bạn, rồi chọn Phương tiện & Mục mua.
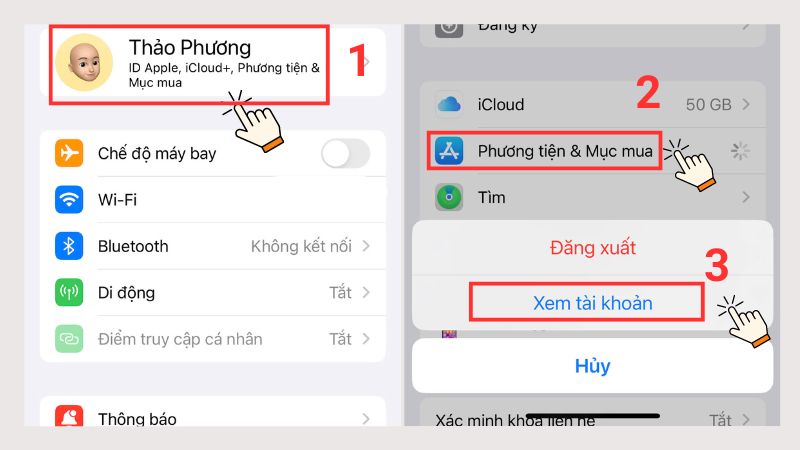 Phương tiện & Mục mua > Xem tài khoản " width="800" height="450">
Phương tiện & Mục mua > Xem tài khoản " width="800" height="450">
Chạm vào Tên > Phương tiện & Mục mua > Xem tài khoản
Bước 2: Chọn Xem tài khoản > Nhấn vào Thay Đổi Quốc gia hoặc Vùng.
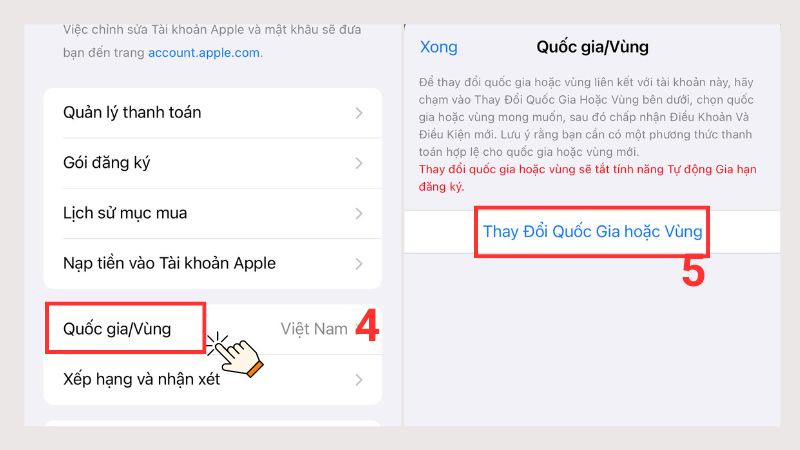 Thay đổi Quốc gia hoặc Vùng" width="800" height="450">
Thay đổi Quốc gia hoặc Vùng" width="800" height="450">
Chọn Quốc gia/Vùng > Thay đổi Quốc gia hoặc Vùng
Bước 3: Tìm chọn quốc gia Hoa Kỳ >chọn Đồng ý
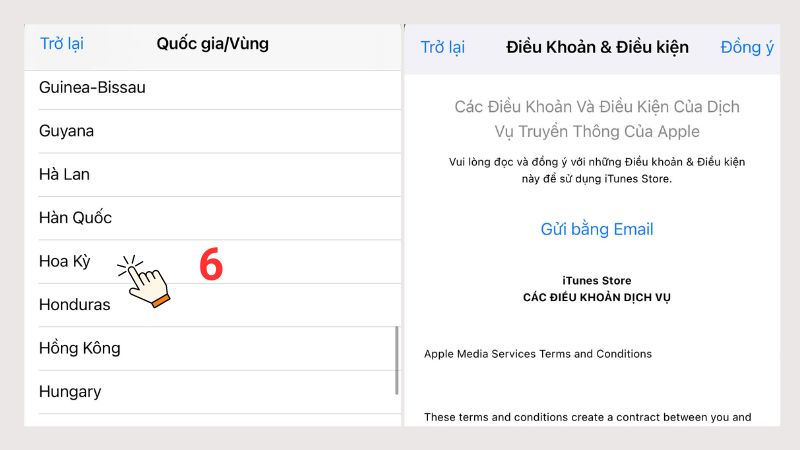 Đồng ý " width="800" height="450">
Đồng ý " width="800" height="450">
Tìm Hoa Kỳ > Đồng ý
Màn hình sẽ tự động hiển thị giao diện nhập Phương thức thanh toán bằng thông tin thẻ ngân hàng, Địa chỉ thanh toán. Bạn điền các thông tin này vào và chọn Tiếp tục.
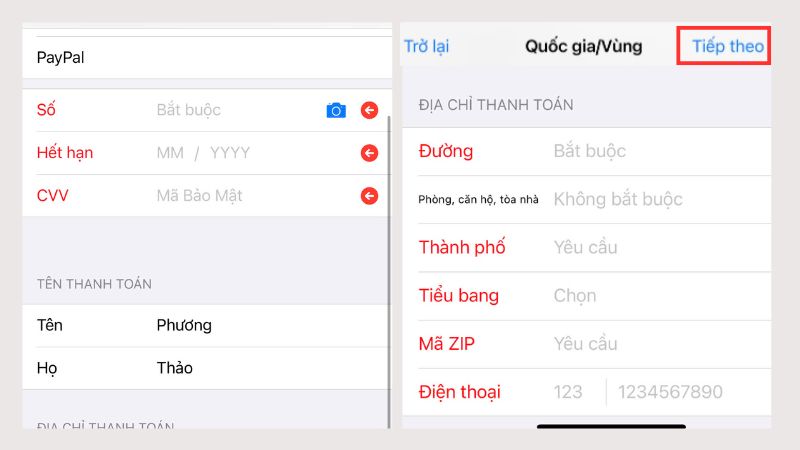 Tiếp theo" width="800" height="450">
Tiếp theo" width="800" height="450">
Nhập đầy đủ thông tin thanh toán, địa chỉ thanh toán > Tiếp theo
Chuyển vùng iPhone sang Mỹ bằng App Store
Hiện nay, cách chuyển vùng iPhone sang Mỹ phổ biến và đơn giản nhất đó chính là sử dụng App Store với các thao tác lần lượt như sau:
Bước 1: Tại menu chính, truy cập vào ứng dụng App Store > Ở vị trí góc bên phải màn hình, nhấn chọn biểu tượng tài khoản.
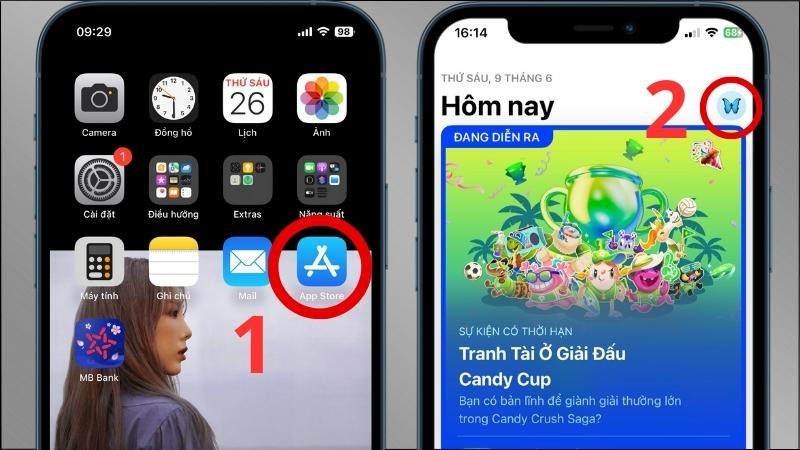 Chọn biểu tượng tài khoản" width="800" height="450">
Chọn biểu tượng tài khoản" width="800" height="450">
Vào ứng dụng App Store > Chọn biểu tượng tài khoản
Bước 2: Chọn tên tài khoản > Nhấn vào mục Quốc gia/Vùng.
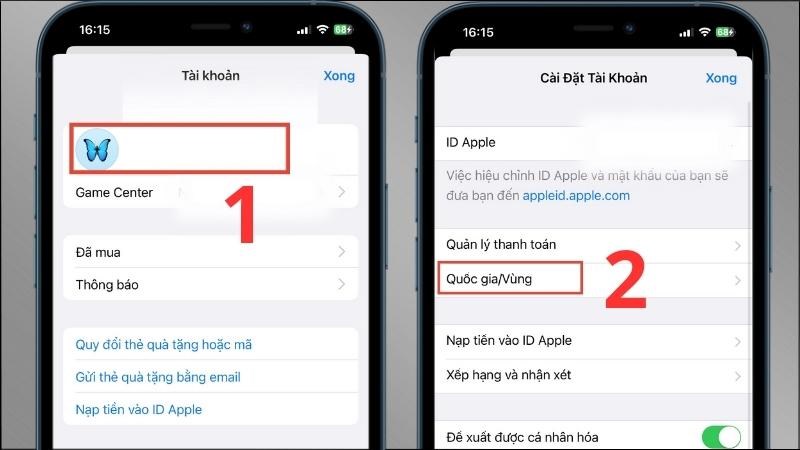 Nhấn vào mục Quốc gia/Vùng" width="800" height="450">
Nhấn vào mục Quốc gia/Vùng" width="800" height="450">
Chọn tên tài khoản > Nhấn vào mục Quốc gia/Vùng
Bước 3: Chọn Thay Đổi Quốc Gia hoặc Vùng > Bạn chọn Hoa Kỳ hoặc tên quốc gia bạn muốn đổi. Sau đó bấm chọn Đồng ý và thực hiện tương tự như cách chuyển vùng iPhone bằng cài đặt.
4. Chuyển vùng iPhone sang các quốc gia khác: Singapore, Trung Quốc, Canada...
Bên cạnh cách chuyển vùng iPhone sang Mỹ, thì cách chuyển vùng iPhone sang các quốc gia như Singapore, Trung Quốc, Canada,... cũng là một câu hỏi thu hút được sự quan tâm của rất nhiều người dùng Việt Nam.
Để tiến hành chuyển vùng iPhone sang các quốc gia Singapore, Trung Quốc, Canada,....bạn thực hiện tương tự như cách chuyển vùng iPhone sang Mỹ. Bạn có thể thực hiện tương tự như trong App Store hoặc Cài đặt, sau đó nhập thông tin thanh toán để hoàn thành việc chuyển đổi.
5. Những câu hỏi thường gặp khi thực hiện chuyển vùng iPhone
App Store không có chữ None ở phương thức thanh toán
Khi tìm hiểu cách chuyển vùng iPhone, bạn sẽ thấy có hướng dẫn bấm vào chữ "None" để bỏ qua phần nhập phương thức thanh toán. Thế nhưng điện thoại của bạn lại không hiện tính năng này. Nguyên do là vì bạn đang đăng ký trả phí cho một số ứng dụng.
Ví dụ như bạn mua dung lượng iCloud, ứng dụng nghe nhạc Spotify, Netflix, thì None sẽ không hiện nữa.
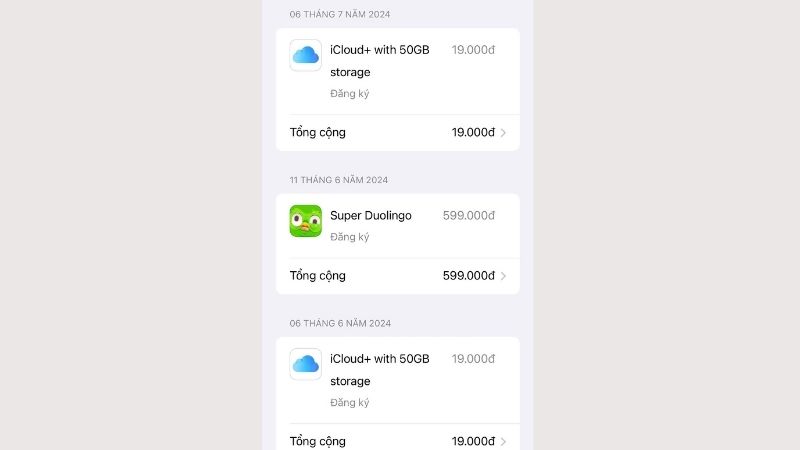
Khi đăng ký mua iCloud, ứng dụng trên App Store thì Phương thức thanh toán không còn hiện chữ None
Nếu muốn hiện chữ None, bạn phải hủy bỏ liên kết thanh toán tất cả các ứng dụng đã đăng ký. Cách này sẽ hơi bất tiện nếu bạn chỉ chuyển vùng để tải một trò chơi, hoặc trải nghiệm một vài ứng dụng ở quốc gia khác.
Một cách khác để có thể hiện tính năng None, mà không cần hủy đăng ký đó là hãy thử đăng xuất và tạo một địa chỉ iCloud mới. Địa chỉ iCloud mới sẽ chưa ghi nhận đăng ký trả phí nào thì phần phương thức thanh toán sẽ được bỏ qua với ứng dụng None.
Sau khi tạo iCloud mới, bạn vào App Store > Click vào hình đại diện 2 lần > Chọn Quốc gia/Vùng > Thay đổi Quốc gia hoặc Vùng > Tìm chọn quốc gia bạn muốn đổi > Đồng ý > None. Tại đây bạn nhập địa chỉ như bên dưới.
Chuyển vùng iPhone sang Hoa Kỳ, bạn làm như sau:
 Nhập Địa chỉ thanh toán đúng như hình " width="800" height="450">
Nhập Địa chỉ thanh toán đúng như hình " width="800" height="450">
Chọn None > Nhập Địa chỉ thanh toán đúng như hình
Sau khi nhập xong, chọn Tiếp tục để hoàn tất. Bạn thoát ra rồi vào lại mục Vùng/Quốc gia để kiểm tra. Nếu hiện vùng Hoa Kỳ thì bạn đã cài đặt thành công:
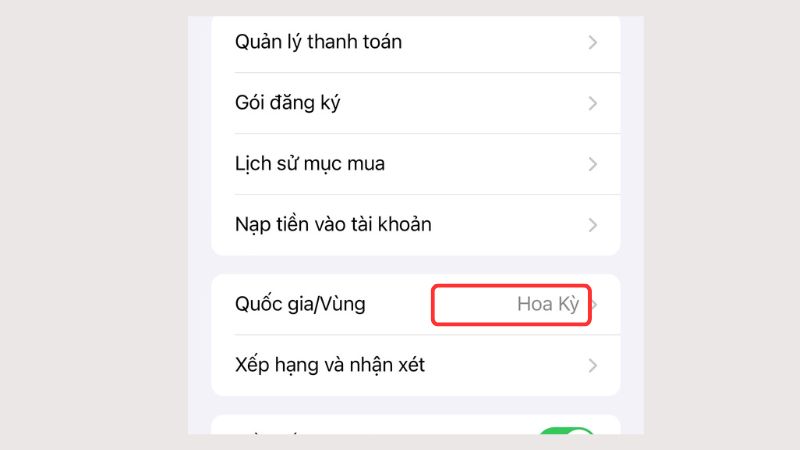
Xem lại quốc gia/vùng đã chuyển sang Hoa Kỳ
Chuyển vùng iPhone sang Trung Quốc, bạn làm như sau:
Sau khi thực hiện thao tác như hướng dẫn phía trên, bạn tiếp tục nhập thông tin như hình:
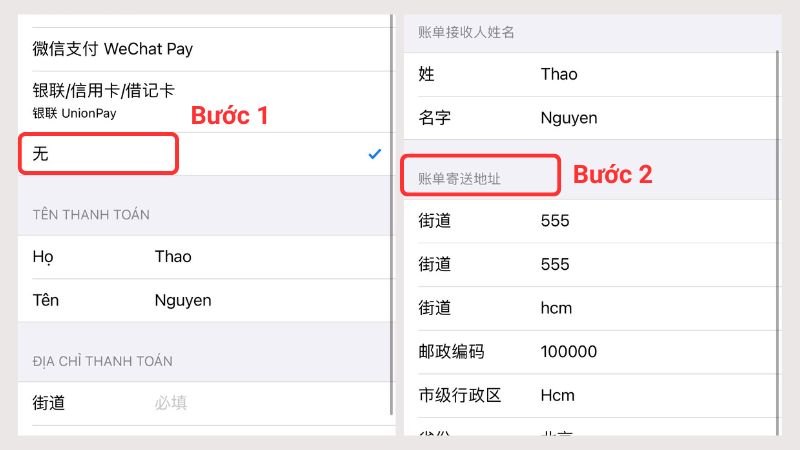
Nhập Địa thanh toán theo mẫu như phía dưới
Ở phần chọn Thành phố, bạn chọn tỉnh/thành phố thứ 2 theo danh sách từ trên xuống:
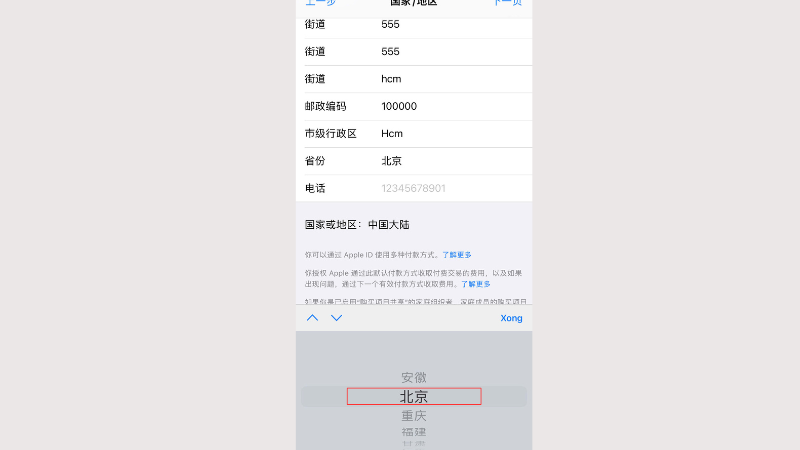
Chọn tên thứ 2 theo danh sách từ trên xuống
Sau khi nhập thông tin xong, bạn chọn Tiếp tục (hàng chữ trên cùng ở góc màn hình bên phải) tương tự như các thao tác chuyển vùng khác.
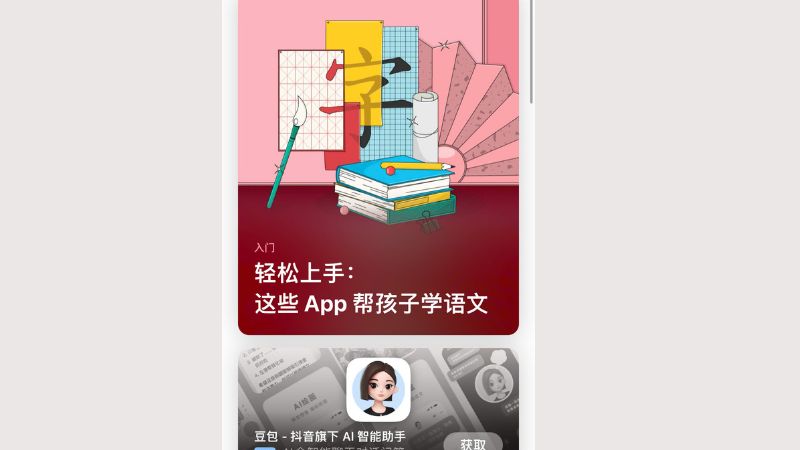
Xem lại App Store hiển thị tiếng Trung là bạn đã chuyển vùng thành công
Nguyên nhân App Store bị chuyển sang Mỹ, Trung Quốc
Trong một số trường hợp, bạn không thực hiện chuyển vùng iPhone, ngôn ngữ máy mặc dù được cài đặt ngôn ngữ là tiếng Việt nhưng khi khởi động ứng dụng App Store thì ngôn ngữ hiển thị lại là tiếng Anh hay Trung Quốc.
Tình trạng này thường gặp ở các mẫu máy cũ, mua đi bán lại. Trong trường hợp này bạn chỉ cần thực hiện chuyển vùng iPhone về Việt Nam tương tự như cách chuyển vùng iPhone sang Mỹ, Singarpore, Trung Quốc ở trên.
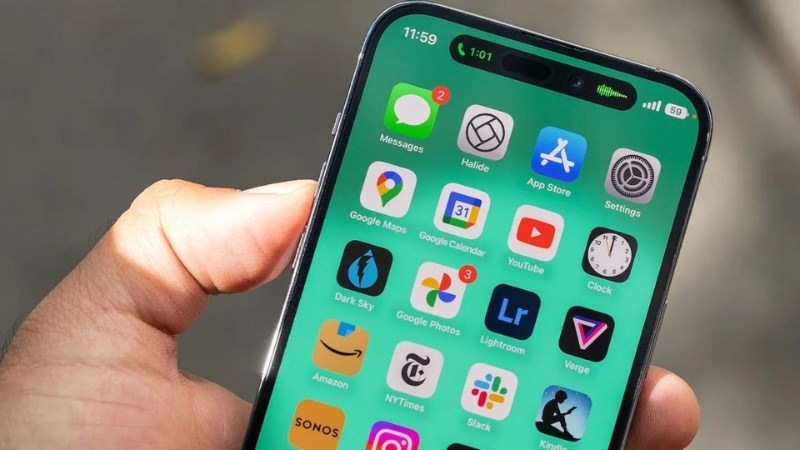
Chuyển vùng về Việt Nam đối với các thiết bị iPhone cũ
Cách chuyển vùng iPhone về lại Việt Nam
Để chuyển vùng iPhone từ các quốc gia khác như Mỹ, Canada,... về Việt Nam, bạn có thể xem video hướng dẫn cách chuyển vùng iPhone sang Việt Nam đơn giản, chính xác nhất
SĂN NGAY MÃ GIẢM SỐC CHỈ CÓ TẠI THẾ GIỚI DI ĐỘNG
ĐỪNG BỎ LỠ một số mẫu Điện thoại BÁN CHẠY tại Thế Giới Di Động:Trên đây là một số thông tin hướng dẫn về cách chuyển vùng iPhone sang Mỹ và một số nước khác mà chúng tôi muốn giới thiệu. Hi vọng sẽ giúp ích cho bạn trong quá trình sử dụng sản phẩm.
Link nội dung: https://blog24hvn.com/cach-doi-vung-iphone-a42569.html