
Cách chuyển file PDF sang Word không bị lỗi font, giữ nguyên định dạng

Cách chuyển đổi file PDF sang Word không lo bị lỗi font
Các lỗi chuyển file PDF sang Word thường xảy ra với tài liệu sử dụng font chữ không có được cài đặt trên máy. Để khắc phục, bạn hãy cài thêm font chữ cho máy tính hoặc sử dụng các phần mềm trả phí như Adobe Acrobat Pro, Foxit Phantom PDF,...
Tuy nhiên trong bài viết này, chúng ta sẽ cùng tìm hiểu 03 cách chuyển file PDF sang Word không bị lỗi font, không làm thay đổi định dạng và miễn phí 100%.
PDF2DOC là công cụ trực tuyến cho phép bạn chuyển đổi PDF sang Word một cách chuyên nghiệp. Công cụ này có hỗ trợ OCR - công nghệ giúp nhận dạng chính xác ký tự có trong hình ảnh.
Bước 1: Bạn truy cập website PDF2DOC.com
Bước 2: Nhấn vào nút UPLOAD FILES và chọn tệp PDF trên máy
Bạn đợi trong chốc lát để công cụ xử lý
Bước 3: Nhấn Download để tải file Word đã được chuyển đổi về máy
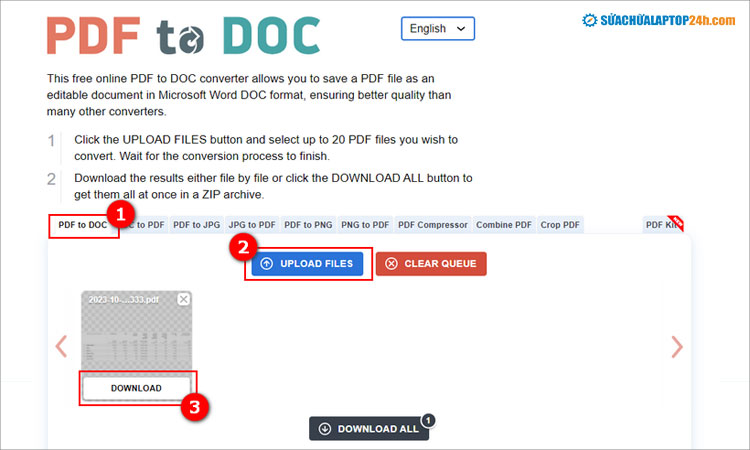
Chuyển file PDF sang Word bằng PDF2DOC
Với công cụ PDF2DOC bạn có thể upload và chuyển đổi tối đa 20 file PDF trong cùng 1 thời điểm. Điều này sẽ rất phù hợp khi bạn cần làm việc với số lượng lớn.
Smallpdf cũng là website chuyển đổi file PDF sang Word không bị lỗi font. Công cụ này có hỗ trợ giao diện bằng tiếng Việt và có nhiều tính năng tùy chỉnh hơn PDF2DOC như tách, ghép, tạo mật khẩu,... hay xoay file PDF vô cùng tiện lợi.
Bước 1: Bạn truy cập website Smallpdf
Bước 2: Nhấn vào Chọn các tệp và tải tệp PDF lên.
Hoặc bạn kéo thả trực file PDF cần chuyển đổi từ máy tính vào công cụ Smallpdf.
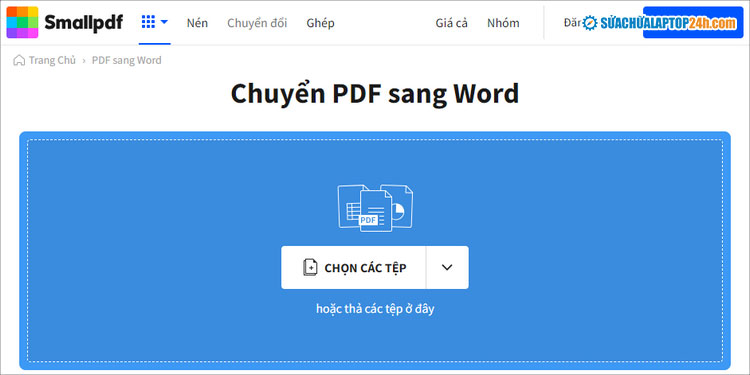
Chọn file PDF từ máy tính
Bước 3: Bạn chọn Chuyển đổi sang văn bản có thể chọn được và nhấn Tiếp tục.
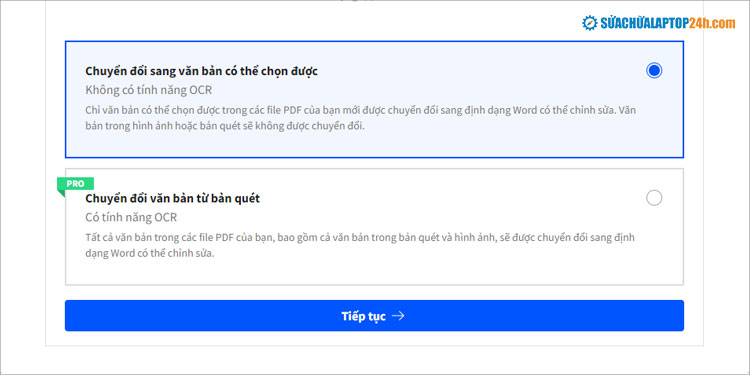
Chọn Chuyển đổi sang văn bản có thể hoặc từ bản quét
Bước 4: Cuối cùng bạn nhấn vào nút Tải file xuống là xong.
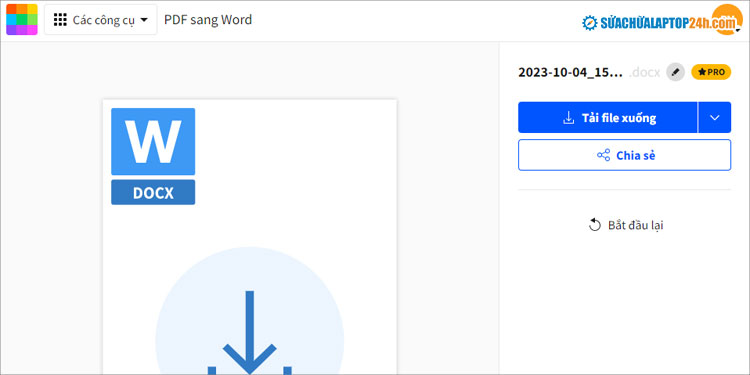
Nhấn nút Tải file xuống khi Smallpdf hoàn tất chuyển đổi
Công cụ Smallpdf có khả năng nhận diện ký tự và chuyển đổi PDF sang Word có độ chính xác cao và miễn phí. Tuy nhiên, nếu tài liệu của bạn có sử dụng nhiều bảng, hình ảnh,... thì nên sử dụng phiên bản Smallpdf có hỗ trợ công nghệ OCR sẽ cho kết quả chính xác hơn.
iLovePDF là công cụ chuyển file PDF sang Word online và không giới hạn số lượng file tải lên. Trang web hỗ trợ chuyển đổi PDF sang nhiều định dạng khác như JPG, PNG, Excel, PowerPoint,... và ngược lại.
Bước 1: Mở công cụ PDF to Word của iLovePDF trên trình duyệt.
Bước 2: Chọn hoặc kéo thả file PDF từ máy tính vào công cụ.
Ngoài ra bạn có thể chọn file từ Google Drive hoặc Dropbox.
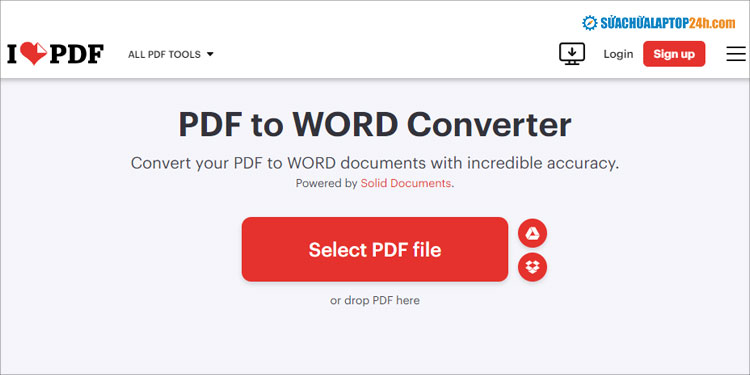
Tải file cần chuyển đổi lên iLovePDF
Bước 3: Bạn nhấn vào nút Convert to WORD và chờ đợi công cụ xử lý.
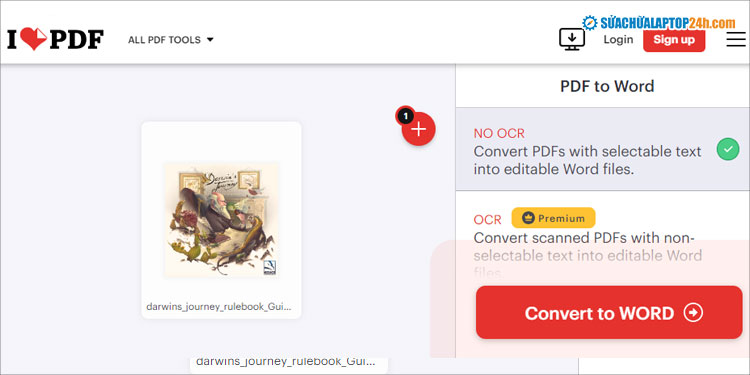
Nhấn nút Convert to WORD để chuyển đổi
Sau khi hoàn tất, trình duyệt sẽ tự động hiện cửa sổ thông báo để bạn tải file Word về máy. Trường hợp không thấy, bạn hãy nhấn vào nút Download WORD để tải.
Câu hỏi 1: Làm cách nào để chỉnh sửa PDF mà không cần chuyển đổi sang Word?
Trả lời: Bạn có thể sử dụng các phần mềm chỉnh sửa PDF chuyên dụng Adobe Acrobat Pro, Foxit Phantom PDF,.... Đây là các phần mềm có đầy đủ các tính năng thêm, xóa, chỉnh sửa văn bản, hình ảnh, biểu đồ,...
Câu hỏi 2: Làm sao chuyển file PDF sang Word trên Google Doc không bị lỗi font chữ?
Trả lời: Bạn có thể trực tiếp chuyển PDF thành thành văn bản trên Google Doc. Hoặc bạn sử dụng công cụ chuyển file PDF sang Word có tích hợp OCR để chuyển đổi. Sau đó hãy kiểm tra lại file có bị lỗi không, rồi mới mở trên Google Doc.
Hiện nay việc chuyển file PDF sang Word không bị lỗi font đã dễ dàng hơn nhiều nhờ sự hỗ trợ của các công cụ trực tuyến. Tuy nhiên không phải lúc nào các công cụ này hoạt động như ý, do đó bạn nên cân nhắc các phần mềm chuyên dụng nếu thường xuyên cần chuyển file PDF sang Word không bị lỗi hay công cụ có tích hợp OCR.
Chúc bạn thực hiện thành công và đừng quên theo dõi Sửa Chữa Laptop 24h để cập nhật thêm nhiều thủ thuật hữu ích nhé!
Link nội dung: https://blog24hvn.com/cach-chuyen-doi-file-pdf-sang-word-khong-bi-loi-a42593.html