
5 cách tạo Shortcut trang web trên màn hình Windows dễ dàng nhất
Tham khảo ngay các mẫu chuột giá giảm SHOCK:
Để truy cập nhanh vào trang web trên các trình duyệt từ ngoài màn hình desktop, bạn có thể tạo lối tắt trực tiếp ra màn hình bằng cách tạo Shortcut nhanh. Vậy cách tạo như thế nào? Cùng theo dõi bài biết sau đây để biết cách tạo Shortcut trang web trên màn hình Windows.
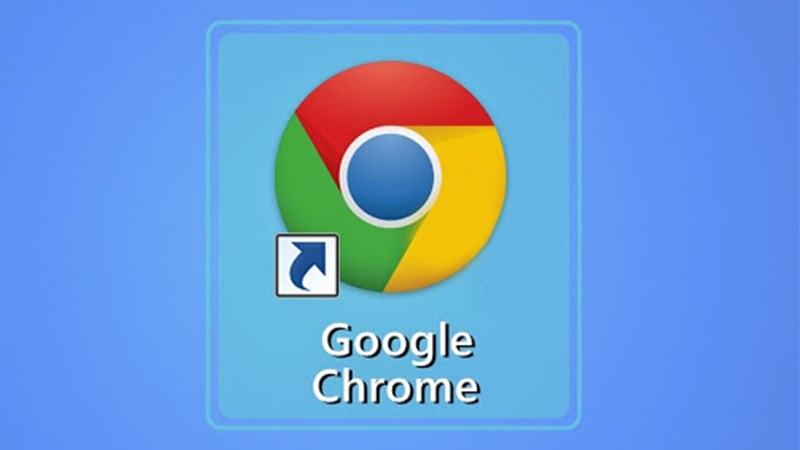
Tạo Shortcut trang web Chrome trên màn hình Windows
I. Lợi ích việc tạo Shortcut
- Truy cập nhanh đến các trang web thường xuyên sử dụng mà không cần phải tìm kiếm.
- Thao tác dễ dàng, nhanh chóng.
- Tăng thêm tiện ích trong quá trình sử dụng và tiết kiệm nhiều thời gian.

Đồ nhà táo sale đến 50%, xem ngay nhé bạn
II. 5 Cách tạo Shortcut trang web
1. Tạo shortcut trang web Google Chrome
Phương pháp này chỉ hoạt động trên trình duyệt Google Chrome.
Hướng dẫn nhanh
Truy cập trang web muốn tạo lối tắt > Nhấn vào biểu tượng 3 chấm phía gốc phải màn hình > Công cụ khác > Tạo phím tắt > Thay đổi tên (nếu muốn) > Tạo > Hoàn thành.
Hướng dẫn chi tiết
Bước 1: Mở trình duyệt web Google Chrome và truy cập vào địa chỉ trang web bạn muốn tạo shortcut sau đó nhấn vào biểu tượng 3 chấm phía gốc phải màn hình.
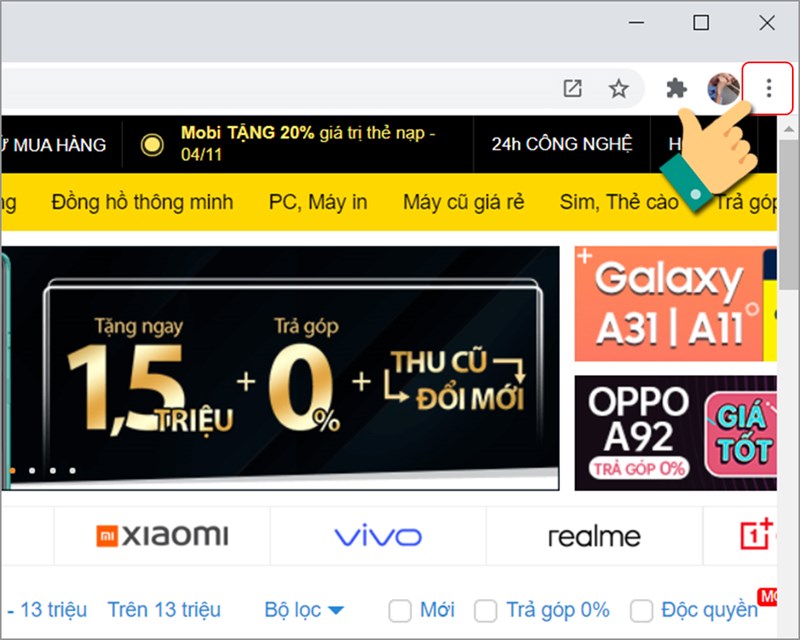
Biểu tượng 3 chấm
Bước 2: Click chọn Công cụ khác > Tạo phím tắt.
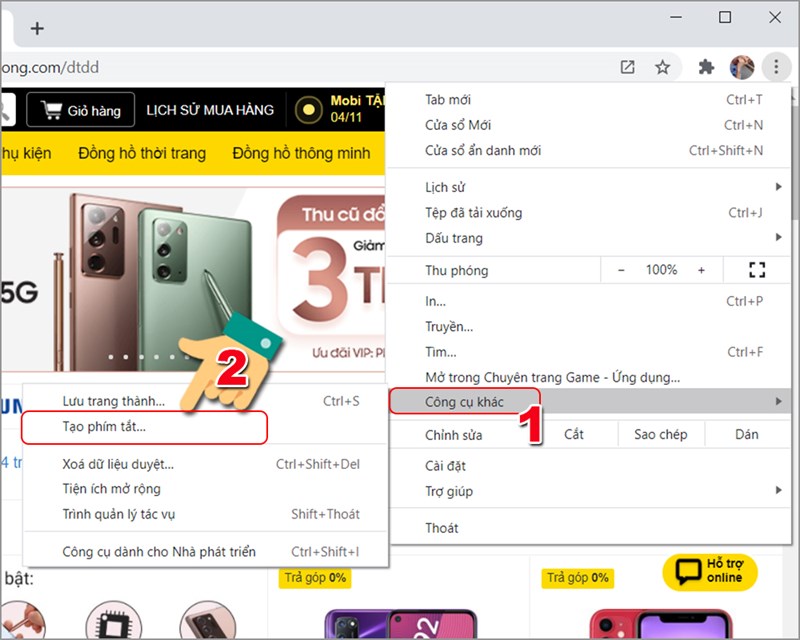
Tạo phím tắt
Bước 3: Hộp thoại thông báo Tạo lối tắt? sẽ xuất hiện. Bạn có thể chỉnh sửa tên cho shortcut nếu muốn, sau đó click chọn Tạo để lưu phím tắt này lên màn hình.
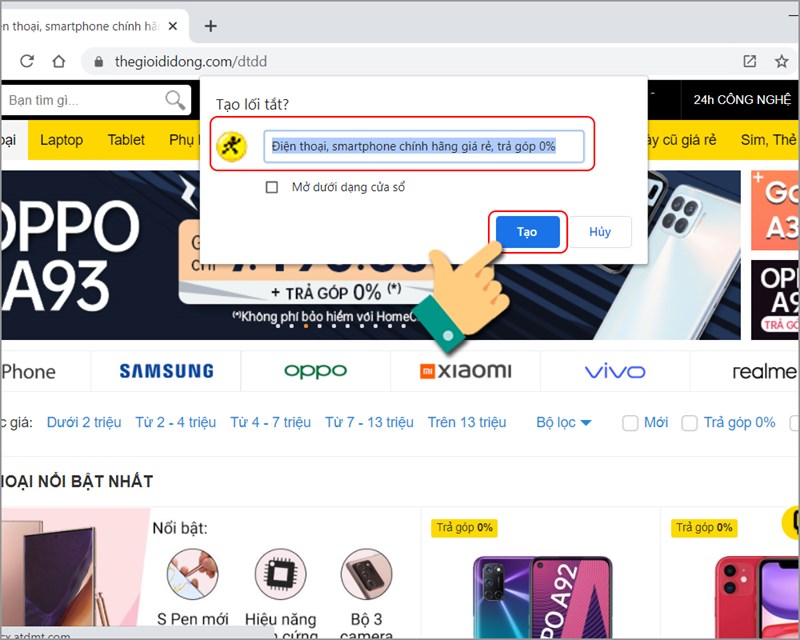
Lưu phím tắt
Như vậy bên ngoài màn hình desktop của bạn đã được thêm lối tắt cho trang web yêu thích.
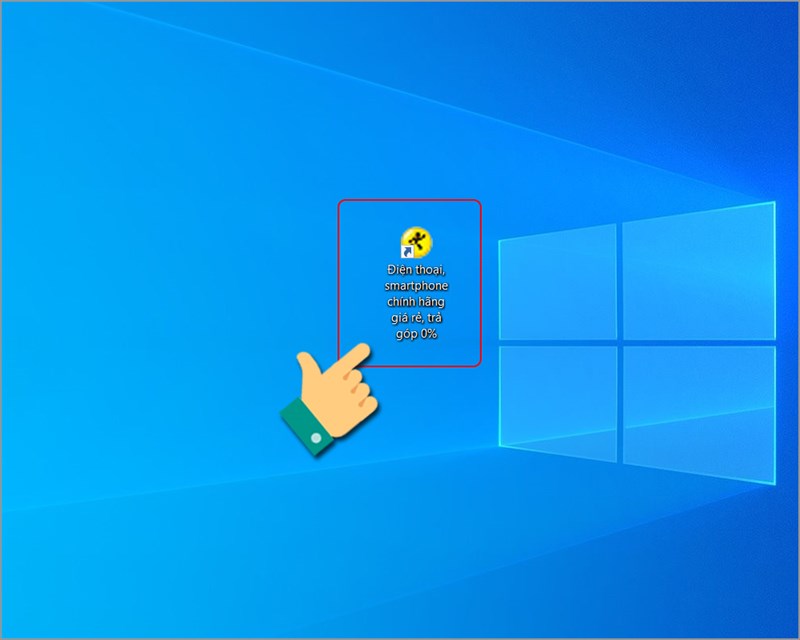
Lối tắt đã được thêm ngoài màn hình chính
2. Tạo theo cách thủ công
Phương pháp này hoạt động cho hầu hết các trình duyệt web trừ Microsoft Edge.
Hướng dẫn nhanh
Thu nhỏ cửa sổ trình duyệt > Kéo phẩn ổ khóa ngay đường dẫn trang web ra màn hình chính > Lỗi tắt đã được lưu thành công.
Hướng dẫn chi tiết
Thu nhỏ (thay đổi kích thước) cửa sổ trình duyệt web để bạn có thể thấy cả trình duyệt web và màn hình desktop. Kéo phần ổ khóa bảo mật như hình dưới đây trên Chrome ra ngoài màn hình nền.
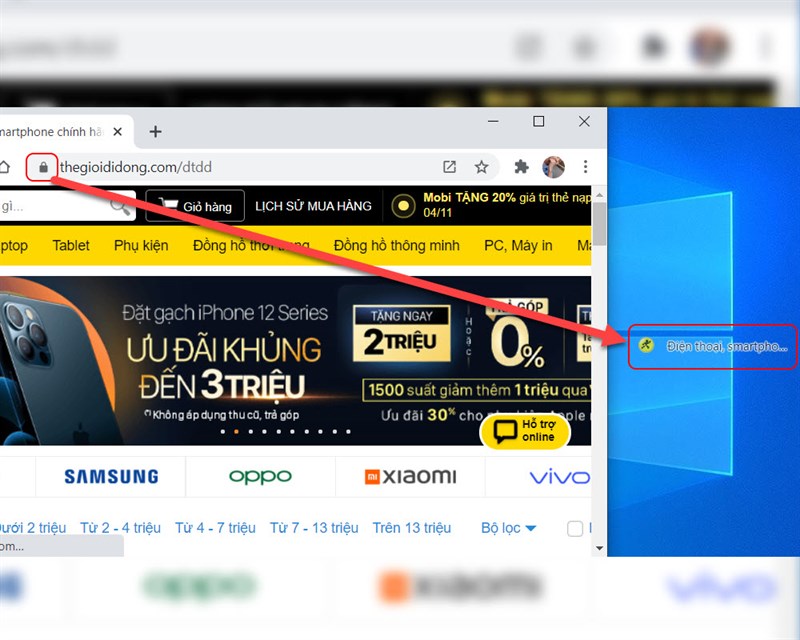
Kéo thả đường dẩn ra màn hình chính
Ngay lập tức đường dẫn bạn kéo thả sẽ được lưu và hiển thị ngoài màn hình.

Lối tắt đã được tự động tạo
Tham khảo ngay các mẫu chuột giá giảm SHOCK:
3. Tạo bằng cách lưu website
Phương pháp này hoạt động cho hầu hết các trình duyệt web trừ Microsoft Edge.
Hướng dẫn nhanh
Nhấn chuột phải vào chỗ trống trên trang web > Lưu thành > Chọn nơi cho lối tắt hiển thị > Điền tên cho lối tắt > Save > Kiểm tra ngoài màn hình chính.
Hướng dẫn chi tiết
Bước 1: Nhấp chuột phải vào trang web và chọn Lưu thành... (Save as...) hoặc Lưu trang dưới dạng... (Save Page As...)
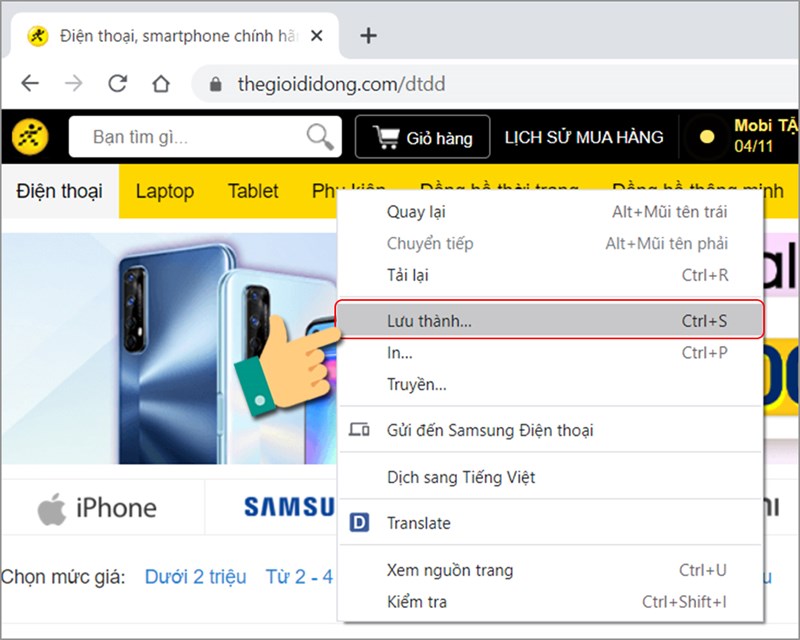
Lưu trang web thành
Bước 2: Một cửa sổ Lưu tập tin sẽ xuất hiện. Bạn chọn nơi lưu là Desktop sau đó nhấn Save.
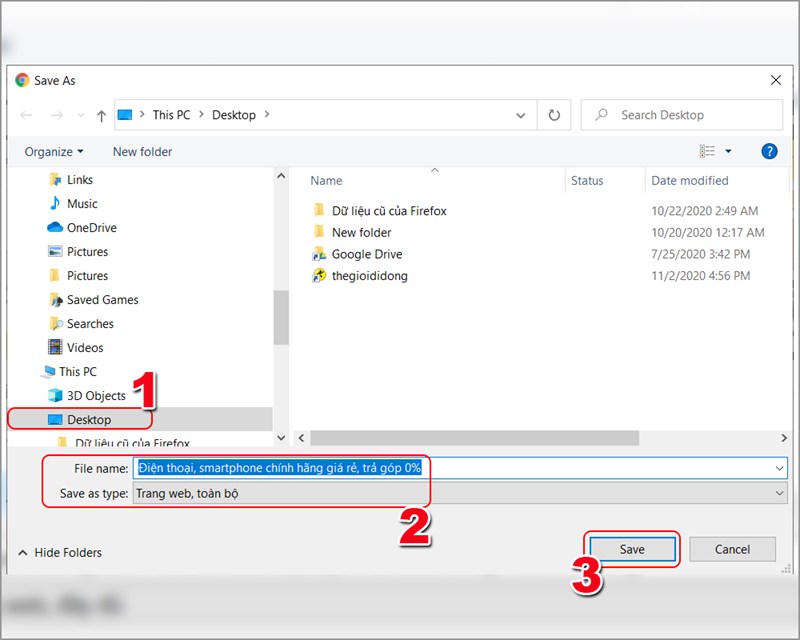
Chọn nơi lối tắt hiển thị và đặt tên
Như vậy ngoài màn hình chính xuất hiện lối tắt là bạn đã thao tác thành công.
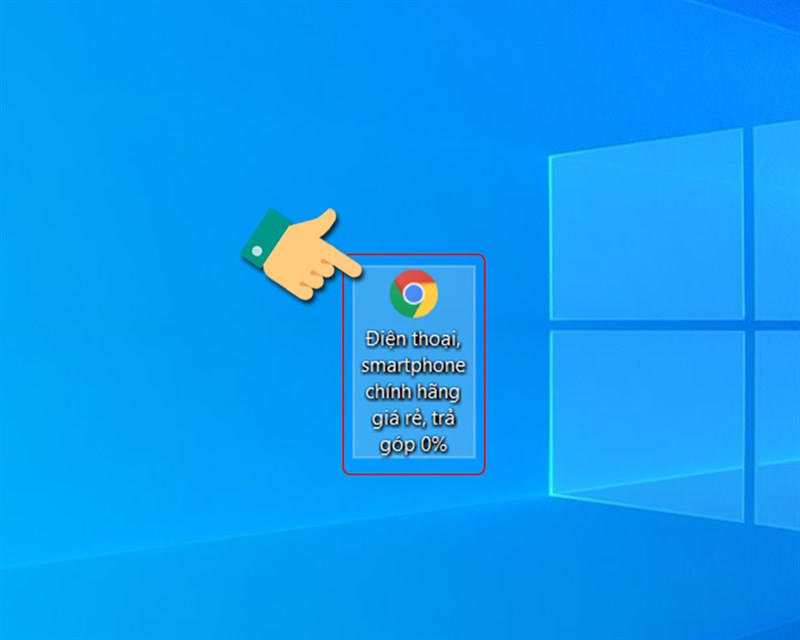
Lối tắt ngoài màn hình chính
4. Tạo bằng cách tạo file shortcut mới
Hướng dẫn nhanh
Copy đường dẫn > Ngoài màn hình chính nhấn chuột phải vào chỗ trống > New > Shorcut > Dán đường dẫn vào ô Type the location of the item > Next > Đặt tên cho lối tắt > Finish.
Hướng dẫn chi tiết
Bước 1: Bôi đen toàn bộ địa chỉ web nằm trên thanh địa chỉ trình duyệt và click chuột phải, chọn Sao chép.
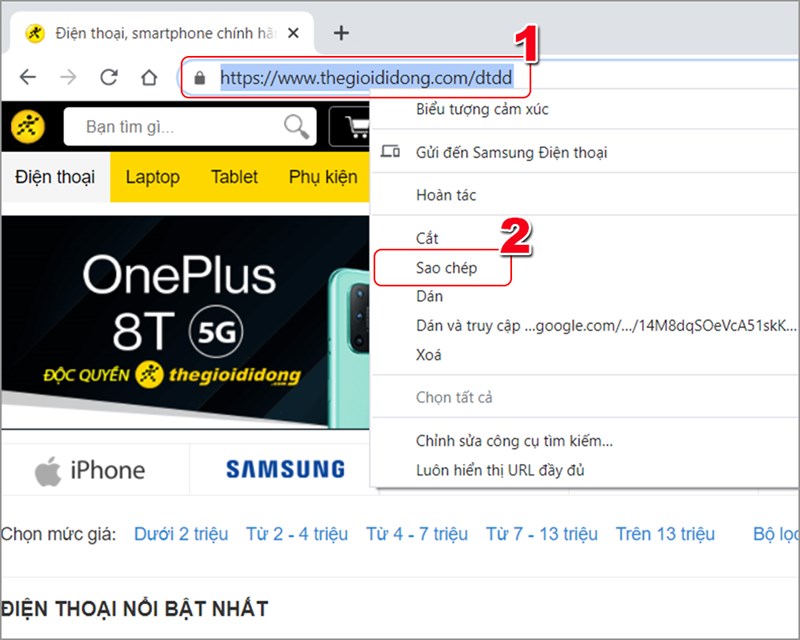
Sao chép đường dẫn
Bước 2: Nhấp chuột phải vào màn hình nền, chọn New và rồi click chọn Shortcut.
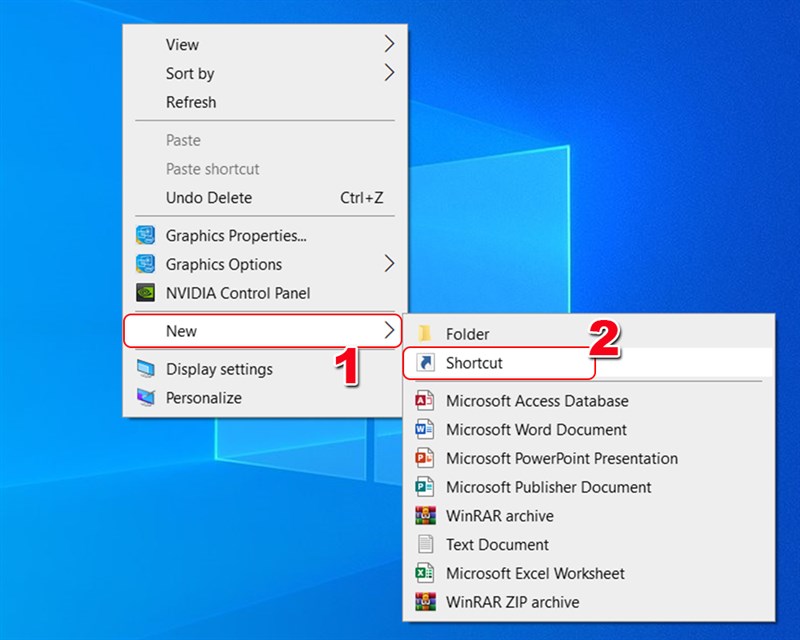
Tạo Shorcut ngoài màn hình chính
Bước 3: Ở cửa sổ hiện ra, bạn nhấp chuột phải vào thanh Type the location of the item, dán địa chỉ web vừa copy ở trên vào và ấn Next.
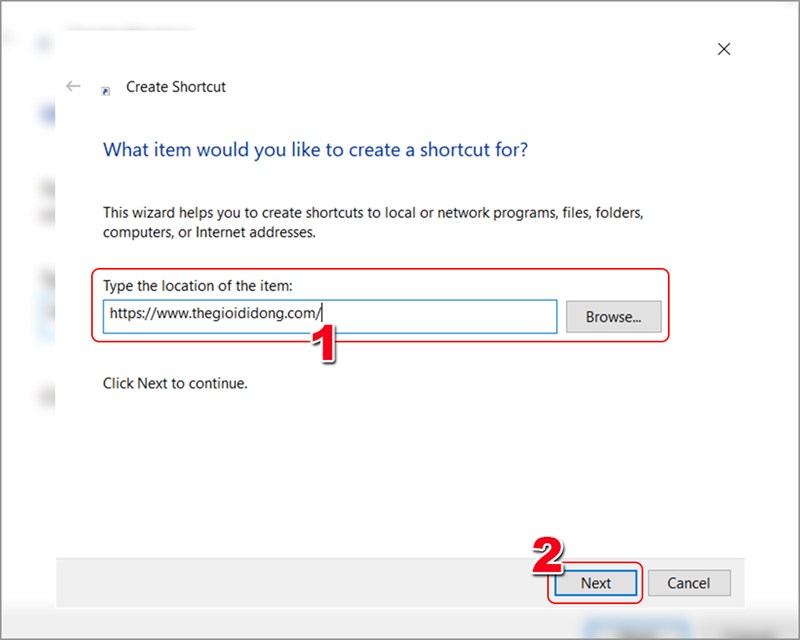
Dán đường dẫn
Bước 4: Nhập tên cho phím tắt Internet rồi click chọn Finsh là xong.
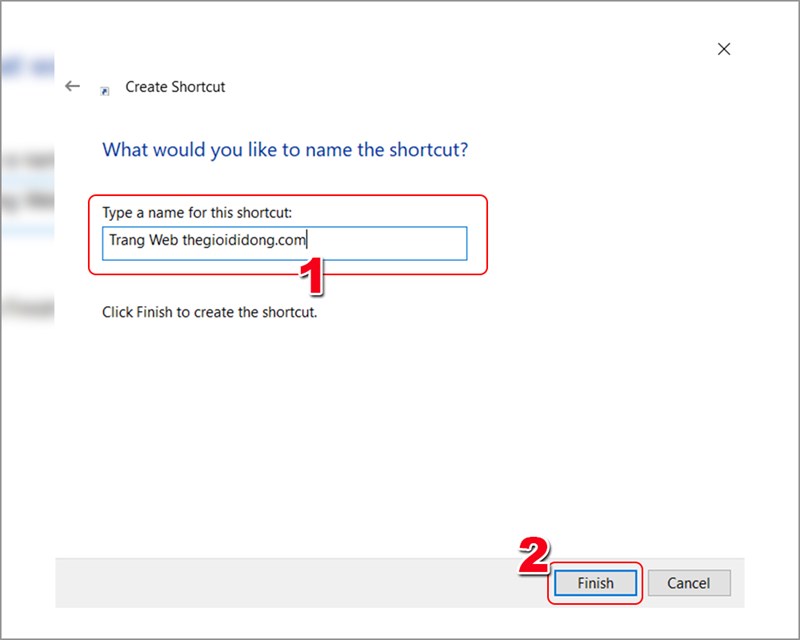
Đặt tên cho lối tắt
Như vậy lối tắt bạn tạo như thao tác bên trên đã được hiển thị ngoài màn hình chính.
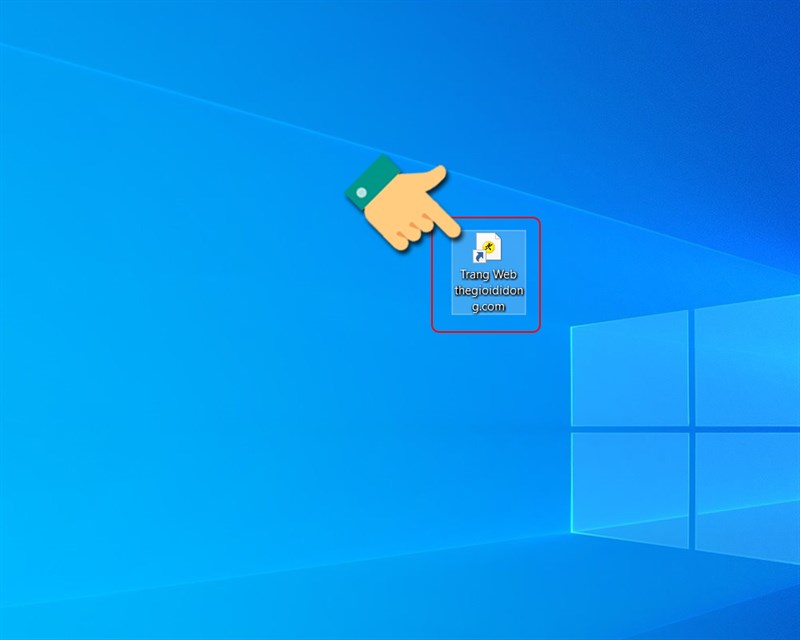
Lối tắt ngoài màn hình chính
5. Tạo Internet Shortcut qua Notepad
Hướng dẫn nhanh
Nhấp chuột phải vào màn hình desktop > New > Text Document > Nhập cú pháp [InternetShortcut] URL=(đường dẫn trang web) > File > Save As > Đặt tên lối tắt có đuôi .url > Save > Kiểm tra ngoài màn hình chính.
Hướng dẫn chi tiết
Bước 1: Trước hết bạn mở giao diện Notepad ngoài màn hình chính bằng cách nhấp chuột phải vào màn hình sau đó chọn New > Text Document.
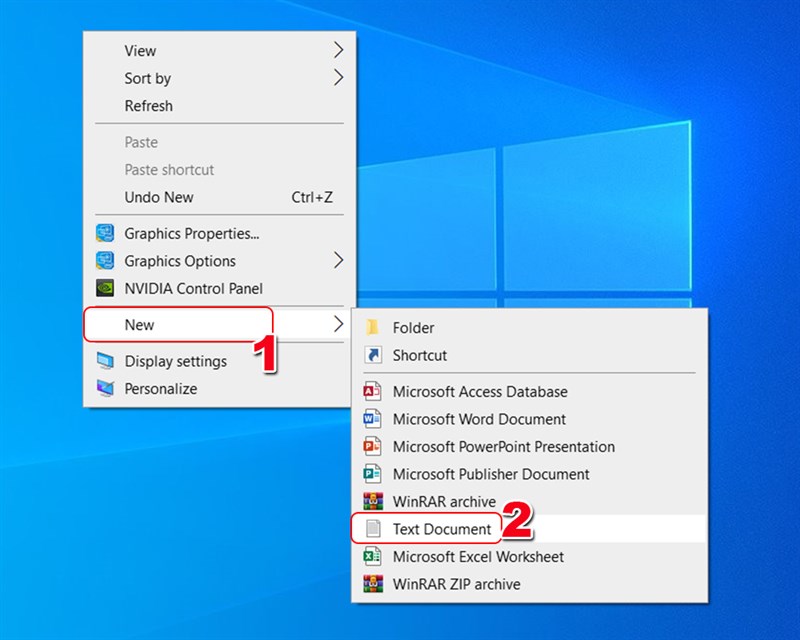
Tạo Notepad ngoài màn hình chính
Bước 2: Sau đó nhập cú pháp sau trong notepaad:
[InternetShortcut]URL=
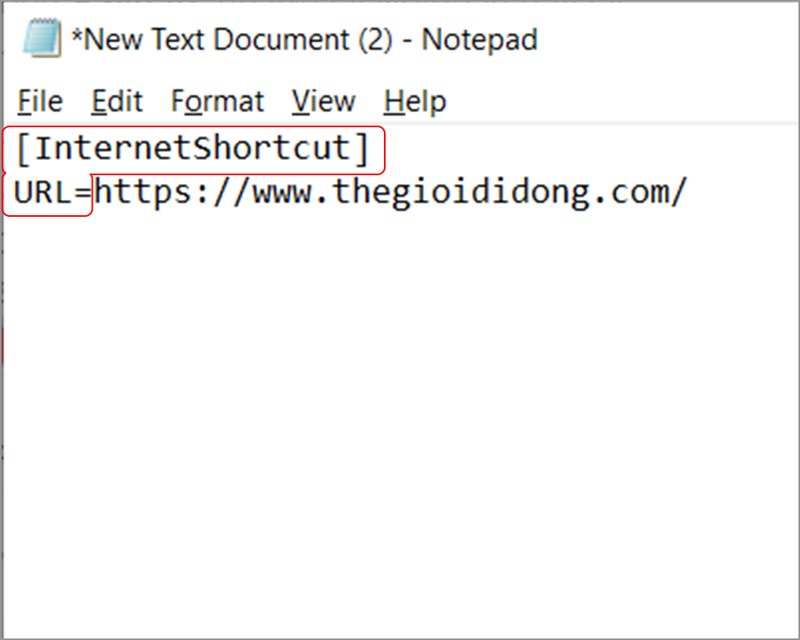
Nhập đường dẫn
Bước 3: Phía gốc trái màn hình của notepad bạn chọn File và chọn Save As.
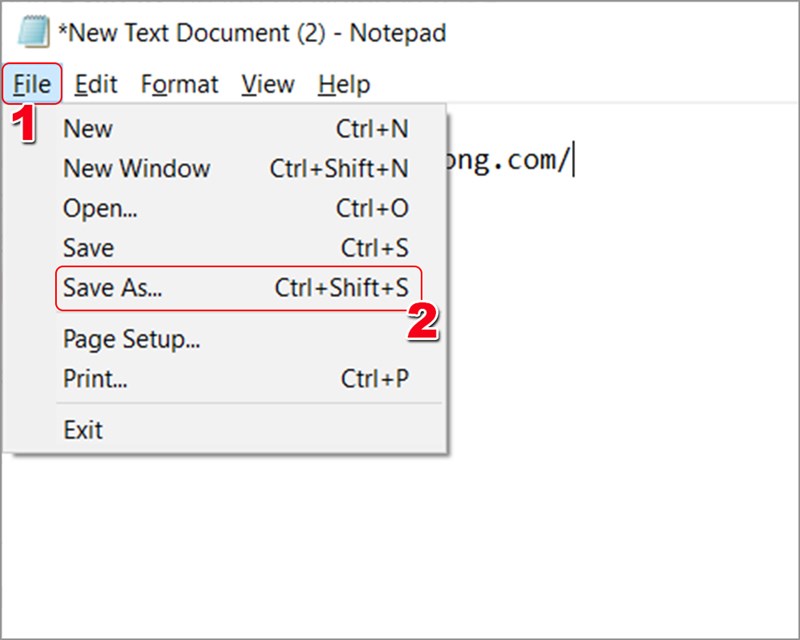
Lưu đường dẫn
Bước 4: Trong màn hình tiếp theo chọn nơi mà lối tắt hiển thị là Desktop sau đố bạn lưu tên cho notepad có đuôi .url và chọn Save để lưu lại.
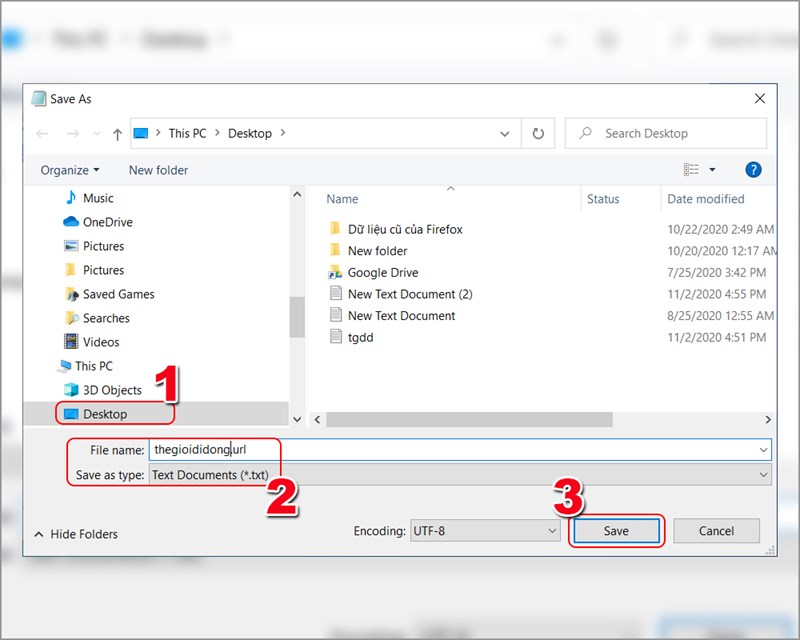
Đặt tên, lưu đường dẫn
Sau khi hoàn thành các thao tác trên ngoài màn hình chính sẽ hiển thị lối tắt để lần sau bạn có thể truy cập được.

Đường dẫn ngoài màn hình chính
Trên đây là bài viết cách tạo Shortcut trang web trên màn hình Windows hy vọng bạn sẽ thực hiện một cách đơn giản và nhanh chóng. Nếu có thắc mắc về thao tác trong bài viết bạn có thể để lại bình luận bên dưới để mình hỗ trợ nhé.
Nguồn: https://support.google.com/chrome/thread/10650336?hl=vi
Link nội dung: https://blog24hvn.com/cach-tao-loi-tat-tren-chrome-a42713.html